Fix Norton Secure VPN niet openen, werken of verbindingsfouten op pc

Als Norton Secure VPN niet wordt geopend of werkt, of verbindingsfouten weergeeft op uw Windows 11/10-computer, dan is dit bericht bedoeld om u te helpen met praktische oplossingen die u kunt toepassen om de problemen op uw systeem op te lossen.
Hieronder vindt u enkele foutmeldingen met bijbehorende foutcodes die u kunt ontvangen wanneer u Norton Secure VPN op uw computer gebruikt.
- Verbindingsfout: Secure VPN heeft een verbindingsfout ondervonden. Probeer het later opnieuw.
- Fout: VPN kan momenteel geen verbinding maken. Fout-ID: 13801
- Fout: (9012, 87) Een fout verhindert dat de VPN verbinding maakt. Referentie fout-ID 87
- Fout: (9012, 809) Een fout verhindert dat de VPN verbinding maakt. Referentie fout-ID 809
- Update vereist: er is een kritieke update gedownload die moet worden geïnstalleerd voordat u Norton Secure VPN kunt blijven gebruiken.
- Geen netwerk gedetecteerd
Fix Norton Secure VPN die niet opent, werkt of verbindingsfouten maakt
Er zijn algemene VPN-foutcodes en oplossingen voor Windows 11/10. In het geval dat u specifiek problemen ondervindt met Norton Secure VPN, geen openings-, werk- of verbindingsfouten op uw pc, dan zouden de onderstaande voorgestelde oplossingen in willekeurige volgorde u moeten helpen de problemen gemakkelijk op te lossen. Mogelijk moet u alle oplossingen uitputten om te zien wat voor u werkt!
- Algemene probleemoplossing
- WAN Miniport-stuurprogramma’s verwijderen en opnieuw installeren
- Reset de netwerkadapter en de TCP/IP-stack
- Controleer de basiscertificaten voor Norton VPN
- Maak verbinding met een andere VPN-regio
- Configureer Norton Firewall-instellingen
- Norton Secure VPN verwijderen/opnieuw installeren
Laten we nu de voorgestelde oplossingen in detail bekijken.
1] Algemene probleemoplossing
- Sluit alle geopende programma’s af. Klik in het venster Norton Secure VPN op het instellingenpictogram en klik vervolgens op Norton Secure VPN afsluiten . Start uw computer opnieuw op en start bij het opstarten Norton Secure VPN.
- Zorg ervoor dat uw Windows-apparaat is verbonden met internet. Je internetverbinding is mogelijk niet sterk of stabiel genoeg om het coderingsproces van een VPN-service aan te kunnen, dus je kunt regelmatig een internetsnelheidstest uitvoeren om je internetverbinding te controleren. Noteer de ping-, download- en uploadresultaten. Als de ping te hoog is (meer dan 100 ms) of als de downloadsnelheid te laag is (minder dan 1 Mbps), kan dit de boosdoener zijn.
- Voer LiveUpdate uit om ervoor te zorgen dat het Norton-product de nieuwste beveiligingsupdates heeft en start de computer opnieuw op.
- Maak verbinding met de Auto-Select region uit het gedeelte met de regiolijst in de Norton Secure VPN-app en zorg ervoor dat uw IP-adres niet lekt. Schakel ook, afhankelijk van uw gebruikte VPN-software, Auto-Connect in . Klik in Norton 360 in het venster Mijn Norton op de vervolgkeuzepijl naast Veilige VPN en klik op Instellingen en verplaats de schuifregelaar om Automatisch verbinden in of uit te schakelen. Klik in de Norton Secure VPN-app op het pictogram Instellingen boven aan de app. Verplaats onder Algemeen de schuifregelaar Auto-connect VPN at Launch om Auto-Connect in of uit te schakelen.
- Om uw online veiligheid te verbeteren en uw internetverbinding te versnellen, kunt u uw DNS-instellingen wijzigen in een van de openbare DNS-servers van derden die eventuele DNS-lekken of problemen met de DNS-resolver op uw pc zouden moeten oplossen.
- Norton Secure VPN heeft toegang nodig tot UDP-poorten 500 en 4500 om verbinding te maken met de VPN-servers. Het internetverkeer op deze poorten kan worden geblokkeerd vanwege een softwarefirewall die op het apparaat is geïnstalleerd, uw netwerkrouter, uw ISP die VPN-verkeer blokkeert of regionale internettoegangsbeperkingen voor VPN-verkeer die worden afgedwongen door de lokale autoriteiten. In dit geval kunt u de firewallinstellingen van uw router configureren om ervoor te zorgen dat uw firewall de VPN niet blokkeert en de vereiste poorten openen om te zien of dat uw probleem oplost. Neem anders contact op met uw internetprovider om toegang tot UDP-poorten 4500 en 500 toe te staan.
2] WAN Miniport-stuurprogramma’s verwijderen en opnieuw installeren
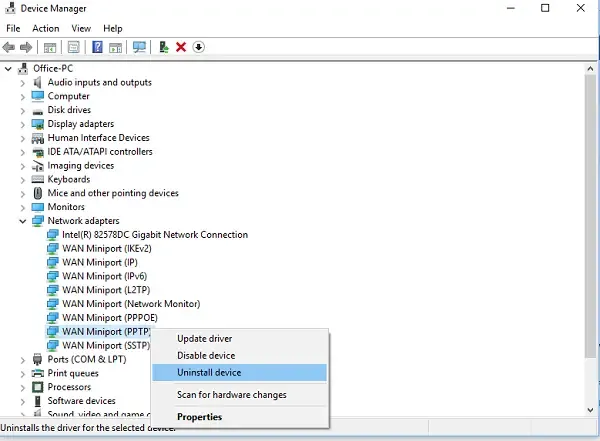
Deze oplossing vereist dat u de WAN Miniport-stuurprogramma’s (IKEv2) , WAN Miniport-stuurprogramma’s (IP) en de WAN Miniport-stuurprogramma’s (IPv6) op uw Windows 11/10-pc verwijdert of opnieuw installeert. U kunt dit doen door de instructies in de gids te volgen om VPN-problemen en problemen op te lossen.
Als u geen van de stuurprogramma’s kunt vinden in het gedeelte Netwerkadapter , moet u verborgen apparaten weergeven in Apparaatbeheer. Nadat de installatie van het apparaatstuurprogramma is voltooid, kunt u uw Norton-apparaatbeveiligingsproduct openen en Secure VPN inschakelen. Als het probleem zich blijft voordoen, gaat u verder met de volgende oplossing.
3] Reset netwerkadapter en TCP / IP-stack
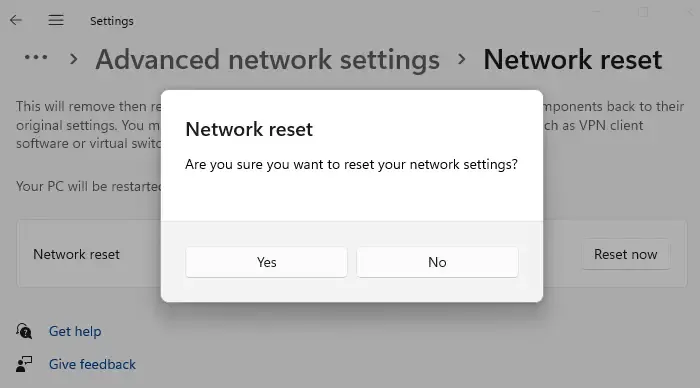
Om TCP/IP vrij te geven, DNS te spoelen en Winsock- en Proxy-instellingen op uw Windows 11/10-pc te resetten, kunt u de functie Network Reset gebruiken om netwerkadapters opnieuw te installeren en netwerkcomponenten terug te zetten naar de standaardinstellingen.
4] Controleer de basiscertificaten voor Norton VPN
Doe het volgende:
- Druk op de Windows + R – toetsen om het dialoogvenster Uitvoeren te openen.
- Typ certlm.msc in het dialoogvenster Uitvoeren en druk op Enter om Certificatenbeheer te openen.
- Vouw vervolgens de map Persoonlijk uit en klik vervolgens op Certificaten .
- Zoek in het rechterdeelvenster, onder de categorie Uitgegeven door , naar de SurfEasy- items.
- Controleer nu of “Surf Easy-certificaten” zijn geïnstalleerd in het certificaatarchief van de lokale machine. (Persoonlijk, vertrouwd root- en tussenliggend certificaat).
- Als u meerdere SurfEasy-vermeldingen ziet, verwijdert u de oude certificaten. U kunt de installatiedatum voor Norton 360 of Norton Secure VPN vinden en de installatiedatum van het Norton-product matchen met de vervaldatum van Surfeasy-certificaten en de duplicaten verwijderen.
- Verlaat de Certificatenbeheerder als u klaar bent.
Open uw Norton-apparaatbeveiligingsproduct en schakel Secure VPN in. Als u nog steeds problemen ondervindt, gaat u verder met de volgende oplossing.
5] Maak verbinding met een andere VPN-regio

U kunt verbinding maken met verschillende VPN-regio’s als u na enige tijd wachten nog steeds geen verbinding kunt maken met de gewenste regio. Als u zich bijvoorbeeld in de VS bevindt en de VPN-regio is ingesteld op Auto-Select, dan kunt u handmatig verbinding maken met de VS of Canada, of als u zich in Duitsland bevindt en de VPN-regio al is geselecteerd op “Duitsland”, maak dan verbinding naar de dichtstbijzijnde andere regio “Zwitserland” of “Frankrijk”. Als u de Norton Secure VPN-app gebruikt, kunt u zich bovendien afmelden bij de app, uw apparaat opnieuw opstarten en u vervolgens weer aanmelden bij de app.
6] Configureer Norton Firewall-instellingen
Volg deze stappen om Norton Firewall-instellingen te configureren:
- Open uw Norton-apparaatbeveiligingsproduct.
- Klik in het venster Mijn Norton naast Apparaatbeveiliging op Openen .
- Klik in het hoofdvenster van het Norton-product op Instellingen .
- Klik in het venster Instellingen op Firewall .
- Klik op het tabblad Algemene instellingen in de rij Netwerkvertrouwen op Configureren .
- Wijzig voor uw huidige netwerkverbinding het vertrouwensniveau in volledig vertrouwen .
- Als het vertrouwensniveau al is ingesteld op Volledig vertrouwen , gaat u naar de volgende stappen.
- Klik op Toepassen .
- Sluit het venster met apparaatbeveiligingsinstellingen en schakel Secure VPN in het venster Mijn Norton in.
Als het probleem zich blijft voordoen, raadpleegt u het gedeelte Algemene probleemoplossing hierboven met betrekking tot UDP-poorten 500 en 4500 en zorgt u ervoor dat uw netwerkrouter toegang heeft tot het verkeer op deze poorten.
7] Norton Secure VPN verwijderen/opnieuw installeren
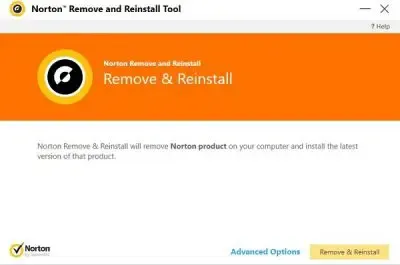
U kunt Norton Secure VPN van uw apparaat verwijderen en vervolgens de onderstaande stappen volgen om de app opnieuw te installeren.
- Meld u aan bij uw account op my.norton.com/.
- Klik in de My Norton- portal onder Veilige VPN op Downloaden .
- Klik op Akkoord en downloaden en sla het installatieprogramma op.
- Dubbelklik vervolgens op het installatiebestand dat u hebt gedownload en volg de instructies op het scherm om de installatie te voltooien.
U kunt ook de Norton Remove and Reinstall Tool gebruiken.
Hopelijk zou een van deze oplossingen voor u moeten werken! Anders kunt u contact opnemen met Norton Support of een alternatieve VPN-oplossing voor Windows-pc gebruiken.
Waarom zegt mijn Norton VPN Geen internetverbinding?
U zult dit probleem tegenkomen als Norton Secure VPN geen verbinding met de VPN-gateway tot stand kan brengen vanwege onjuiste VPN-instellingen. Om dit probleem op te lossen, kunnen de suggesties die we in dit bericht hebben gegeven, u helpen. Als snelle oplossing, ervan uitgaande dat al het andere gelijk is, kunt u Norton Secure VPN eerst afsluiten en opnieuw starten op uw Windows 11/10-apparaat.
Hoe deblokkeer ik een VPN-verbinding?
Als u VPN-blokkades wilt omzeilen of VPN-verbindingen wilt deblokkeren, vindt u hieronder enkele suggesties die u kunnen helpen.
- Een veilige en betrouwbare VPN kiezen.
- Overstappen naar een andere server of VPN.
- Verduisterde servers gebruiken.
- Het tunnelingprotocol, de codering of de poort wijzigen.
- Een toegewezen/statisch IP-adres krijgen.
- Overstappen op mobiele data.
- De DNS-instellingen wijzigen.
- Een handmatige VPN-verbinding opzetten.



Geef een reactie