Problemen met geen geluid oplossen met DisplayPort op Windows 11

Gebruikers hebben gemeld dat ze geluidsproblemen ervaren nadat ze hun pc met een DisplayPort-kabel op een monitor hebben aangesloten. Dit probleem kan worden veroorzaakt door beschadigde geluidskaartdrivers of een defecte DisplayPort-kabel. Deze handleiding beschrijft hoe u geen geluid met DisplayPort op Windows 11/10 kunt oplossen .

Geen geluid oplossen met DisplayPort op Windows 11/10
Als u problemen ondervindt met het geluid bij gebruik van een DisplayPort-kabel op uw Windows 11/10-apparaat, kunt u de volgende oplossingen overwegen:
- Controleer de audio-instellingen van uw monitor
- Werk de firmware van uw monitor bij
- Gebruik de audioprobleemoplosser
- Zorg ervoor dat alle drivers zijn bijgewerkt
- Controleer het standaard audioapparaat
- Wijzig het audioformaat
- Installeer een andere versie van de audiodriver
- Herstel uw systeem
Hieronder worden de details van elke oplossing beschreven.
1] Controleer de audio-instellingen van uw monitor
Uw monitor heeft mogelijk verkeerd geconfigureerde audio-instellingen, wat tot dit probleem kan leiden. Het is raadzaam om deze instellingen te controleren voordat u verdergaat met verdere stappen voor probleemoplossing.
2] Werk de firmware van uw monitor bij
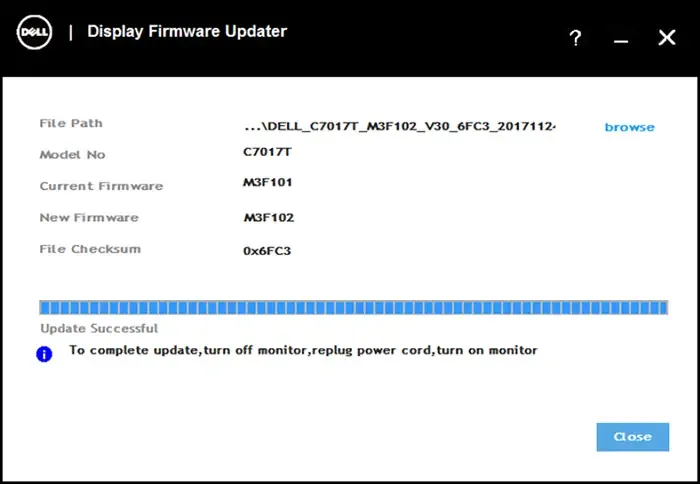
Het is essentieel om de firmware van uw monitor up-to-date te houden, vooral als deze ingebouwde speakers heeft. Controleer de officiële website van de fabrikant voor beschikbare firmware-updates en volg hun specifieke installatie-instructies.
3] Gebruik de audioprobleemoplosser

De Audio Troubleshooter in Windows is een effectief hulpmiddel voor het diagnosticeren en oplossen van audioproblemen. Om de Audio Troubleshooter in Windows 11 uit te voeren, navigeert u via de Get Help-app.
4] Zorg ervoor dat alle drivers zijn bijgewerkt
Drivers die verouderd of corrupt zijn, kunnen leiden tot geluidsproblemen. Regelmatig al uw drivers updaten is een goede gewoonte. U kunt het complete driverpakket of een updatetool downloaden van de officiële site van uw computerfabrikant, ontworpen om de drivers van uw systeem efficiënt te scannen en updaten.
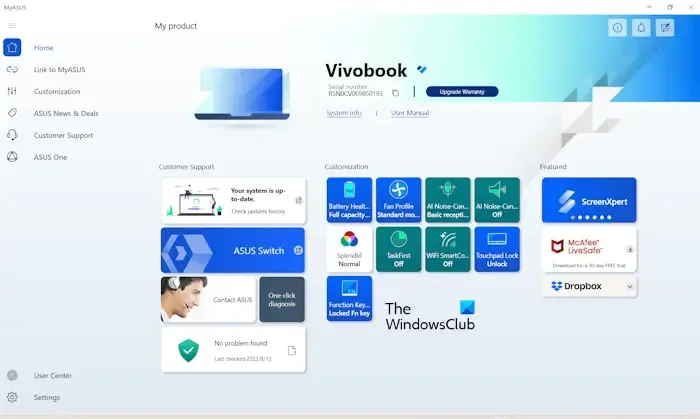
Hier zijn enkele fabrikantspecifieke hulpmiddelen:
- HP Ondersteuningsassistent
- Dell OndersteuningAssist
- MyASUS-app
- Lenovo-systeemupdate
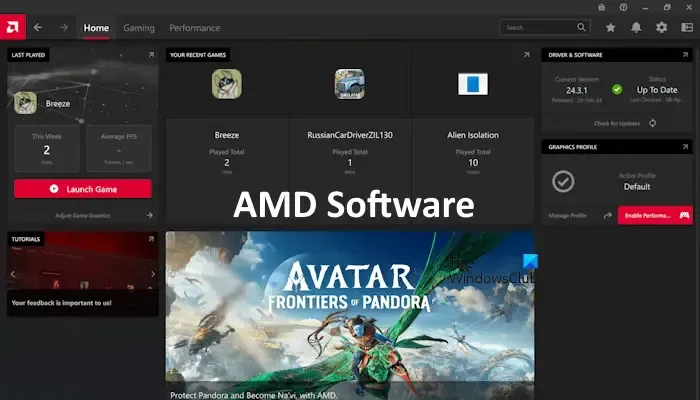
Als u een AMD-chipset hebt, download en installeer dan de AMD-software om te controleren op updates.
Het is ook aan te raden om uw audiodriver te updaten. U kunt de nieuwste versie van uw audiodriver vinden op de officiële site van uw fabrikant en deze handmatig installeren.
5] Controleer het standaard audioapparaat
Zorg ervoor dat het juiste audioapparaat als standaard is ingesteld in uw Configuratiescherm. Volg deze stappen:
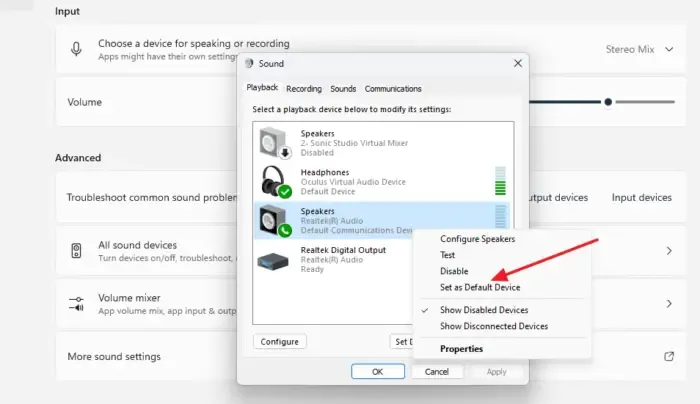
- Open het Configuratiescherm.
- Zoek naar ‘geluid’ in de zoekbalk van het Configuratiescherm en klik in de resultaten op Geluid .
- Klik met de rechtermuisknop op uw audioapparaat en kies de optie Instellen als standaardapparaat .
6] Wijzig het audioformaat
Het probleem kan worden opgelost door het audioformaat te wijzigen. Dit is hoe:
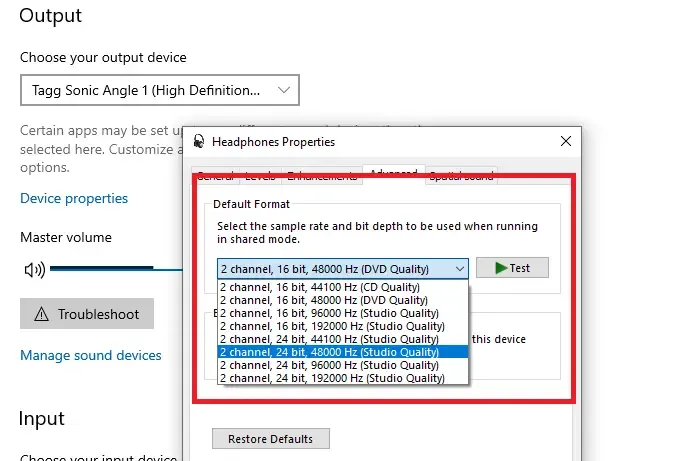
- Open het Configuratiescherm.
- Zoek naar ‘geluid’ in de zoekbalk van het Configuratiescherm.
- Selecteer Geluid in de resultaten om het venster Geluidseigenschappen te openen.
- Klik met de rechtermuisknop op uw audioapparaat onder het tabblad Afspelen en kies Eigenschappen .
- Ga naar het tabblad Geavanceerd en pas de Standaardopmaak aan .
- Klik op Toepassen en vervolgens op OK om uw wijzigingen op te slaan.
Probeer verschillende audioformaten uit om er een te vinden die werkt.
7] Installeer een andere versie van de audiodriver
Soms kan het helpen om een compatibele alternatieve versie van de audiodriver te installeren. Maak voordat u verdergaat een systeemherstelpunt om terug te keren als er problemen optreden.
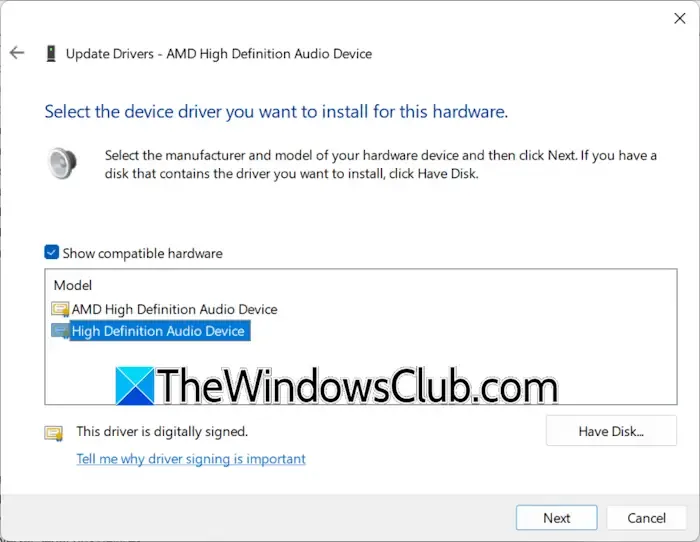
Volg deze stappen:
- Open Apparaatbeheer.
- Vouw het gedeelte Besturing voor geluid, video en games uit .
- Klik met de rechtermuisknop op het stuurprogramma van uw geluidskaart en kies Eigenschappen .
- Ga naar het tabblad Stuurprogramma en klik op Stuurprogramma bijwerken .
- Selecteer Op mijn computer naar drivers zoeken .
- Selecteer Ik wil kiezen uit een lijst met beschikbare drivers op mijn computer .
- Zorg ervoor dat u Compatibele hardware weergeven aanvinkt .
- Selecteer High Definition Audio Device of een andere geschikte driver voor uw geluidskaart en klik op Volgende . Volg de instructies op het scherm om het te installeren.
Controleer of het probleem zich blijft voordoen.
8] Herstel uw systeem
Als het geluid voorheen goed functioneerde via de DisplayPort, overweeg dan om uw systeem te herstellen naar een punt waarop het wel werkte. Controleer eerst of uw kabel niet defect is.
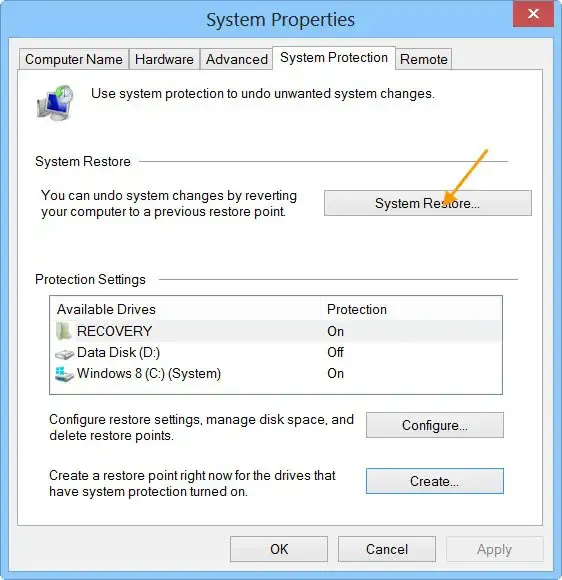
Gebruik de Systeemhersteltool om uw systeem terug te zetten. Selecteer het herstelpunt dat is gemaakt na het begin van het probleem.
Waarom komt er geen geluid via mijn DisplayPort?
Er kunnen verschillende redenen zijn waarom er geen geluid via DisplayPort wordt verzonden, waaronder een defecte kabel, beschadigde geluidskaartstuurprogramma’s of een onjuist audioformaat.
Hoe kan ik audio-uitvoer inschakelen in Windows 11?
Om audio-uitvoer in Windows 11 in te schakelen, moet u uw audioapparaat als standaardoptie aanwijzen. Dit kunt u doen in de Geluidseigenschappen in het Configuratiescherm. Als u nog steeds geluidsproblemen ondervindt ondanks het instellen van het standaardapparaat, zorg er dan voor dat uw audiodriver is bijgewerkt of opnieuw is geïnstalleerd.



Geef een reactie