Oplossing: geen internet, beveiligde fout op Windows 11
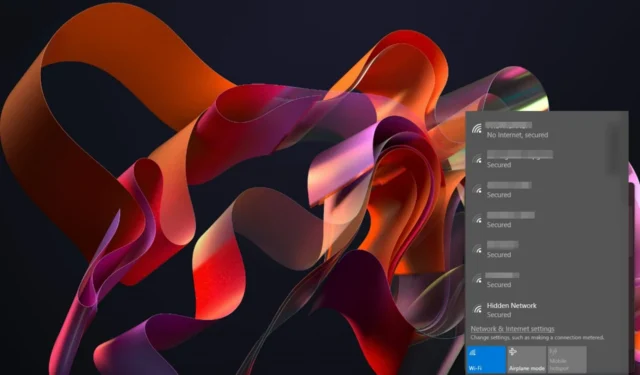
Soms zul je zien dat je computer zegt dat alles in orde is, maar tegelijkertijd niet kan herkennen of er een internetverbinding is.
Als u geluk heeft, werkt de internettoegang voor sommige websites normaal, maar dit zal van korte duur zijn. Als u een werkende en stabiele verbinding wilt, moet u de oorzaak van het probleem achterhalen en aanpakken.
Waarom zegt mijn pc geen internet, maar wel beveiligd?
- Uw internetprovider (ISP) heeft mogelijk problemen met hun service.
- Mogelijk hebt u een firewall op uw computer geïnstalleerd die elke toegang tot internet blokkeert.
- Mogelijk heeft uw antivirussoftware proxyservers op uw computer gedetecteerd en de verbinding gemarkeerd.
- Het is mogelijk dat uw netwerkadapter defect is.
Hoe verhelp ik geen internet, beveiligd op Windows 11?
Begin met de volgende voorafgaande controles:
- Zorg ervoor dat alle kabels goed zijn aangesloten en dat er geen losse verbindingen in uw systeem aanwezig zijn.
- Controleer of er problemen zijn met uw internetprovider door verbinding te maken met een ander netwerk.
- Zorg ervoor dat Windows up-to-date is .
- Schakel over van een draadloze verbinding naar een Ethernet-kabel en start uw router opnieuw op.
1. Voer probleemoplossers voor netwerken uit
1.0 Voer de probleemoplosser voor netwerkadapters uit
- Druk op de Windows toets en klik op Instellingen .
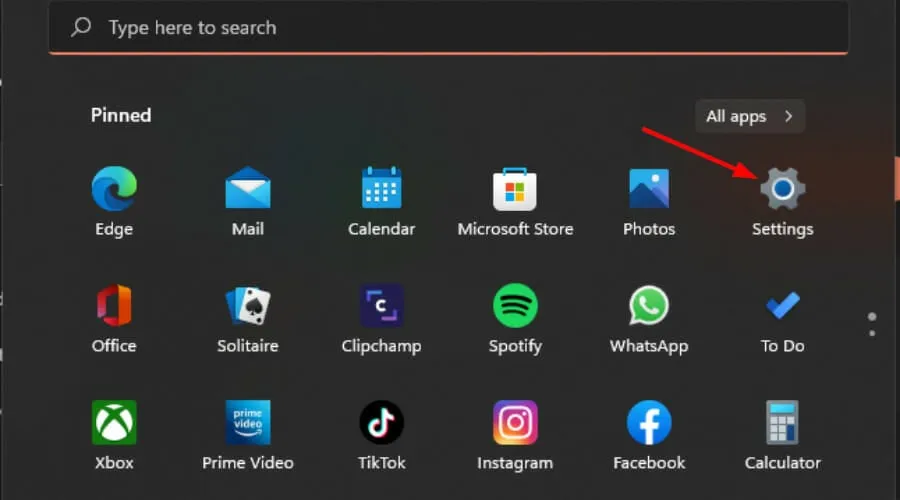
- Klik op Systeem en selecteer vervolgens Problemen oplossen .

- Selecteer Andere probleemoplossers.
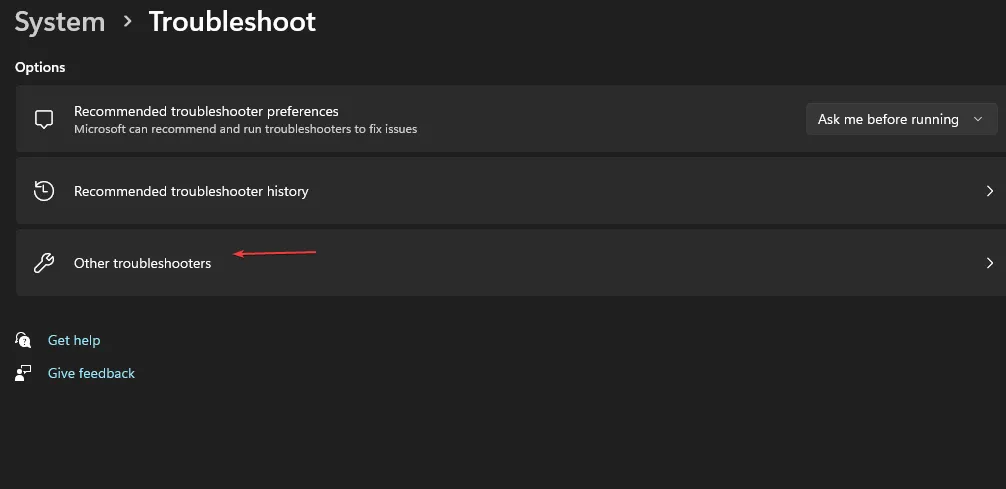
- Zoek de probleemoplosser voor netwerkadapters en klik op de knop Uitvoeren ernaast.
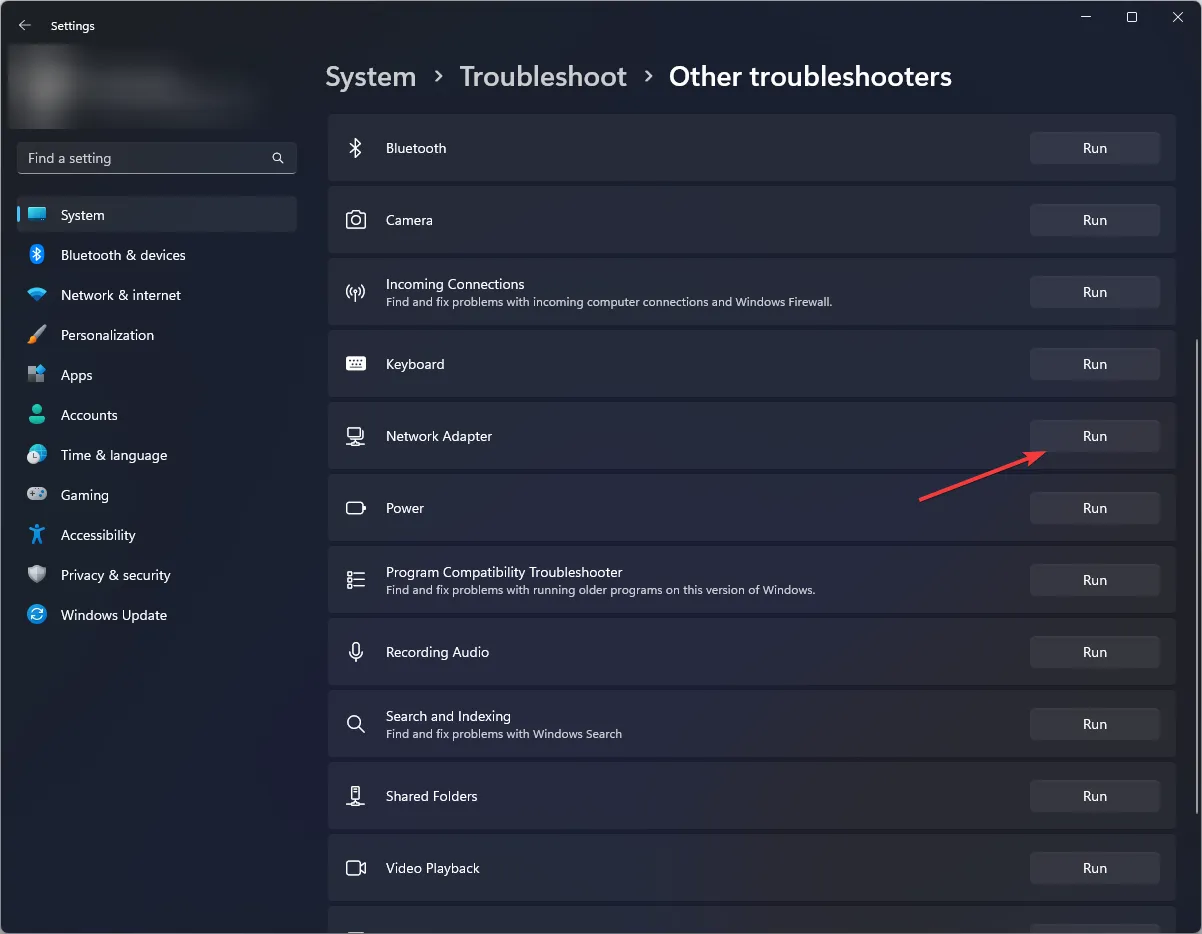
1.1 Voer de probleemoplosser voor internetverbindingen uit
- Druk op de Windows toets en klik op Instellingen .
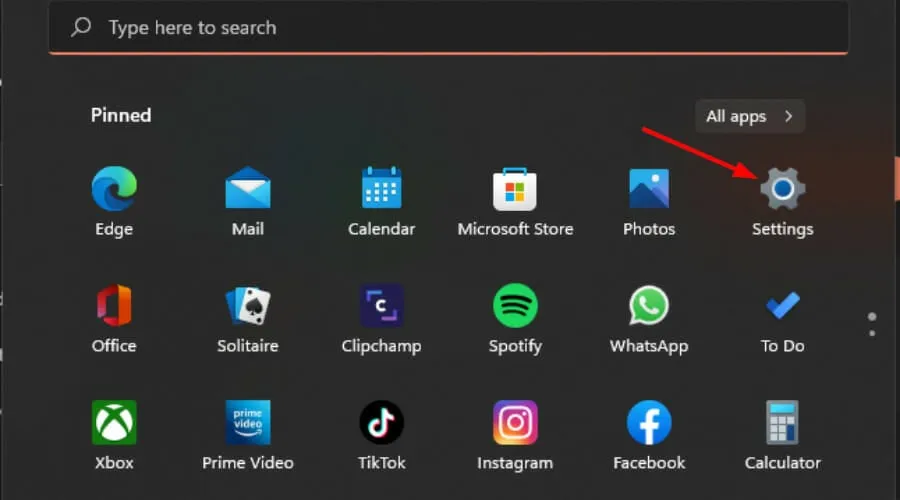
- Ga naar Systeem en klik op Problemen oplossen .

- Klik nu op Andere probleemoplossers .
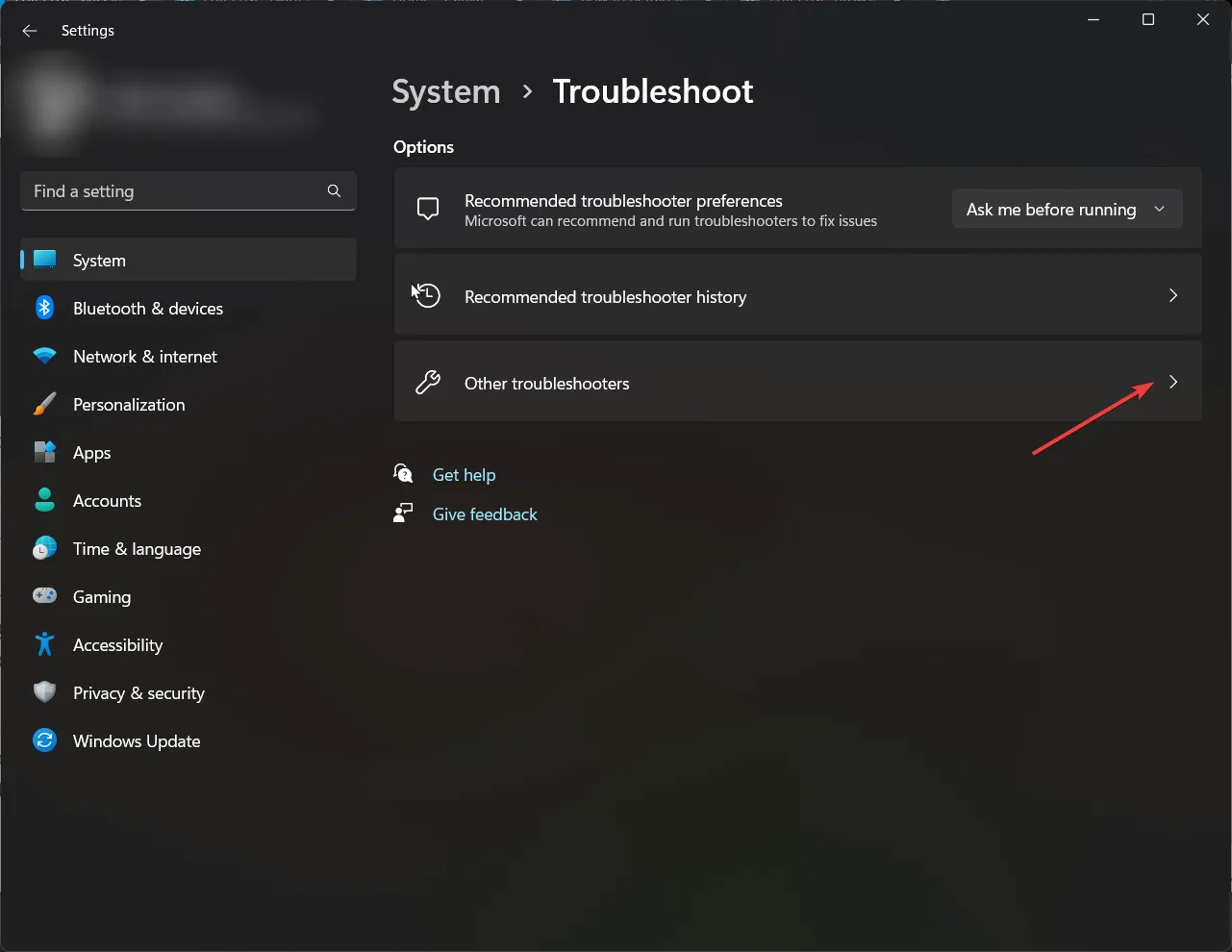
- Zoek internetverbindingen en klik op Uitvoeren .
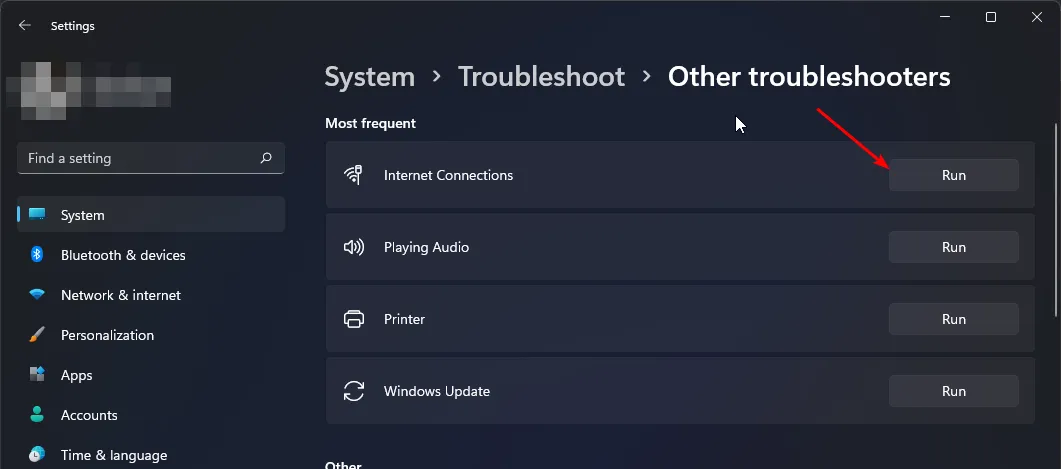
- Volg de aanwijzingen op het scherm om het proces te voltooien.
2. Schakel uw antivirusprogramma tijdelijk uit
- Druk op de Windows toets, typ Windows-beveiliging in de zoekbalk en klik op Openen .
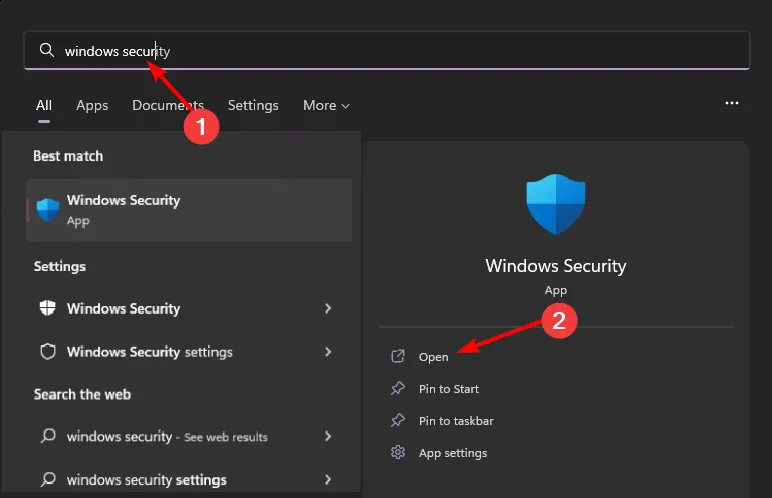
- Klik op Firewall- en netwerkbeveiliging en selecteer vervolgens Openbaar netwerk .
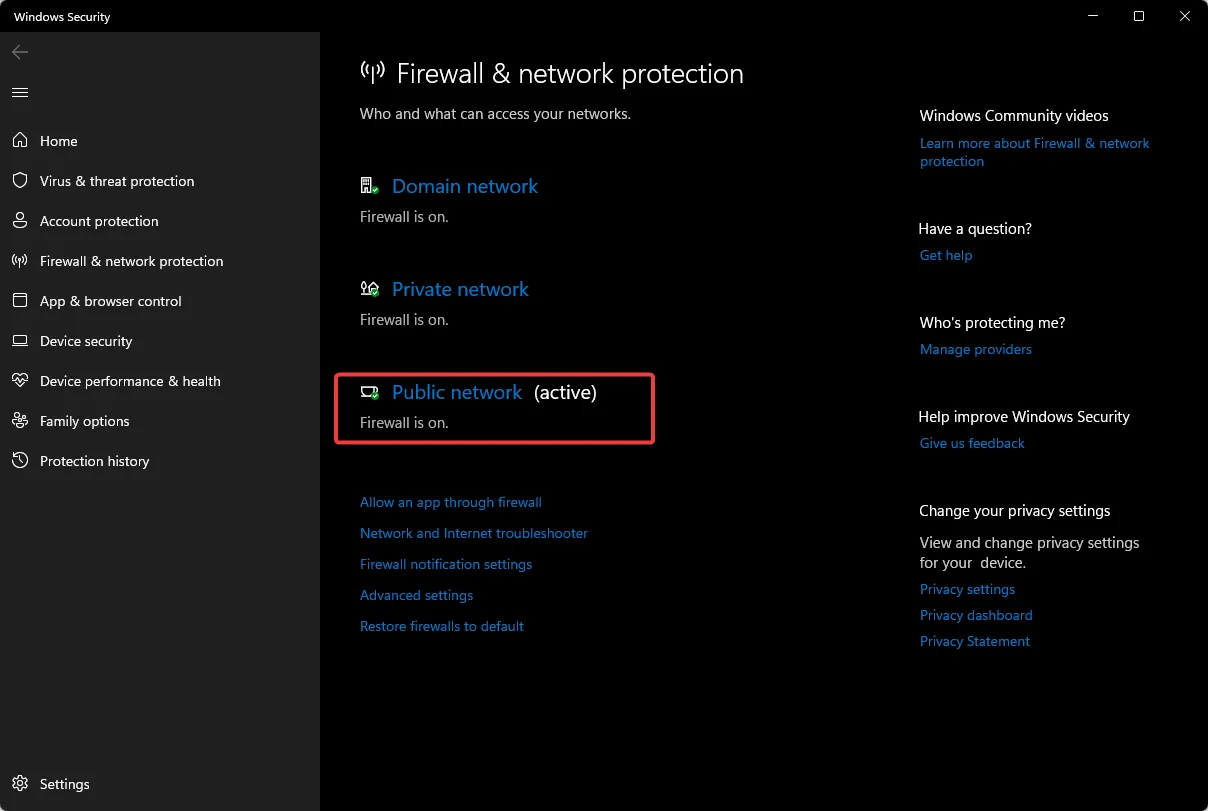
- Zoek Microsoft Defender Firewall en schakel de uitknop uit.
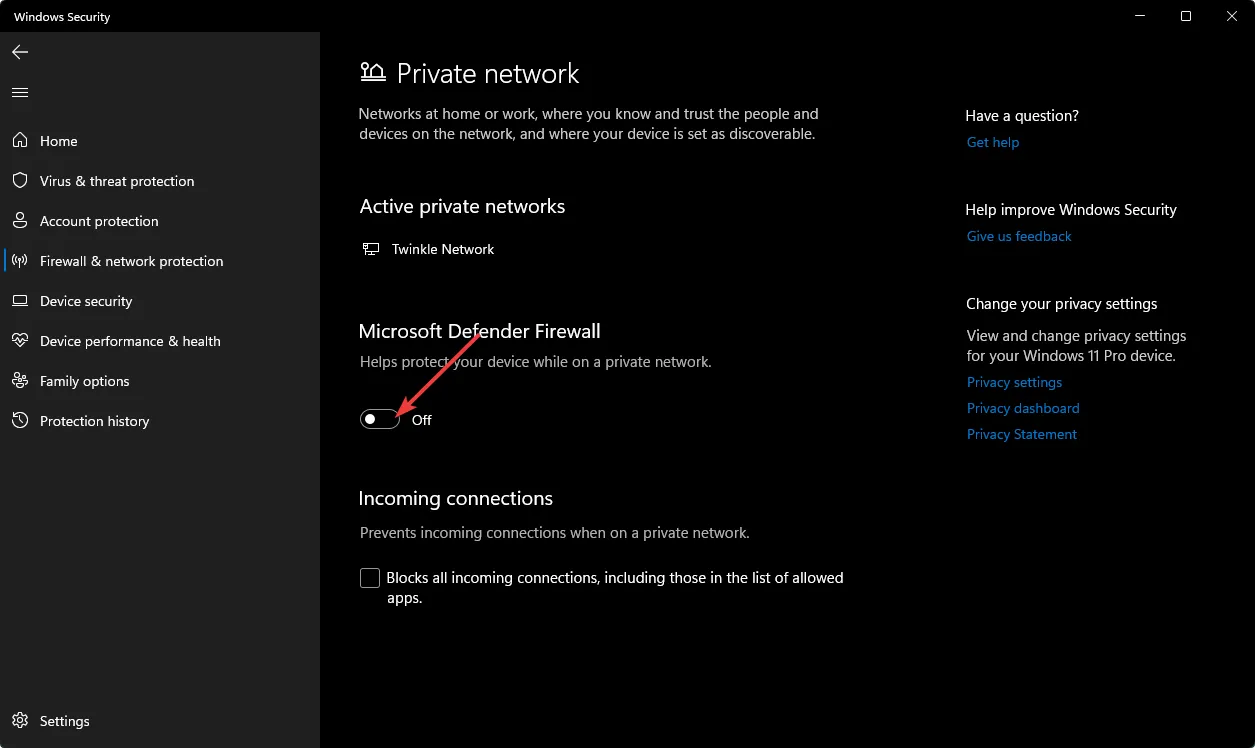
3. Update uw netwerkstuurprogramma
- Druk op de Windows toets, typ Apparaatbeheer in de zoekbalk en klik op Openen.
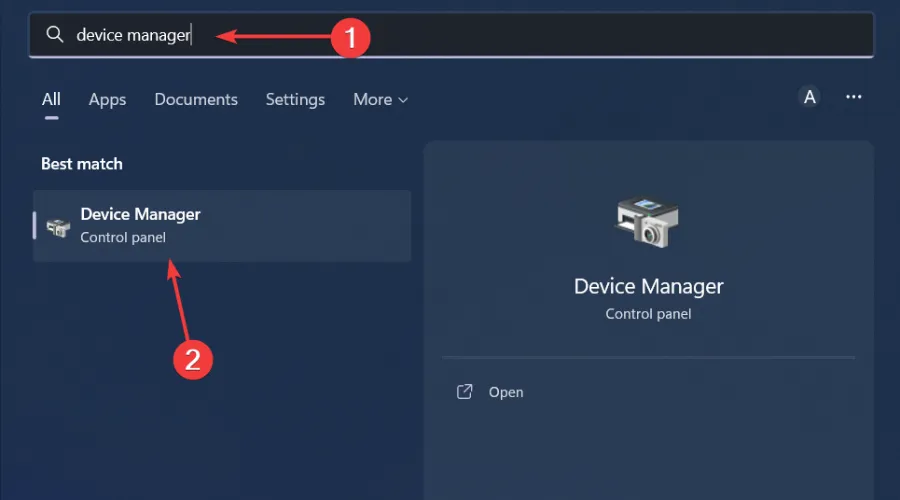
- Navigeer naar uw netwerkadapter , klik er met de rechtermuisknop op en selecteer Stuurprogramma bijwerken.
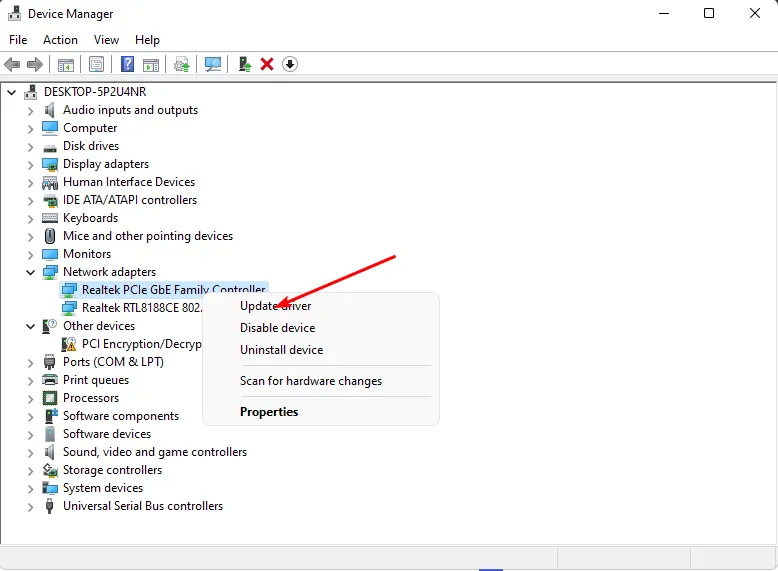
- Selecteer Automatisch zoeken naar bijgewerkte stuurprogramma’s .
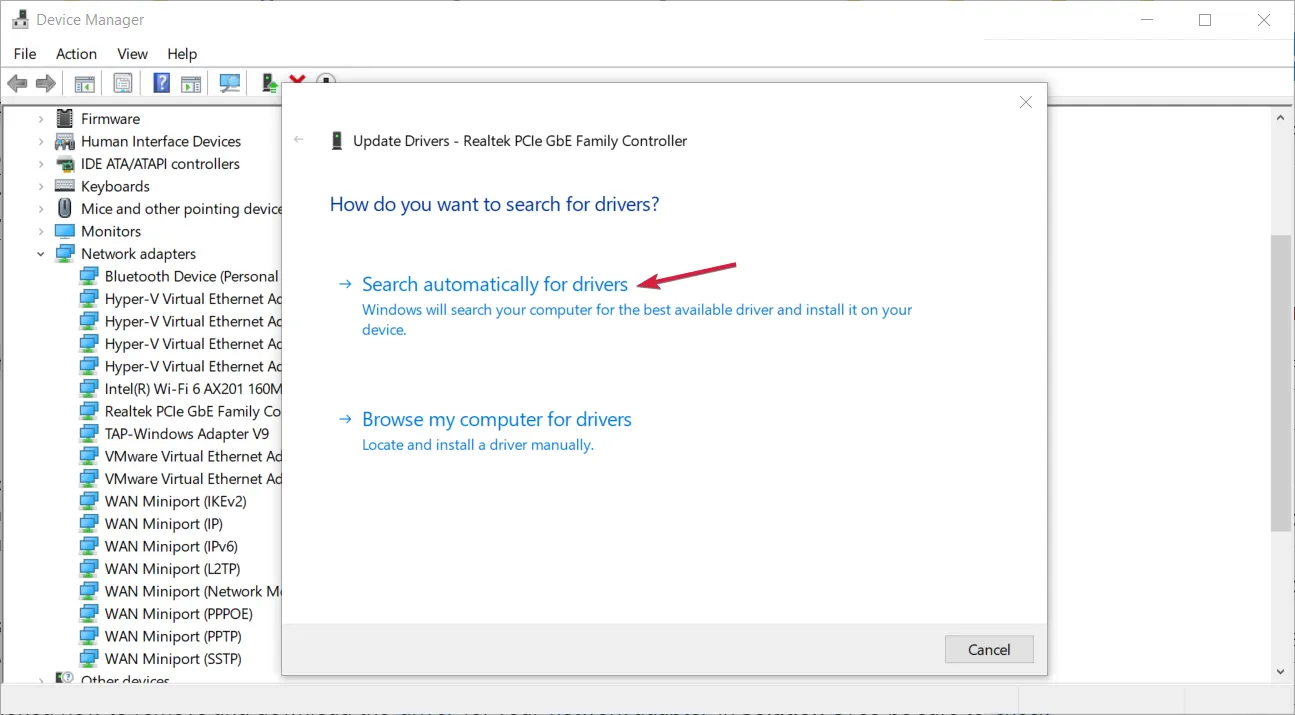
En als de handmatige stappen u niet bevallen, zult u blij zijn te weten dat u sneller vergelijkbare resultaten kunt bereiken met een stuurprogramma-updateprogramma van derden.
Outbyte Driver Updater detecteert verouderde, beschadigde en ontbrekende stuurprogramma’s, vindt vervolgens nieuwe compatibele stuurprogramma’s en installeert deze automatisch.
4. Installeer uw netwerkstuurprogramma’s opnieuw
- Klik op het pictogram Startmenu, typ Apparaatbeheer in de zoekbalk en klik op Openen.
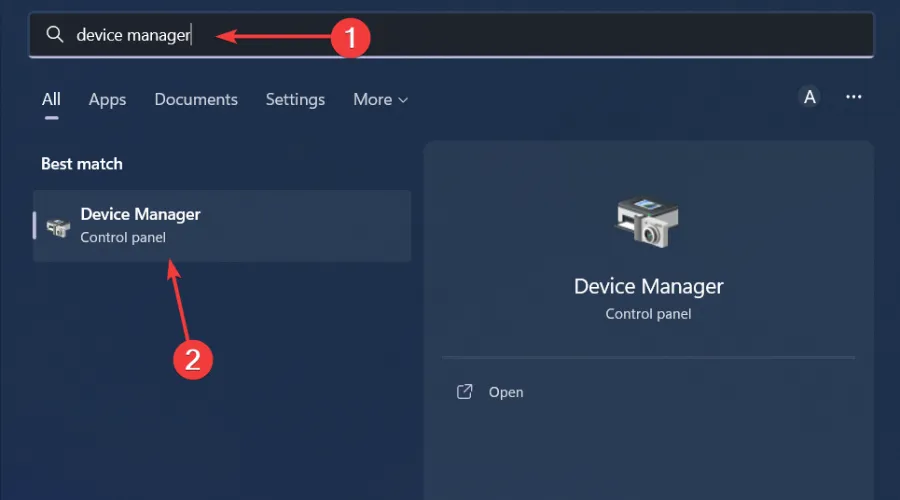
- Navigeer naar uw netwerkadapter, klik er met de rechtermuisknop op en selecteer Apparaat verwijderen .
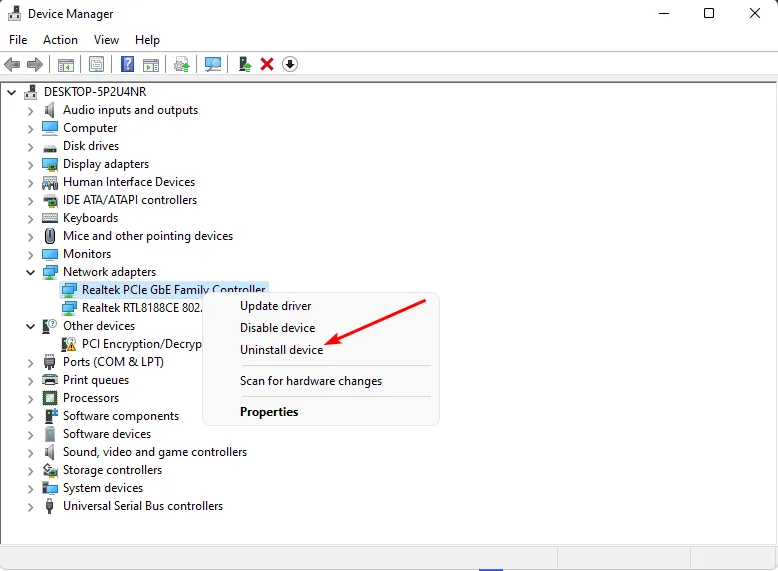
- Bevestig het verwijderen in het volgende bevestigingsvenster.
- Start uw pc opnieuw op en uw stuurprogramma’s worden automatisch opnieuw geïnstalleerd.
5. Scannen op virussen
- Klik op het pictogram Startmenu , zoek naar Windows-beveiliging en klik op Openen .
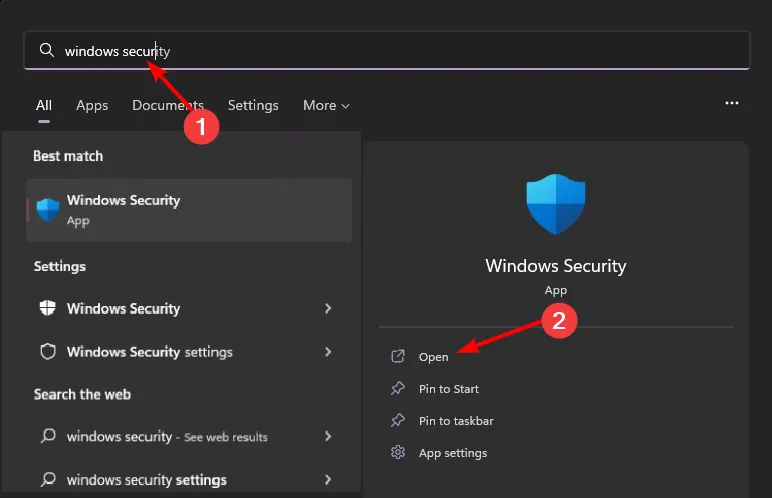
- Selecteer Virus- en bedreigingsbescherming.
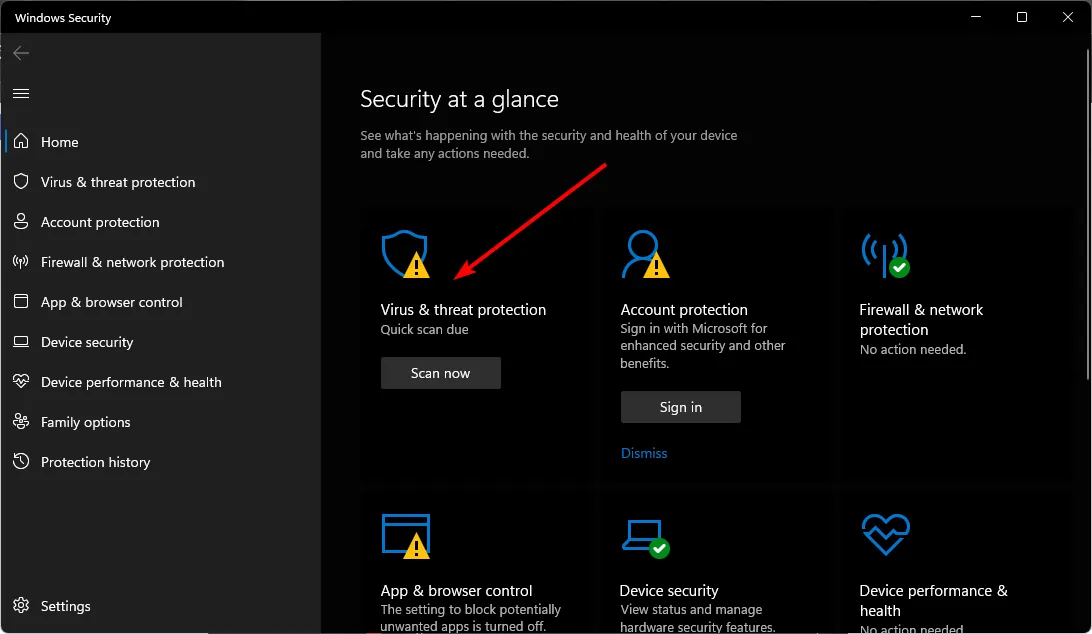
- Druk vervolgens op Snelle scan onder Huidige bedreigingen.
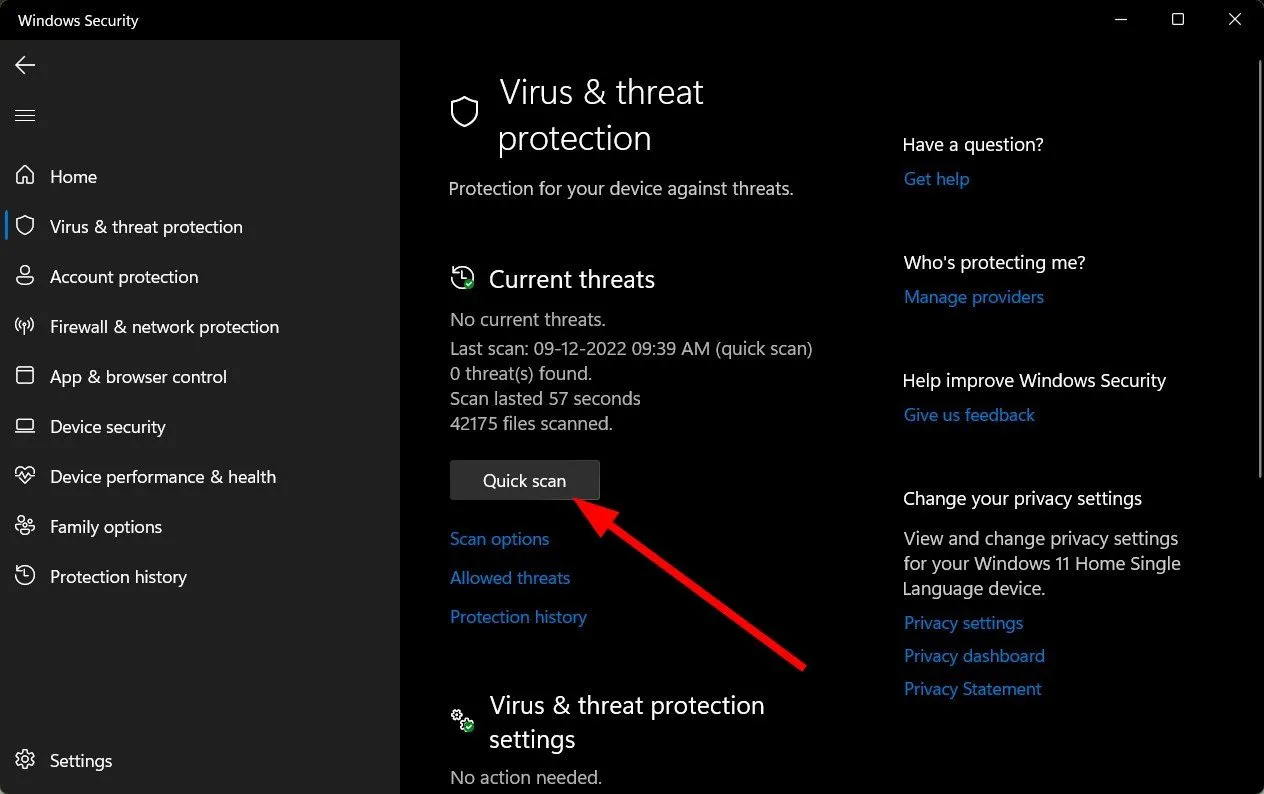
- Als u geen bedreigingen vindt, kunt u doorgaan met het uitvoeren van een volledige scan door op Scanopties net onder Snelle scan te klikken.
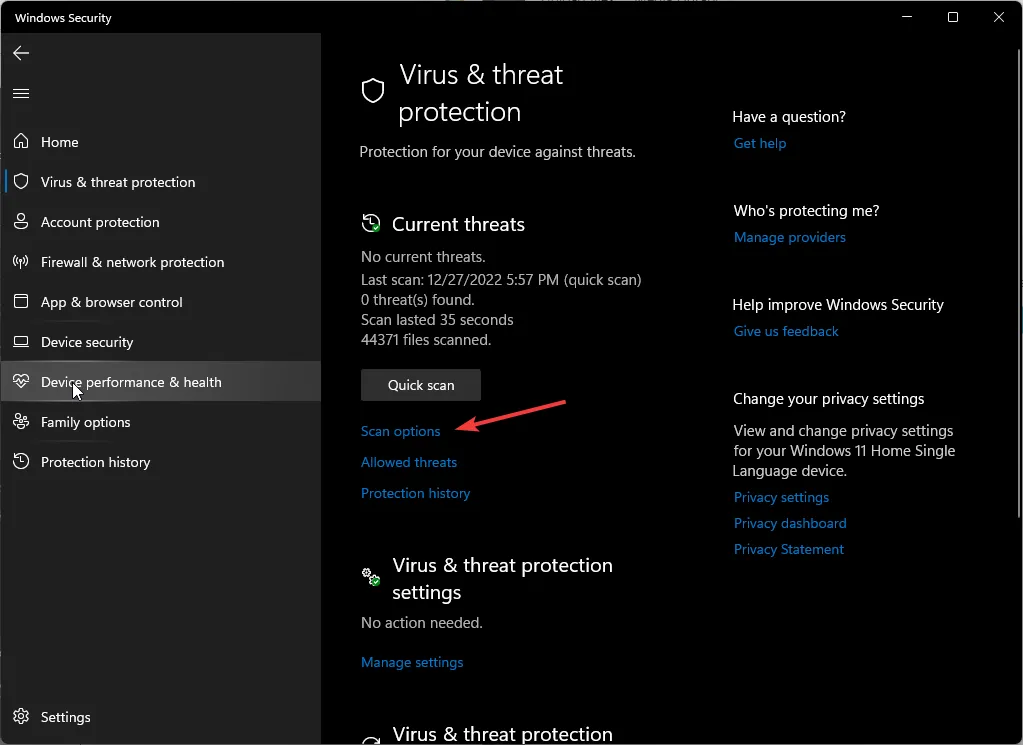
- Klik op Volledige scan en vervolgens op Nu scannen om een diepe scan van uw pc uit te voeren.
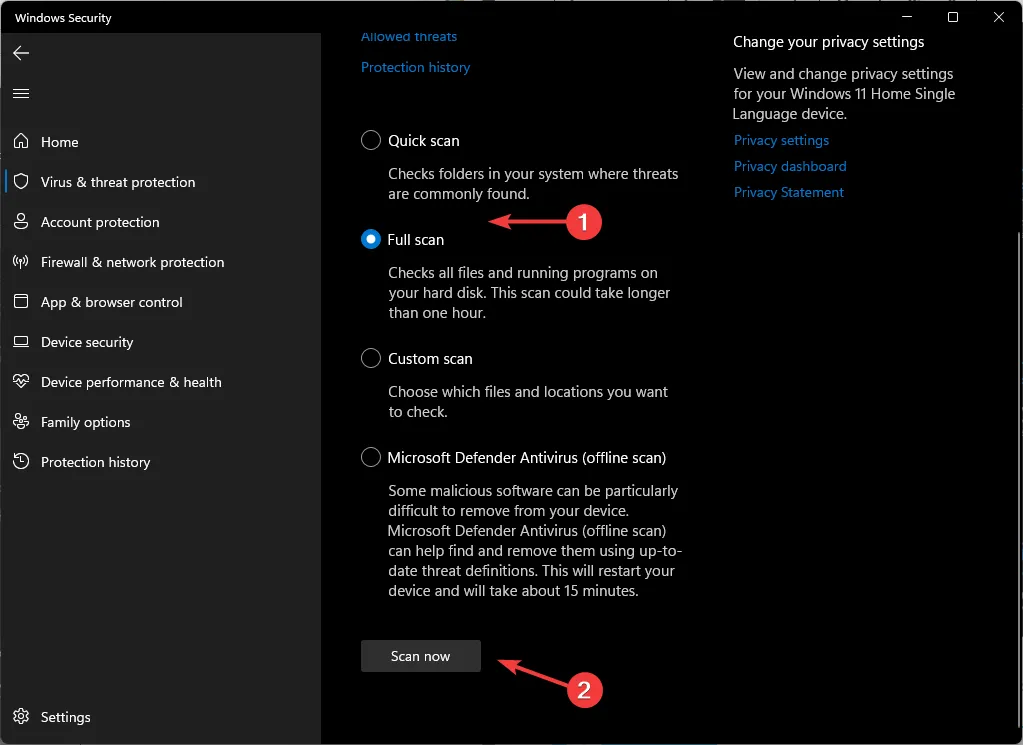
- Wacht tot het proces is voltooid en start uw systeem opnieuw op.
6. Schakel uw VPN uit
- Druk op de Windows toets en selecteer Instellingen.
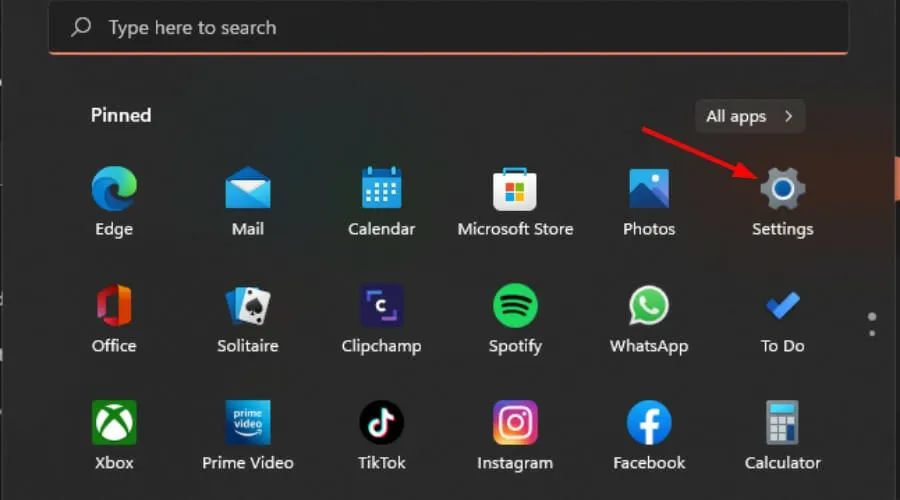
- Selecteer vervolgens Netwerk & internet en klik op VPN in het rechtermenu.
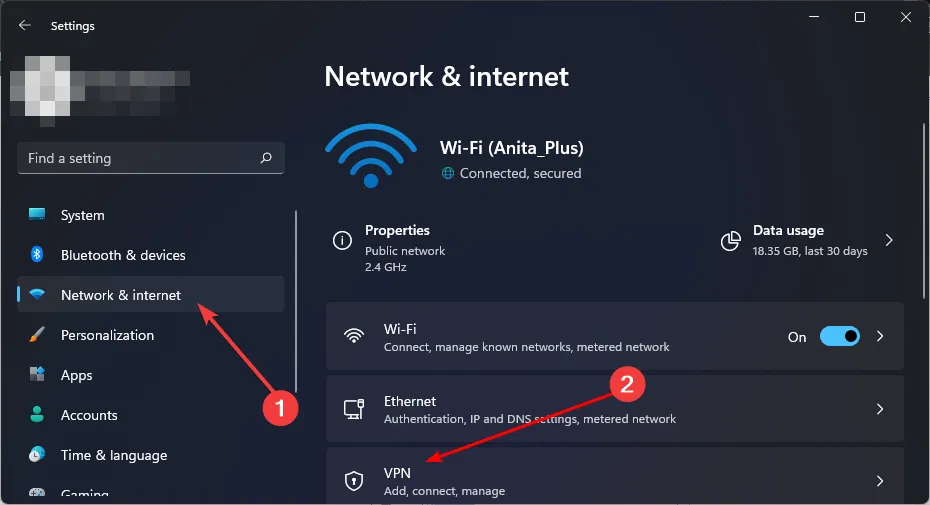
- Selecteer de VPN-verbinding die u wilt uitschakelen, klik op de vervolgkeuzelijst en selecteer Verwijderen.
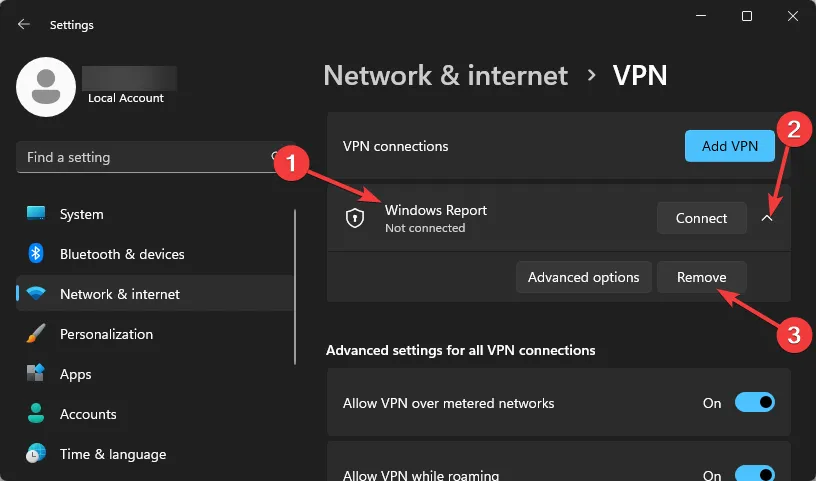
7. Schakel uw proxy uit
- Druk op het Startmenu- pictogram en selecteer Instellingen.
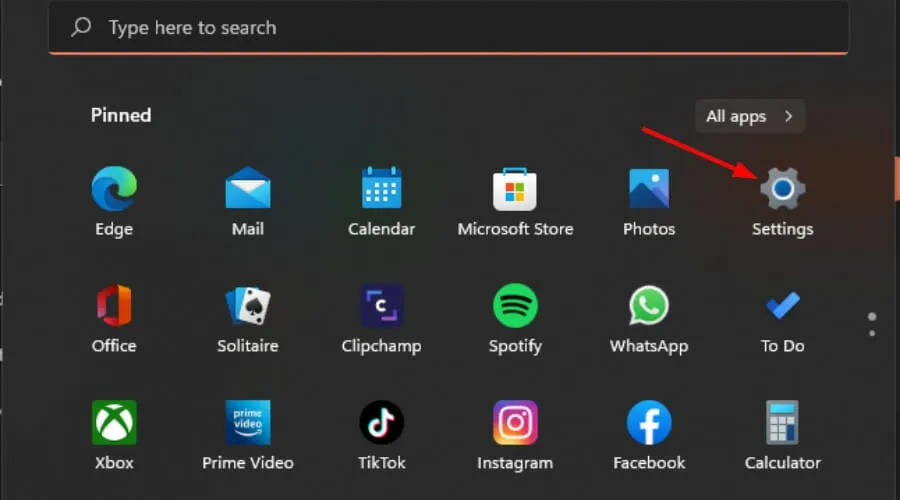
- Klik op Netwerk en internet in het linkerdeelvenster, scroll vervolgens naar beneden en klik op Proxy in het rechterdeelvenster.
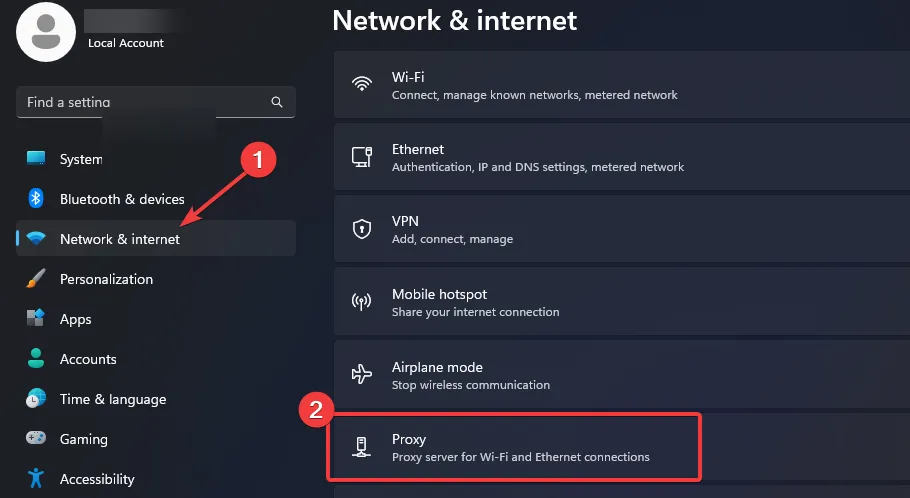
- Selecteer Bewerken naast de optie Een proxyserver gebruiken in het gedeelte Handmatige proxy-instellingen , schakel Een proxyserver gebruiken uit en klik op Opslaan .

8. Downgrade uw netwerkband
- Klik op het pictogram Startmenu, typ Apparaatbeheer in de zoekbalk en klik op Openen.
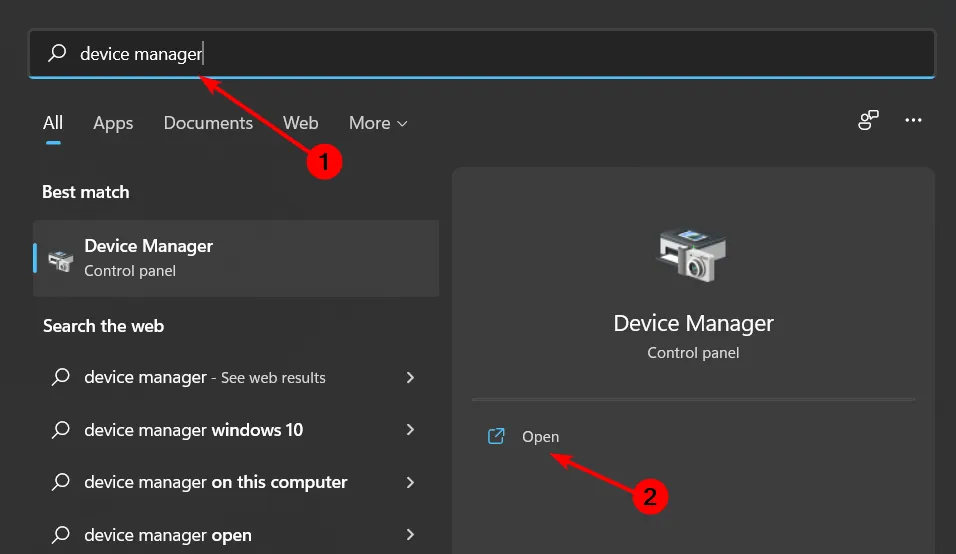
- Navigeer naar Netwerkadapters en dubbelklik om uit te vouwen.
- Klik met de rechtermuisknop op uw netwerkadapter en selecteer Eigenschappen.
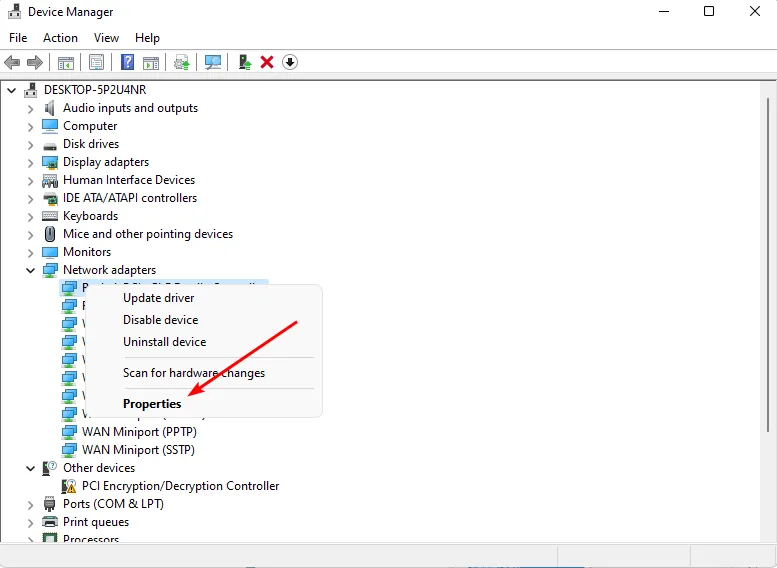
- Klik op het tabblad Geavanceerd en zoek de voorkeursband.
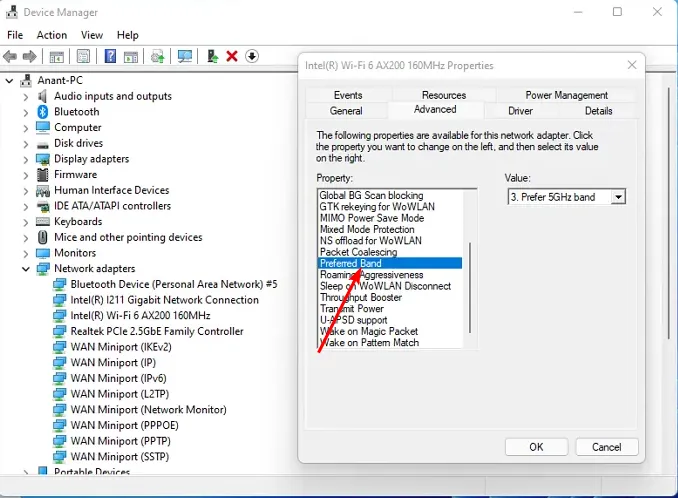
- Selecteer in het vervolgkeuzemenu WaardeEnter Voorkeur voor 2,4GHz-band en druk vervolgens op .
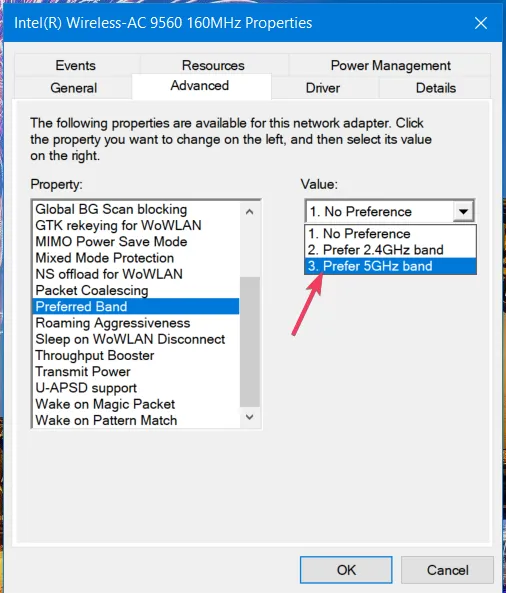
- Start uw pc opnieuw op.
Het is meestal beter om uw pc meer bandbreedte te geven om de best mogelijke prestaties uit uw netwerk te halen. Maar voor zeer oude pc’s die de hogere snelheid niet aankunnen, kunt u overwegen om te downgraden voor optimale prestaties.
9. Schakel IPV6 uit
- Klik op het Windows Search- pictogram, typ Netwerkverbindingen weergeven en klik op Openen .
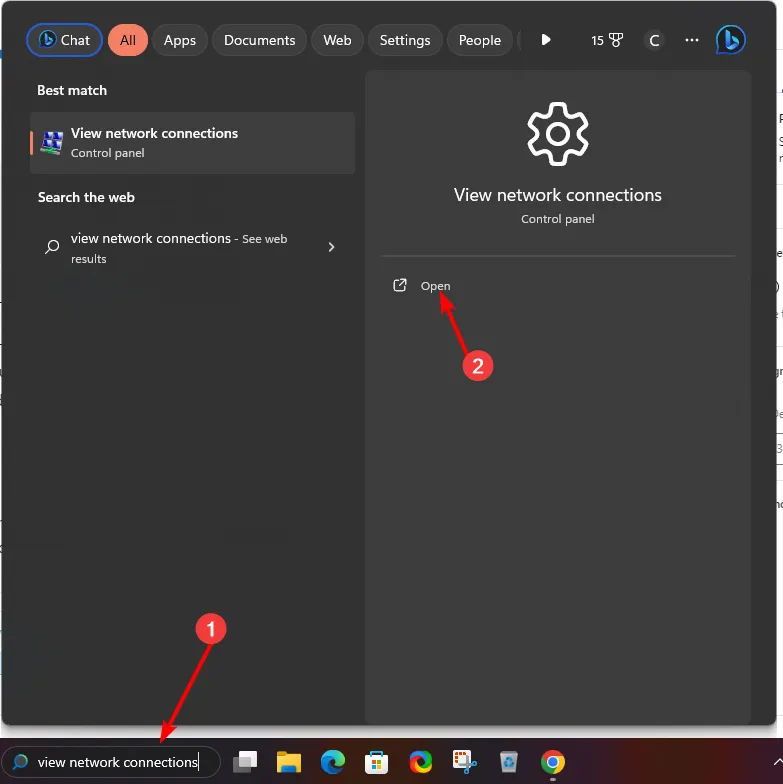
- Zoek uw netwerkverbinding, klik er met de rechtermuisknop op en kies Eigenschappen in het menu.
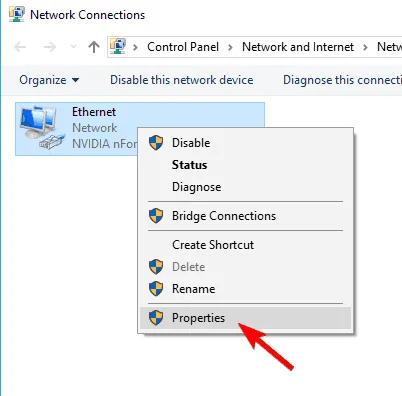
- Zoek Internet Protocol versie 6 (TCP/IPv6) en schakel dit uit. Klik op OK om de wijzigingen op te slaan.
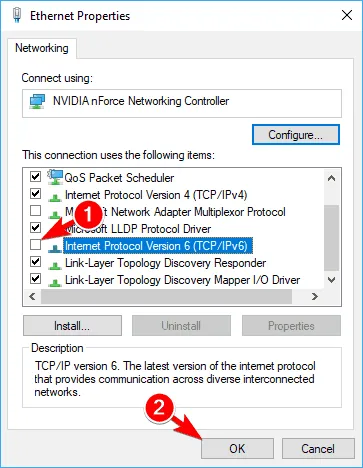
10. TCP opnieuw instellen
- Druk op de Windows toets, typ cmd in de zoekbalk en klik op Als administrator uitvoeren.

- Plak de volgende opdrachten afzonderlijk en druk Enterna elk commando:
netsh winsock resetnetsh int ip reset - Sluit ten slotte het opdrachtpromptvenster en start uw pc opnieuw op.
11. Voer een netwerkreset uit
- Druk op de Windows toets en klik op Instellingen.

- Navigeer naar Netwerk en internet .
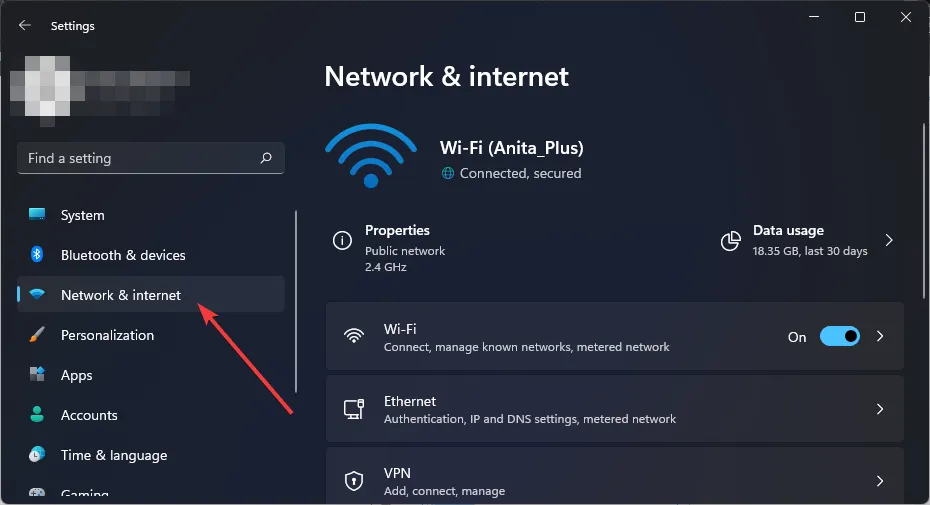
- Selecteer Geavanceerde netwerkinstellingen.
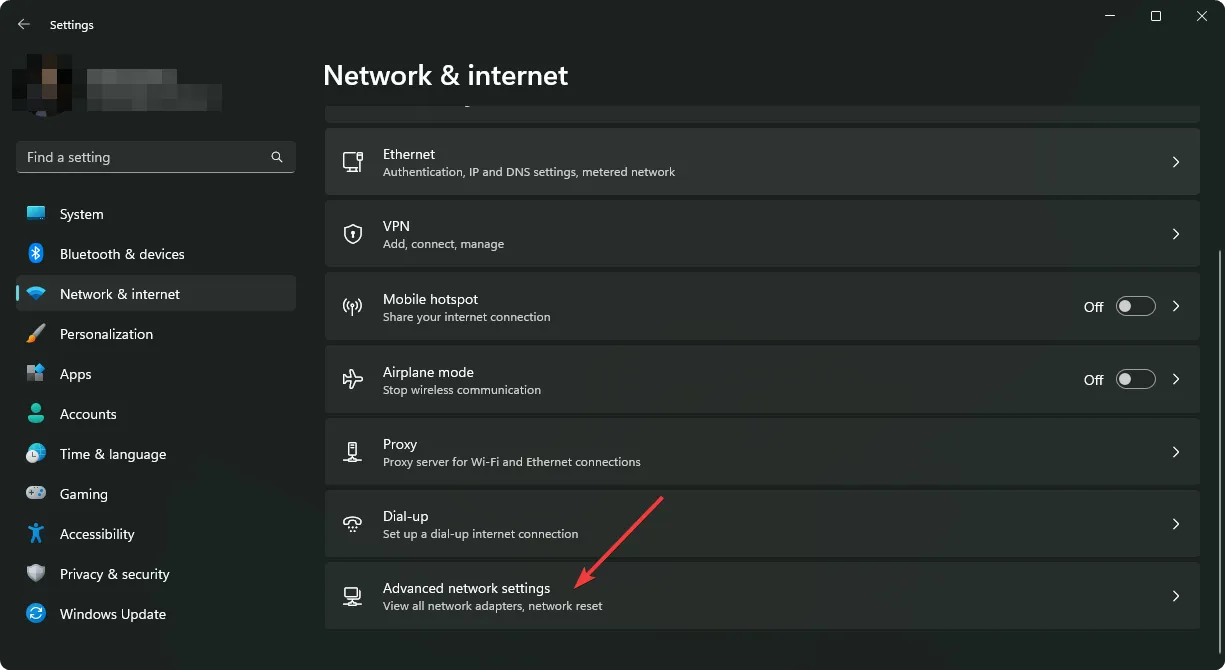
- Klik op Netwerkreset .
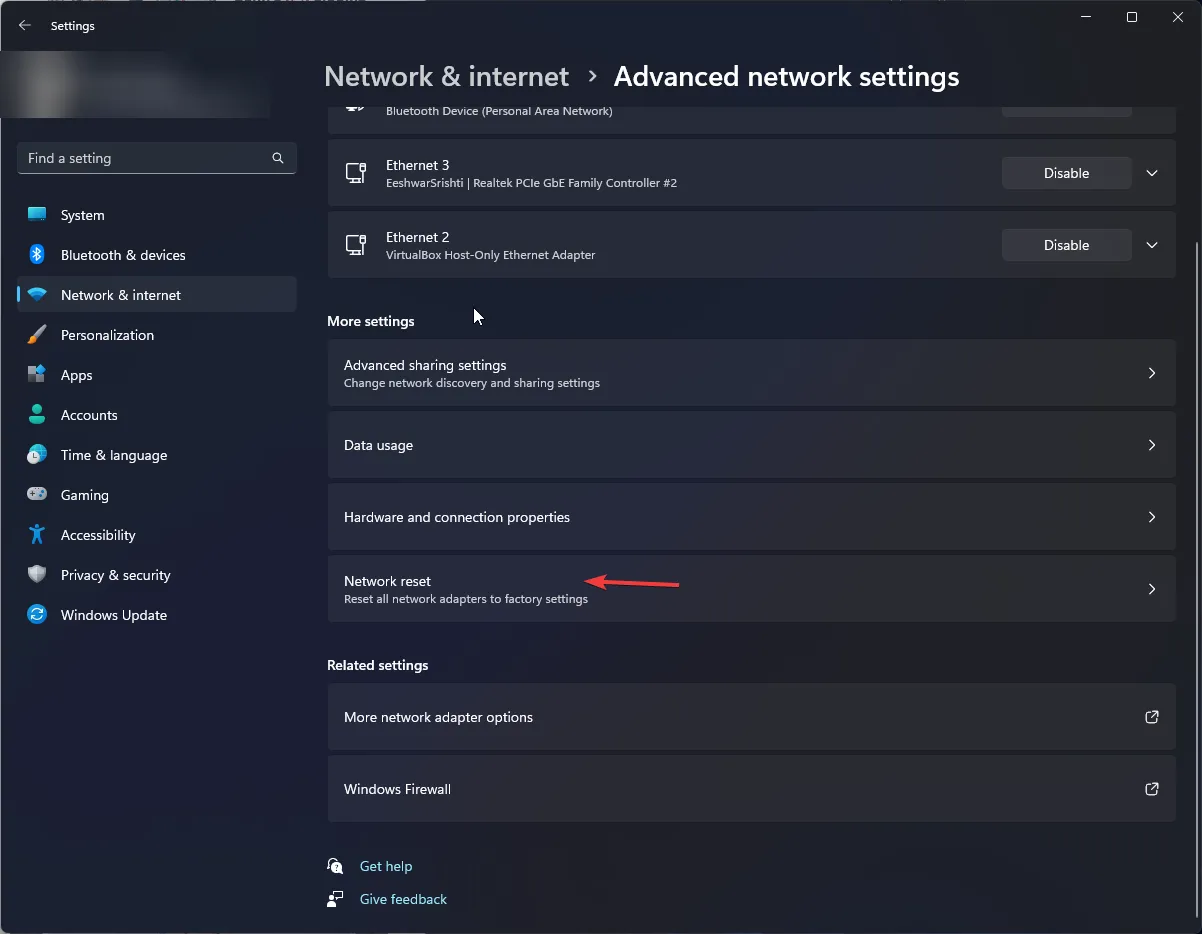
- Druk vervolgens op de knop Nu opnieuw instellen.
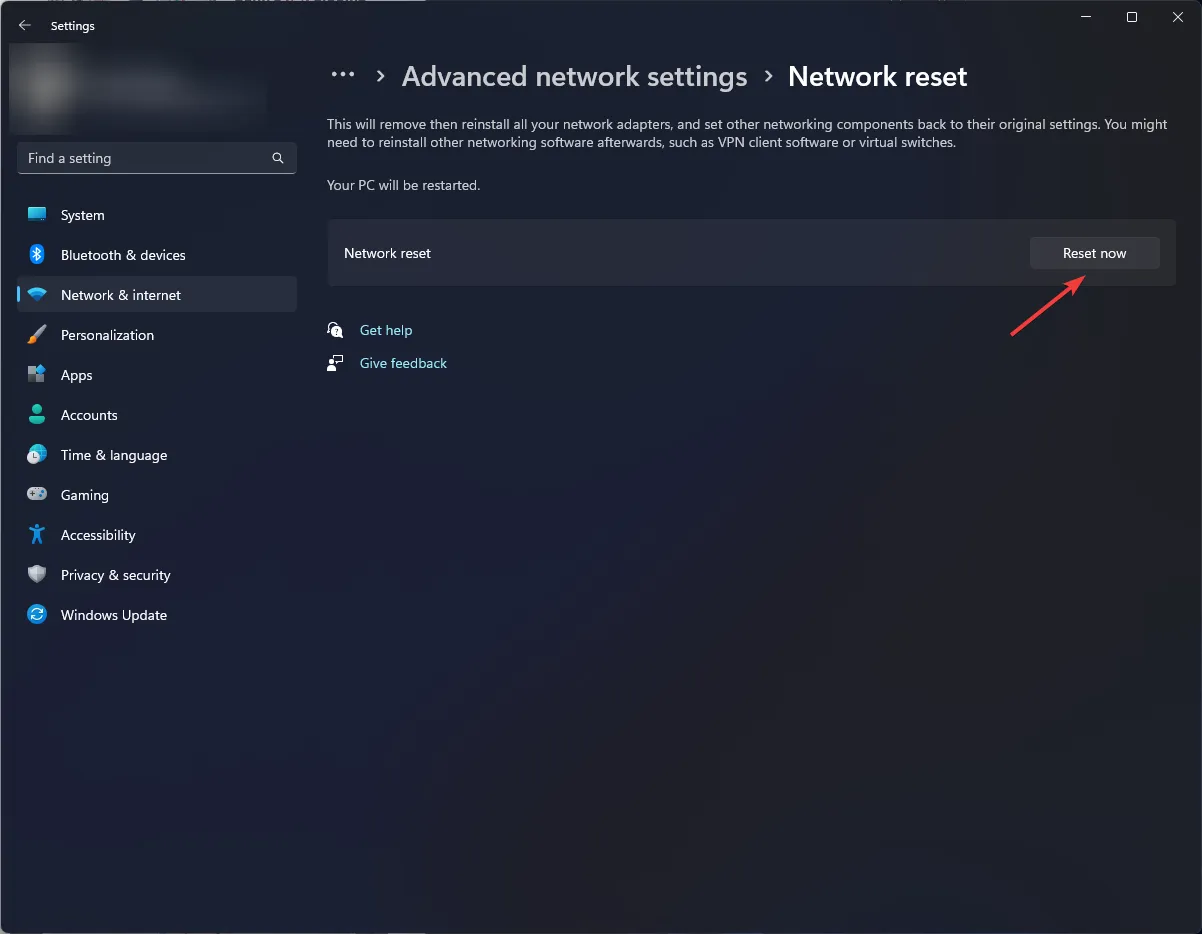
12. Voer een systeemherstel uit
- Druk op de toetsen Windows + , typ rstui en druk op .REnter
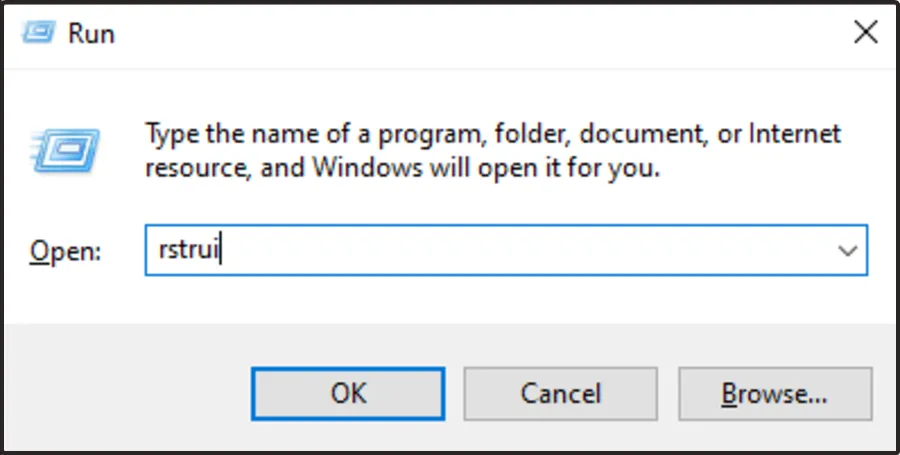
- Het venster Systeemherstel wordt geopend. Klik op Volgende .
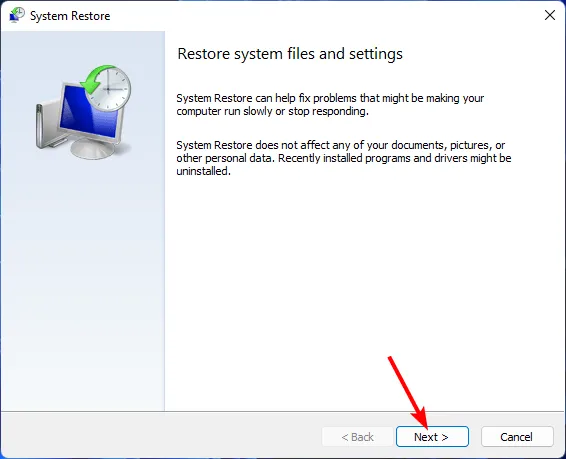
- Selecteer het herstelpunt waarnaar u wilt terugkeren en klik op Volgende.
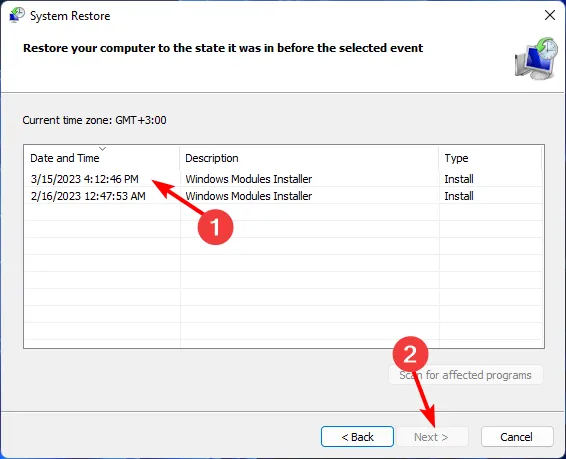
- Klik nu op Voltooien .
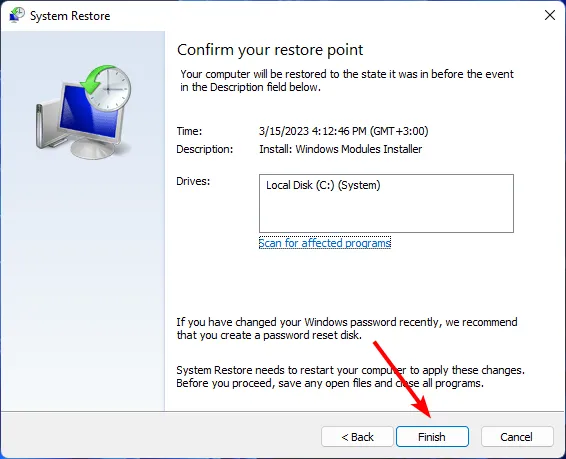
Dit zou een laatste redmiddel moeten zijn als alle bovenstaande stappen mislukken. Dit kan van pas komen als u een corrupte update heeft gehad of als uw pc niet is hersteld van een malware-infectie.
Wat kan ik doen als mijn pc zegt: geen internet, beveiligd, maar internet werkt wel op Windows 11?
Uw verbinding zegt geen internet maar werkt misschien niet als een probleem, maar volgens wat de meerderheid van de gebruikers meldt, werkt het Wi-Fi-netwerk alleen op bepaalde sites en apps.
Mogelijk ontvangt u kritieke updates niet omdat uw systeem geen werkende verbinding heeft geregistreerd. Bovendien krijgt u ook niet de melding Wi-Fi action is require wanneer u verbinding maakt met vreemde netwerken, waardoor uw apparaat meer risico loopt.
Het is waarschijnlijk een IP-probleem, dus probeer uw router opnieuw in te stellen of voer een schone start uit . Hopelijk heb je dit probleem kunnen oplossen. En als u dezelfde foutmelding ‘geen internet en beveiligd’ tegenkomt op uw Windows 10 , raadpleeg dan ons expertartikel voor snelle oplossingen.
Dat is alles wat we hadden voor deze handleiding, maar laat ons uw mening en opmerkingen achter over vervolgvragen of aanvullende oplossingen.



Geef een reactie