Fix Msosync.exe-fout; Kan ik het uitschakelen?

In dit bericht gaan we het msosync.exe-proces bespreken en zien hoe u msosync.exe-fouten op uw Windows 11/10-computer kunt oplossen.
Wat is msosync.exe?
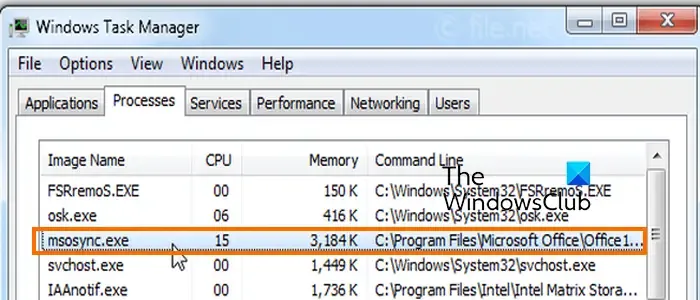
Msosync.exe is een proces dat is gekoppeld aan Microsoft Office. De primaire functie van dit proces is het beheren van de cache die is gekoppeld aan de Microsoft Office-apps. Het zorgt ervoor dat u snel Excel-, Word-, PowerPoint-, SharePoint- en OneDrive-documentbestanden op uw computer kunt openen en bekijken. Het is dus eigenlijk de Office Document Cache (ODC) -synchronisatie en het Microsoft Office-cachebeheerprogramma.
Het programma bevindt zich op de onderstaande locatie:
C:\Program Files\Microsoft Office\OfficeX
In het bovenstaande pad is X de versie van Office die u op uw computer hebt geïnstalleerd en momenteel gebruikt.
Maar het programma Msosync.exe heeft zijn problemen en problemen waarmee gebruikers naar verluidt worden geconfronteerd. Sommige gebruikers hebben gemeld dat het Msosync.exe-proces op de achtergrond een hoog CPU-gebruik verbruikt, zelfs wanneer het systeem inactief is. Als gevolg hiervan resulteert dit in een verslechtering van de prestaties van hun computer.
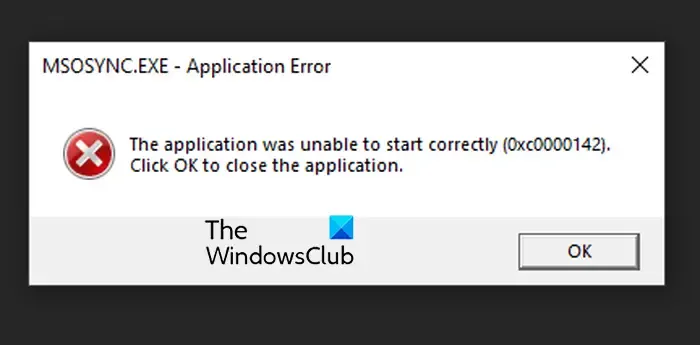
Veel gebruikers hebben ook gemeld dat ze msosync.exe-fouten krijgen, zoals MSOSYNC.EXE-toepassingsfouten . Sommigen meldden dat ze msosynce.exe kregen – ook Bad Image- fouten. Of het proces nu veilig is en of u het moet uitschakelen, laten we hieronder weten.
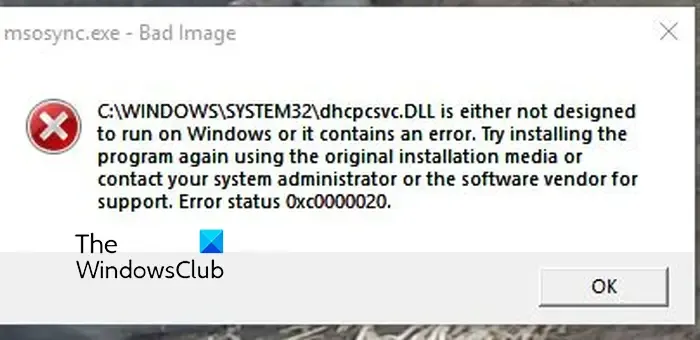
Is msosync.exe veilig?
Ja, het Msosync.exe-proces is een volkomen veilig programma, op voorwaarde dat het bestand is ondertekend door Microsoft Corporation.
Kan ik Msosync.exe uitschakelen?
Fix Msosync.exe hoog CPU-gebruik of fouten op Windows-pc
Om MSOSYNC.EXE-toepassingsfout, msosynce.exe Bad Image-fout of msosynce.exe Hoog CPU-gebruik op Windows 11/10 op te lossen, kunt u deze suggesties volgen:
- Begin met standaard benaderingen voor probleemoplossing.
- Microsoft Office bijwerken.
- Voer een SFC-scan uit.
- Ontbrekend DLL-bestand downloaden
- Sluit de taak msosync.exe.
- Microsoft Office repareren.
- Reset OneDrive (indien van toepassing).
1] Begin met standaard benaderingen voor probleemoplossing
Om te beginnen kunt u enkele basismethoden voor probleemoplossing toepassen die u kunnen helpen het probleem op te lossen. U kunt eerst proberen uw computer opnieuw op te starten en controleren of het probleem is opgelost.
Het kan ook een malware-infectie zijn die het probleem veroorzaakt. Voer daarom een malwarescan uit op uw computer en verwijder elk gedetecteerd kwaadaardig programma of bestand van uw pc.
Het volgende dat u kunt doen, is OneDrive of welke cloudservice u ook gebruikt, uitschakelen. Mogelijk veroorzaakt dit een hoog CPU-gebruik van Msosync.exe.
2] Werk Microsoft Office bij
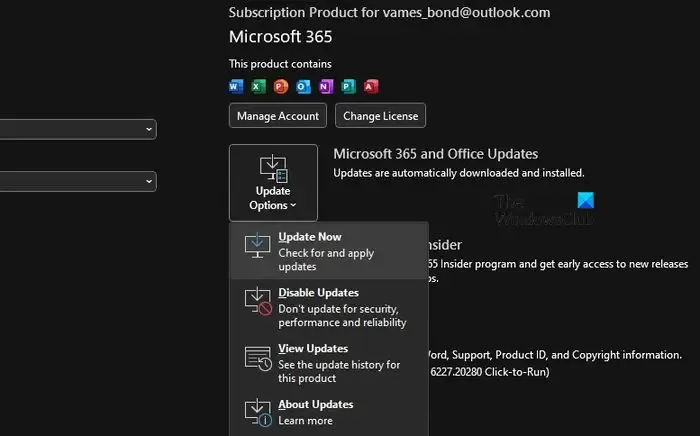
Als uw Microsoft Office-app niet up-to-date is, kunt u dit probleem ondervinden. Daarom kunt u, als het scenario van toepassing is, Microsoft Office bijwerken naar de nieuwste versie en vervolgens controleren of het probleem is opgelost.
Om Office bij te werken, opent u een Office-app zoals Excel of Word en klikt u vervolgens op het menu Bestand. Kies vervolgens de optie Account en klik vervolgens op de vervolgkeuzelijst Update- opties. Klik nu op de knop Nu bijwerken en laat het wachtende Office-updates installeren. Als u klaar bent, kunt u uw pc opnieuw opstarten en controleren of het probleem is opgelost. Als dit niet het geval is, kunt u doorgaan naar de volgende oplossing.
3] Voer een SFC-scan uit
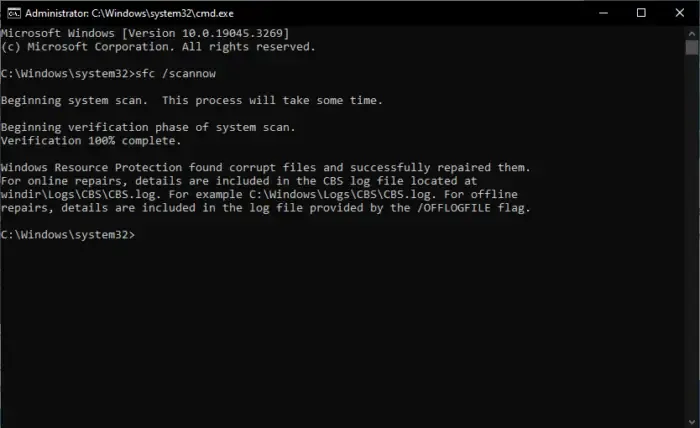
Als u een DLL-fout krijgt met msosync.exe, wordt dit veroorzaakt door beschadigde of ontbrekende DLL-bestanden. Daarom kunt u in dat geval een System File Checker (SFC) -scan op uw computer uitvoeren.
Om de scan uit te voeren, opent u de opdrachtprompt als beheerder en voert u de onderstaande opdracht erin in:
SFC /scannow
Wanneer de scan is voltooid, start u uw computer opnieuw op en controleert u of het probleem is opgelost.
4] DLL-bestand ontbreekt
Als de fout zich blijft voordoen, kunt u ook proberen het ontbrekende DLL-bestand dat in de foutmelding wordt vermeld, handmatig te downloaden. Er zijn veel websites van derden om dit te doen. Deze websites kunnen echter kwaadaardig zijn, dus het wordt niet aanbevolen om DLL-bestanden te downloaden van websites van derden. U kunt het ontbrekende DLL-bestand herstellen vanaf een andere computer of alleen vanaf de officiële Microsoft-website.
5] Sluit de taak msosync.exe
Als het probleem zich blijft voordoen, kunt u de taak msosync.exe handmatig sluiten vanuit Taakbeheer. Open hiervoor Taakbeheer met Ctrl+Shift+Esc en selecteer vervolgens het proces msosync.exe. Klik daarna op de knop Taak beëindigen om deze te sluiten. U zou nu de msosync.exe-fout nu niet meer moeten ontvangen.
6] Herstel Microsoft Office

Als de bovenstaande oplossingen niet werken, kunt u proberen Microsoft Office te repareren en controleren of het probleem is opgelost. Het kan een vorm van corruptie zijn die verband houdt met uw Microsoft Office-pakket dat de fout veroorzaakt.
Open de app Instellingen met Win+I en ga vervolgens naar het gedeelte Apps > Geïnstalleerde apps . Selecteer nu de Microsoft Office-app en klik op de menuknop met drie stippen ernaast. Klik daarna op de optie Wijzigen en kies vervolgens Snelle reparatie of Online reparatie . Druk ten slotte op de knop Repareren om het proces te starten.
Als u klaar bent, controleert u of de msosync.exe-fouten zijn opgelost.
6] Reset OneDrive (indien van toepassing)
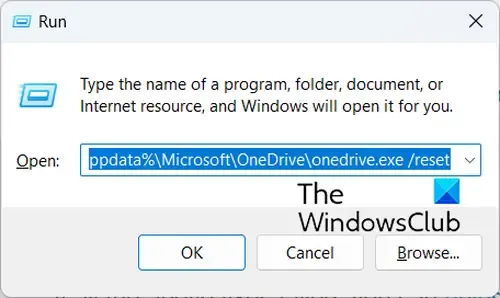
Als de msosync.exe-fout wordt veroorzaakt wanneer u bestanden probeert te uploaden en op te slaan op OneDrive, kunt u OneDrive resetten om de fout te verhelpen. Mogelijk zijn enkele beschadigde instellingen of gebruikersgegevens gekoppeld aan OneDrive de oorzaak van de fout. Daarom, als het scenario van toepassing is, reset u OneDrive met behulp van de onderstaande stappen en controleert u of de fout is verdwenen:
Gebruik eerst de sneltoets Win+R om het opdrachtvenster Uitvoeren op te roepen. Voer daarna een van de onderstaande opdrachten in het vak Openen in:
%localappdata%\Microsoft\OneDrive\onedrive.exe /reset
C:\Program Files\Microsoft OneDrive\onedrive.exe /reset
C:\Program Files (x86)\Microsoft OneDrive\onedrive.exe /reset
Waarom is WinWord EXE uitgeschakeld?
Als u WINWORD.EXE-fouten krijgt op uw Windows-pc, is de installatie van Microsoft Office waarschijnlijk beschadigd. Een andere reden hiervoor zijn problemen met gebruikersprofielen, zoals beschadigde gebruikersprofielen. Afgezien daarvan kunnen antivirusinterferentie, beschadigde DLL-bestanden, verouderde of ontbrekende Office-componenten en malware-infectie andere redenen zijn die de fout veroorzaken.
Waar bevindt WinWord EXE zich in Windows 11/10?
De standaardlocatie van het bestand WINWORD.exe op Windows 11/10 is C:\Program Files\Microsoft Office\root\Office16 . Dit pad verschilt op basis van de versie van Office die u momenteel gebruikt. Vervang daarom Office16 door de versie die u hebt geïnstalleerd. Als u het bestand WINWORD.exe op een andere locatie op uw pc aantreft, is het waarschijnlijk malware. In dat geval kunt u het van uw pc verwijderen.



Geef een reactie