Fix Muisvertraging bij aansluiting op een externe monitor
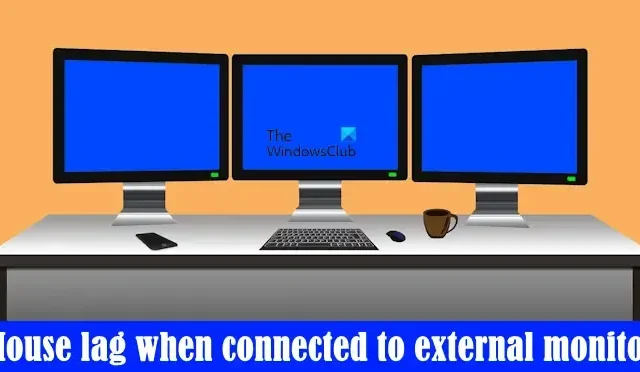
In dit artikel zullen we zien hoe u de muisvertraging kunt oplossen bij aansluiting op de externe monitor . Op Windows 11/10-computers kunnen we meerdere monitoren aansluiten om onze productiviteit te verhogen. Maar als de muis achterblijft wanneer een externe monitor op het systeem wordt aangesloten, verergert dit de situatie in plaats van dat het de productiviteit verhoogt. Als u zich in een dergelijke situatie bevindt, kunt u de suggesties in dit artikel volgen.
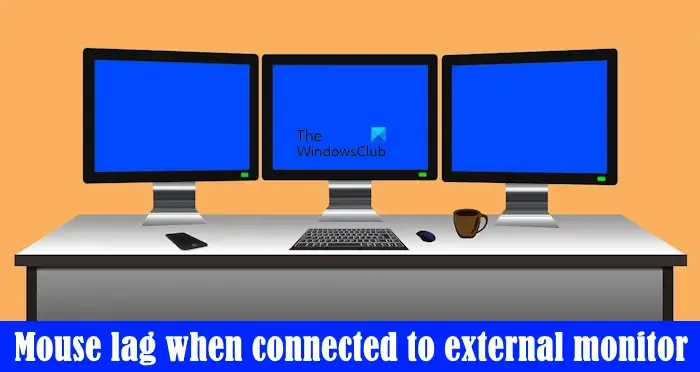
Waarom blijft mijn muis achter op mijn externe monitor?
Er kunnen veel redenen zijn waarom uw muis achterblijft op de tweede monitor. Soms veroorzaken de onjuiste muisinstellingen dit soort problemen, terwijl dit in sommige gevallen wordt veroorzaakt door beschadigde of verouderde muis- en grafische kaartstuurprogramma’s. Bovendien is de kabel die wordt gebruikt om het externe beeldscherm aan te sluiten soms verantwoordelijk voor de muisvertraging. In een dergelijk geval wordt het probleem opgelost door de kabel te vervangen.
Fix Muisvertraging bij aansluiting op een externe monitor
controleer op Windows Update![]()
- Gebruik een USB-muis
- Installeer uw muisstuurprogramma opnieuw
- Schakel de schaduw van de muisaanwijzer uit
- Verander uw muisaanwijzerschema
- Update of installeer het stuurprogramma van uw grafische kaart opnieuw
- Repareer uw systeembestanden
- Wijzig de vernieuwingsfrequentie van de monitor
- Verander de kleurmodus
- Verander uw kabel
- Is uw muis aangesloten via een USB-hub?
Hieronder hebben we al deze oplossingen in detail uitgelegd.
1] Gebruik een USB-muis

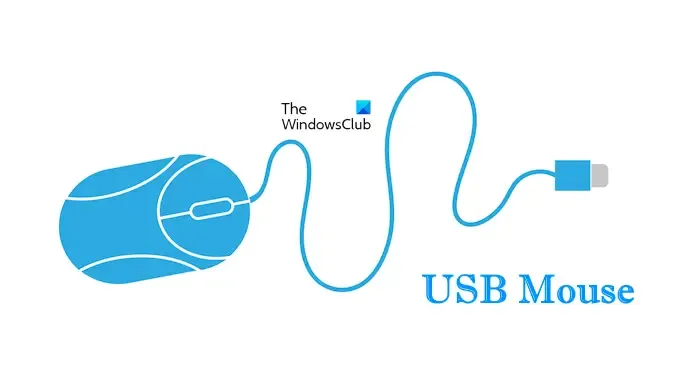
2] Installeer uw muisstuurprogramma opnieuw

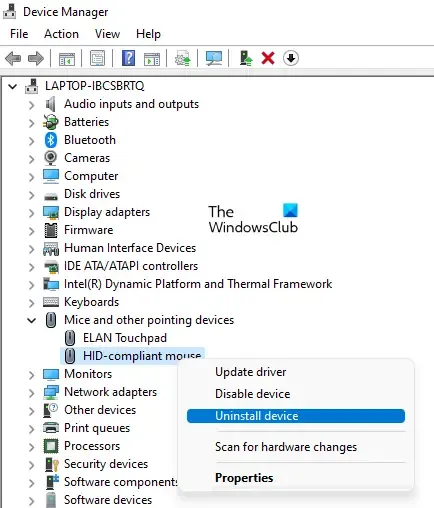
- Open Apparaatbeheer .
- Vouw de tak Muizen en andere aanwijsapparaten uit.
- Klik met de rechtermuisknop op uw muisstuurprogramma en selecteer Apparaat verwijderen .
- Start je computer opnieuw op.
Windows installeert automatisch het ontbrekende muisstuurprogramma bij het opnieuw opstarten.
3] Schakel de schaduw van de muisaanwijzer uit
Sommige gebruikers konden het probleem oplossen nadat ze de schaduw van de muisaanwijzer hadden uitgeschakeld . Open uw muisinstellingen en kijk of deze optie is ingeschakeld voor uw muis. Zo ja, schakel het dan uit en kijk of het helpt. Doorloop de volgende instructies:
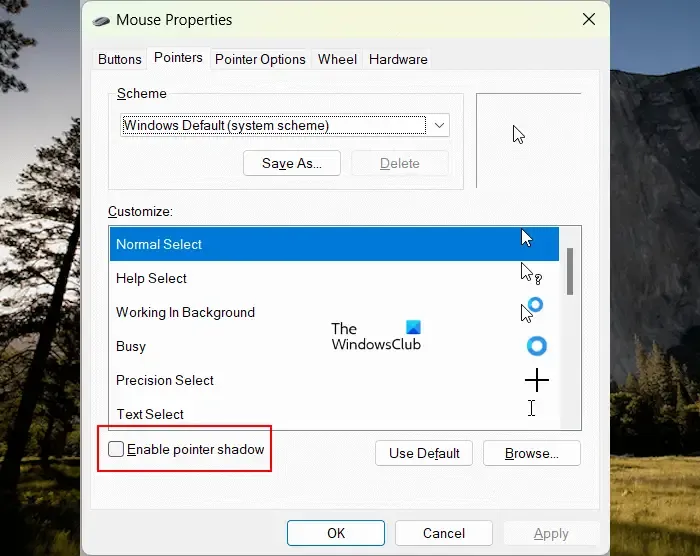
- Open het Configuratiescherm .
- Selecteer Grote pictogrammen in de modus Weergeven op .
- Klik op Muis .
- Het venster Muiseigenschappen wordt geopend. Ga naar het tabblad Aanwijzers .
- Schakel het selectievakje Aanwijzerschaduw inschakelen uit .
- Klik op Toepassen en vervolgens op OK .
- Start je computer opnieuw op.

4] Verander uw muisaanwijzerschema
Het wijzigen van het muisaanwijzerschema heeft voor sommige gebruikers gewerkt. Dit moet je ook eens proberen. De stappen om het muisaanwijzerschema te wijzigen zijn:
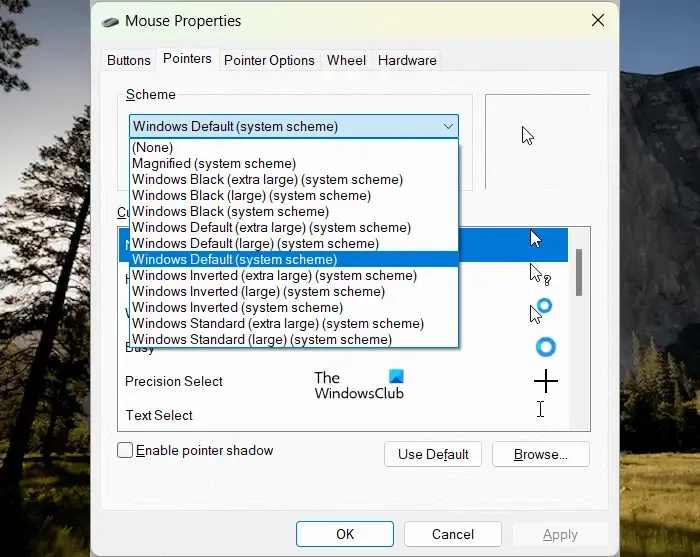
- Open het Configuratiescherm.
- Typ muis in het zoekvak en selecteer Muis in de zoekresultaten.
- Ga in het venster Muiseigenschappen naar het tabblad Aanwijzers .
- Selecteer een ander schema in de vervolgkeuzelijst.
- Klik op Toepassen en vervolgens op OK .
5] Update of installeer het stuurprogramma van uw grafische kaart opnieuw
Een mogelijke oorzaak van de muisvertraging na het aansluiten van de tweede monitor op uw systeem is het verouderde stuurprogramma voor de grafische kaart. U moet het stuurprogramma van de grafische kaart bijwerken. U moet de nieuwste versie van het stuurprogramma voor uw grafische kaart downloaden van de website van de fabrikant en deze vervolgens handmatig installeren.
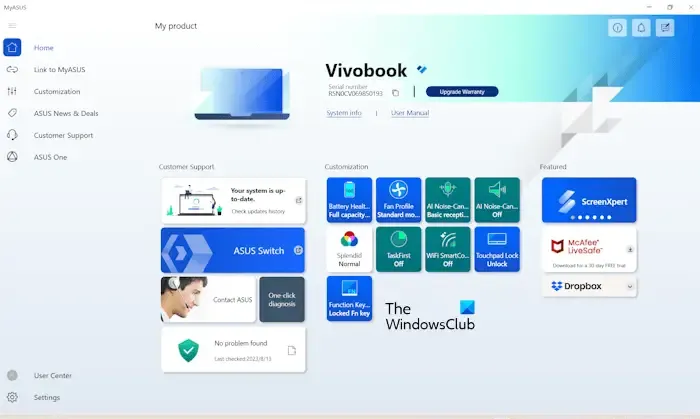
Als alternatief kunt u ook het stuurprogramma van uw grafische kaart bijwerken door speciale software te installeren op basis van het merk van uw computer, zoals HP Support Assistant , MyASUS-app , DellSupportAssist , enz.
6] Repareer uw systeembestanden
Beschadigde systeembestanden kunnen ook dit soort problemen veroorzaken. Windows heeft ingebouwde opdrachtregelhulpmiddelen om de beschadigde systeemimagebestanden te repareren. Voer Systeembestandscontrole uit om uw systeembestanden te herstellen. U moet de opdrachtprompt als beheerder starten, anders krijgt u een foutmelding.
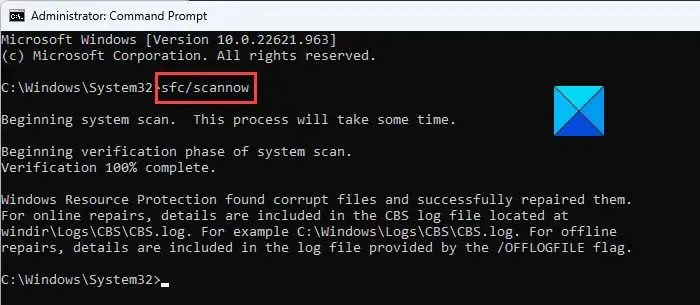
Voer na het uitvoeren van de SFC-scan de DISM-scan uit .
Laat het succesvol worden afgerond. Controleer daarna de status van het probleem.
7] Wijzig de vernieuwingsfrequentie van de monitor
U kunt ook proberen de vernieuwingsfrequentie van uw monitor te wijzigen . Wijzig de vernieuwingsfrequentie van de monitor waarop uw muis achterblijft. De volgende stappen helpen je daarbij:
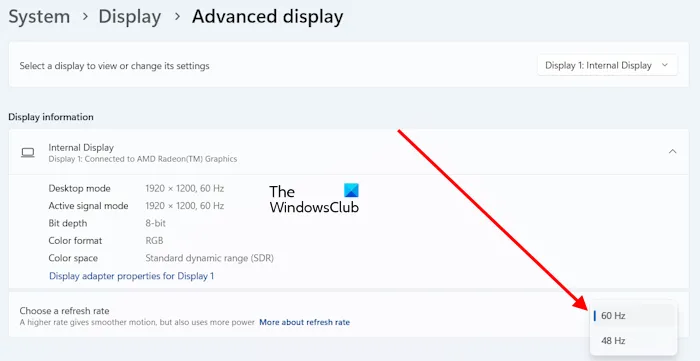
- Open Windows 11/10-instellingen.
- Ga naar Systeem > Beeldscherm > Geavanceerde weergave .
- Selecteer het problematische beeldscherm in de vervolgkeuzelijst.
- Klik op de vervolgkeuzelijst Kies een vernieuwingsfrequentie en selecteer een andere vernieuwingsfrequentie.
Deze oplossing heeft voor sommige gebruikers gewerkt.
8] Wijzig de kleurmodus
Als het probleem niet is opgelost door de vernieuwingsfrequentie van de monitor te wijzigen, kan het wijzigen van de kleurmodus van het betreffende beeldscherm helpen. Hieronder vindt u de stappen om de kleurmodus van uw monitor te wijzigen:
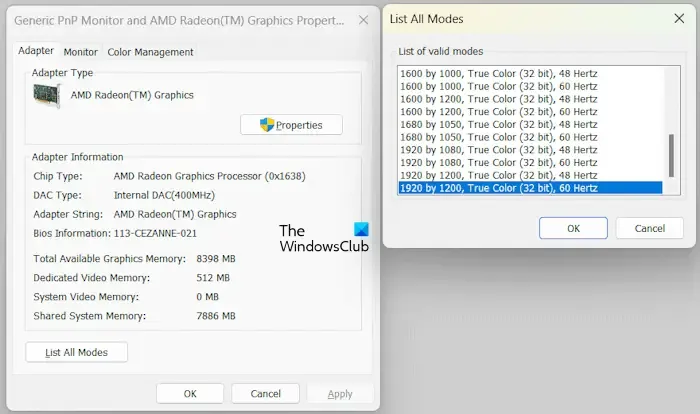
- Open Windows 11/10-instellingen.
- Ga naar Systeem > Beeldscherm > Geavanceerde weergave .
- Selecteer het beeldscherm in de vervolgkeuzelijst.
- Klik op de link Eigenschappen beeldschermadapter .
- Klik op de knop Lijst alle modi .
- Selecteer een andere kleurmodus en klik op OK .
- Klik op Toepassen en klik op OK .
Controleer of dit veranderingen met zich meebrengt.
9] Verander uw kabel
Het kan zijn dat uw kabel ervoor zorgt dat uw muis achterblijft op de monitor. Sommige gebruikers bevestigden dat het probleem was opgelost nadat ze de kabel hadden vervangen die werd gebruikt om het beeldscherm op hun pc aan te sluiten. Je kunt dit ook proberen (als er een andere kabel beschikbaar is).
Volgens de feedback is het probleem opgelost door de USB C naar DisplayPort-kabel te vervangen door de USB C naar HDMI. Deze oplossing is van toepassing op gebruikers van wie de computers over de USB C-poort(en) beschikken.
10] Is uw muis aangesloten via een USB-hub?
Dat is het. Ik hoop dat dit helpt.
Hoe repareer ik een glitchy cursor?
De glitchy klantproblemen, zoals problemen met het vastlopen of crashen van de muiscursor , problemen met het flikkeren van de muiscursor , enz., kunnen om verschillende redenen worden veroorzaakt. De meest voorkomende oorzaak is het beschadigde muisstuurprogramma. U kunt een aantal oplossingen proberen, zoals het bijwerken van het stuurprogramma van uw grafische kaart, het bijwerken of opnieuw installeren van uw muisstuurprogramma, het oplossen van problemen in de status Schoon opstarten, enz.



Geef een reactie