Oplossing: de monitor zit vast op 60 Hz op Windows 11
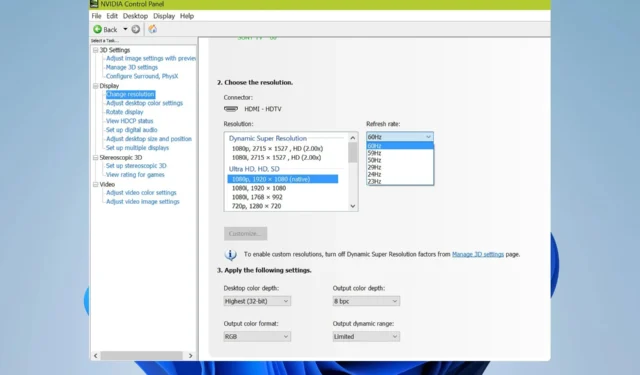
Als uw Windows 11 vastloopt op 60 Hz, kan dat een groot probleem zijn, vooral tijdens het gamen, omdat u de kracht van uw hardware niet volledig zult benutten en maximale prestaties zult ervaren.
Gelukkig kan dit probleem eenvoudig worden opgelost en vandaag laten we u een aantal oplossingen zien die u kunt gebruiken om dit probleem op uw pc op te lossen.
Waarom zit ik vast op 60 Hz als mijn monitor 144 Hz is?
- Uw kabel ondersteunt mogelijk geen hogere vernieuwingsfrequenties.
- De benodigde stuurprogrammasoftware is niet geïnstalleerd of G-SYNC is ingeschakeld.
- Je monitor of de game is niet geconfigureerd om op hogere frequenties te werken.
Wat kan ik doen als mijn monitor vastloopt op 60 Hz in Windows 11?
Voordat we beginnen met het oplossen van het probleem, zijn er enkele voorafgaande controles die u kunt uitvoeren:
- Gebruik een compatibele kabel. Velen meldden dat de DVI-D Dual Link-kabel voor hen werkte.
- Controleer de gamevideo-instelling en zorg ervoor dat de framerate niet op 60 is vergrendeld.
- Druk op de Menu-knop op de monitor en zorg ervoor dat uw monitor is geconfigureerd om op 144 Hz te werken.
- Zorg ervoor dat al uw GPU-stuurprogramma’s en benodigde software, zoals GeForce Experience, zijn geïnstalleerd.
1. Installeer het monitorstuurprogramma opnieuw
- Druk op de Windows toets + X en kies Apparaatbeheer .
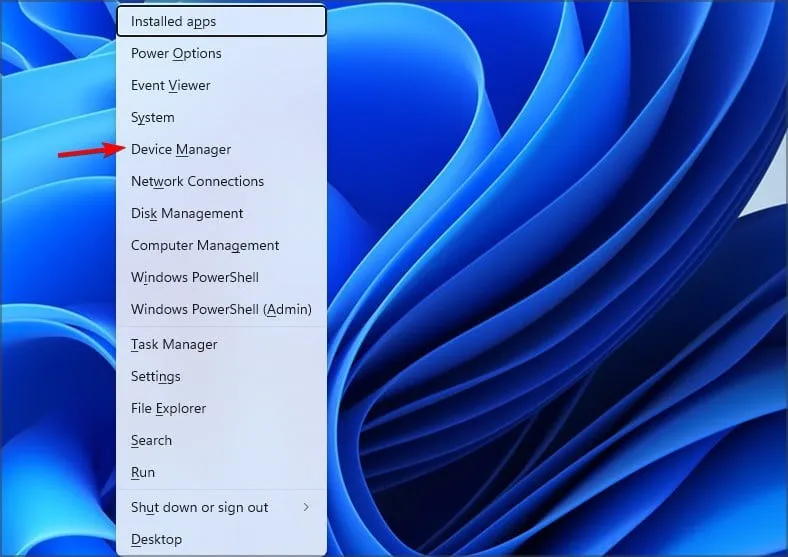
- Zoek uw monitorstuurprogramma in de lijst, klik er met de rechtermuisknop op en kies Apparaat verwijderen .
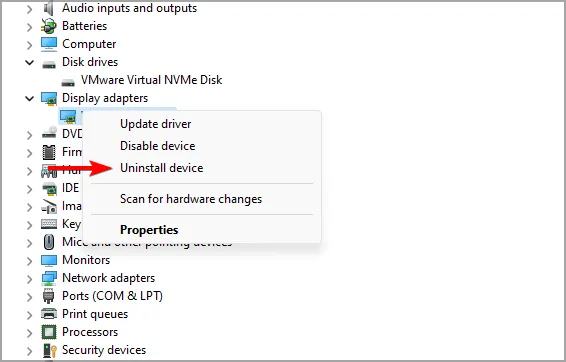
- Klik op Verwijderen om te bevestigen.
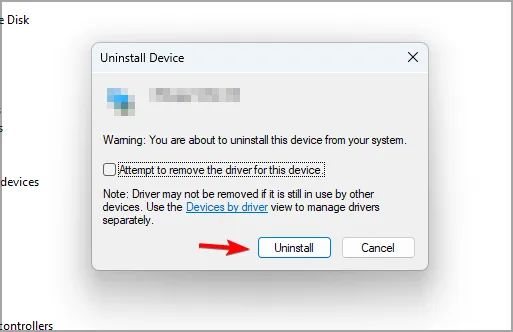
- Start ten slotte uw pc opnieuw op.
2. Zorg ervoor dat geïntegreerde grafische afbeeldingen zijn ingeschakeld
- Open Apparaatbeheer .
- Zoek uw geïntegreerde grafische kaart.
- Klik met de rechtermuisknop en kies Inschakelen .
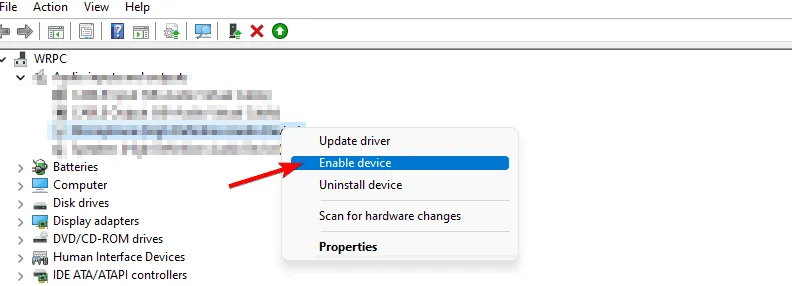
Als u een laptop of een pc gebruikt die zowel een speciale als een geïntegreerde grafische kaart heeft, moeten beide worden ingeschakeld via Apparaatbeheer.
3. Schakel G-Sync uit in het Nvidia-configuratiescherm
- Open het Nvidia-configuratiescherm .
- Navigeer naar G-SYNC instellen .
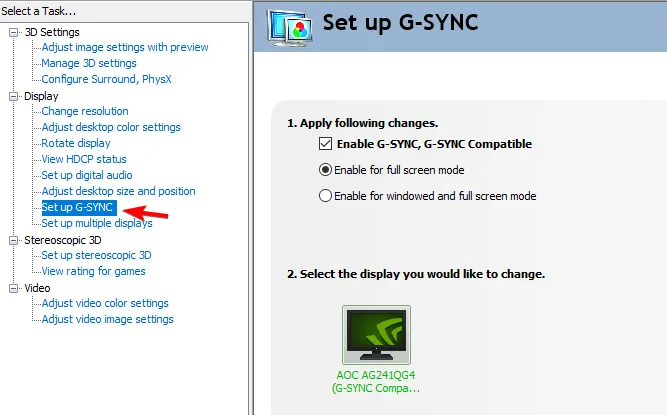
- Schakel G-SYNC, G-SYNC-compatibel inschakelen uit en klik op Toepassen .
Als u AMD grafische kaarten gebruikt, moet u FreeSync uitschakelen met behulp van soortgelijke stappen.
Heeft u een andere oplossing gevonden voor een 144Hz-monitor die vastloopt op 60Hz op Windows 11? Als dat zo is, laat het ons dan weten in het opmerkingenveld.



Geef een reactie