Oplossing – Fatale fout in Minecraft op Windows 11/10
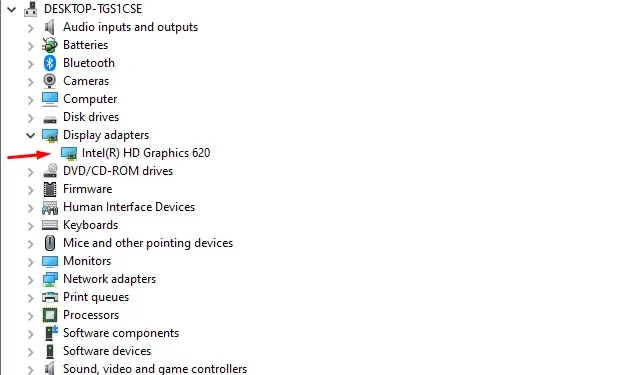
In deze blogpost bespreken we de redenen die een fatale Minecraft-fout op Windows 10 kunnen veroorzaken, samen met de juiste oplossingen om dit op te lossen. De populariteit van Sandbox- videogames neemt met de dag toe, en dat geldt ook voor Minecraft-games.
Wat veroorzaakt een fatale Minecraft-fout in Windows?
Het corrupte/verouderde grafische stuurprogramma, de verouderde Minecraft-applicatie of het verouderde Java-programma zijn enkele belangrijke redenen achter deze fatale fout in Minecraft. Windows Defender Firewall l ingeschakeld, een gebrek aan geheugenruimte of HDD-opslag kan ook tot dit probleem leiden. Het updaten van de beeldschermadapter, Minecraft, Java-applicatie en het upgraden van RAM zal zeker helpen om deze bug op te lossen.
- Update de stuurprogramma’s voor de grafische kaart
- Schakel de Windows Defender-firewall uit
- Update Minecraft
- Controleer op Java-updates
- Upgrade uw RAM-geheugen
Manieren om de fatale Minecraft-fout op Windows 10/11 op te lossen
Hier leest u hoe u de fatale Minecraft-fout op uw Windows 10-pc kunt oplossen-
1. Update de stuurprogramma’s voor de beeldschermadapters
Grafische kaart speelt een cruciale rol tijdens het spelen van games. Hierdoor verlopen de spellen soepeler en effectiever. Als ze echter verouderd raken, kunnen er ook problemen ontstaan, waardoor de lancering van het Minecraft-spel wordt beperkt.
Om dit probleem op te lossen, is het updaten van de beeldschermadapter (Intel HD grafische kaart) een eenvoudige oplossing. Volg gewoon deze eenvoudige stappen-
- Klik eerst met de rechtermuisknop op het Windows- pictogram en selecteer Apparaatbeheer in het Power-menu.
- Wanneer Apparaatbeheer wordt gestart, vouwt u de optie Beeldschermadapters uit .
- Klik vervolgens met de rechtermuisknop op Intel(R) HD Graphics en kies Stuurprogramma bijwerken in het contextmenu.
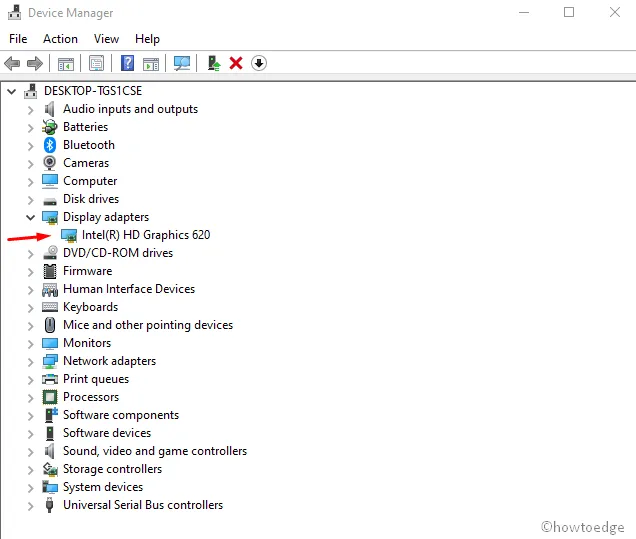
- Op de volgende pagina klikt u op ‘ Automatisch zoeken naar bijgewerkte stuurprogramma’s’ .
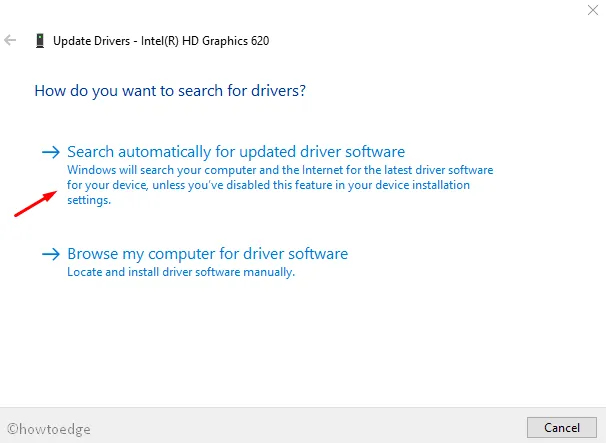
- Hierdoor wordt automatisch de nieuwste versie van het stuurprogramma gedownload en geïnstalleerd die geschikt is voor uw moederbord.
- Zodra het bovenstaande proces is voltooid, start u uw pc opnieuw op en kijkt u of de fatale Minecraft-fout is opgelost. Als dit niet het geval is, probeer dan de volgende oplossingen:
2. Schakel de Windows Defender-firewall uit
Er kan ook een fatale Minecraft-fout optreden als u deze game bijwerkt terwijl uw Windows Defender Firewall is ingeschakeld. Als Firewalls zijn ingeschakeld, kunnen ze het updateproces van zelfs een echte verbinding stopzetten en zo tot deze fatale fout leiden.
Om dit onderbrekende probleem te voorkomen, moet u de Windows Defender Firewall tijdelijk uitschakelen en proberen de Minecraft te upgraden. Om dit te doen, moet u deze stappen volgen:
- Druk tegelijkertijd op de Win- en S- sneltoets om het zoekpictogram te openen .
- Typ Configuratiescherm in het tekstgebied en druk vervolgens op de Enter- toets.
- Klik voortaan op Systeem en beveiliging gevolgd door Windows Defender Firewall op de volgende pagina.
- Ga naar het linkerdeelvenster en selecteer Windows Defender Firewall in- of uitschakelen.
- Ga nu naar de overeenkomstige rechterkant en vink het keuzerondje ” Windows Defender Firewall uitschakelen (niet aanbevolen) ” aan.
- Tik vervolgens op OK om deze wijzigingen te bevestigen.
- Download en installeer ten slotte de nieuwste versie van Minecraft zonder fatale problemen.
3. Update Minecraft
De technische experts van Minecraft brengen regelmatig updates uit om het spel foutloos te houden. In elke nieuwe versie introduceren ze nieuwe functies. Als je een verouderde versie van dit spel gebruikt, download en installeer dan de nieuwste versie. Hier leest u hoe u verder moet gaan-
- Start eerst het Minecraft-opstartprogramma.
- Ga vervolgens naar de rechterkant van de afspeelknop en klik op het pijlpictogram .
- Controleer vervolgens de recent uitgebrachte updates en download/installeer deze.
- Als u klaar bent, start u uw computer opnieuw op. Controleer nu of dit de fatale fout van Minecraft oplost of niet.
4. Controleer op Java-updates
Omdat Minecraft volledig afhankelijk is van de Java-applicatie, moet u de nieuwste Java-versie installeren. Dit zorgt er op zijn beurt voor dat het spel soepel verloopt.
Door een verouderd programma kunnen er technische storingen optreden op uw Windows 10 PC. Het updaten van de software werkt als een oplossing voor probleemoplossing om de fatale Minecraft-fout op te lossen.
5. Upgrade uw RAM-geheugen
Als de hardwarecomponenten niet geschikt zijn om dit spel uit te voeren, kan er ook een fatale Minecraft-fout optreden op uw Windows 10-pc. De belangrijkste componenten zijn het RAM, “Geïntegreerde grafische kaart” en HDD. Als u niet aan een van deze voorwaarden voldoet, kunt u mogelijk geen Minecraft-spellen spelen.
Als u oudere versies van het besturingssysteem gebruikt en een fatale Minecraft-fout ervaart, controleer dan de hardwarecompatibiliteit (voornamelijk RAM). Dit komt omdat, wanneer het Random Access Memory 100% bereikt, de kans op een dergelijke onderbreking groot wordt. Controleer gewoon de geheugenstatus en upgrade als dit niet voldoende is.
- Druk helemaal op Ctrl + Alt + Del en selecteer Taakbeheer in het volgende scherm.
- Wanneer het taakbalkvenster verschijnt, gaat u naar het tabblad Prestaties en controleert u de geheugenstatus.
- Als het RAM-gebruik tot 100% bereikt, sluit dan meer RAM aan (als er een slot beschikbaar is) om dit probleem op te lossen.

Dat zou alles zijn!



Geef een reactie