Oplossing – Microsoft Store-foutcode 0x80040154
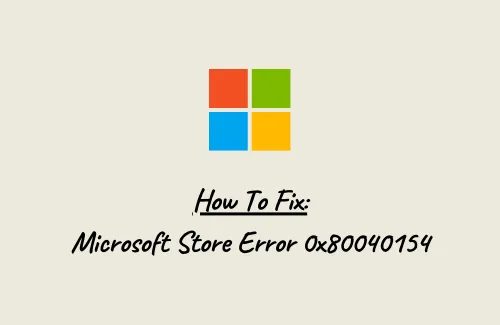
In deze handleiding zullen we kijken naar Microsoft Store-foutcode 0x80040154, de redenen achter het optreden ervan en vier manieren om dit probleem op te lossen. Normaal gesproken kunt u, wanneer u deze bug tegenkomt, Microsoft en zijn apps niet installeren/upgraden.
Beschadigde systeembestanden, beschadigde Windows 10-componenten en opgebouwde cache zijn enkele redenen die deze bug op uw computer kunnen verheffen. U kunt dit probleem oplossen door de oplossingen toe te passen: probleemoplosser Store Apps uitvoeren, Store Cache resetten, SFC/DISM uitvoeren, enz. Als het probleem blijft zoals het is, probeert u de Store-app te verwijderen/opnieuw te installeren.
Hoe Microsoft Foutcode 0x80040154 op te lossen
Als u een foutcode 0x80040154 ontvangt tijdens het starten van Windows Store of het downloaden van apps, probeer dan de onderstaande tijdelijke oplossingen:
1] Problemen met Windows Store-apps oplossen
Problemen met Microsoft Store oplossen is de beste manier om problemen op te lossen die optreden tijdens het openen of het upgraden van apps die ervan worden gedownload. Het hele proces is vrij eenvoudig en duidelijk te gebruiken. Hier leest u hoe u de foutcode 0x80040154 op uw computer kunt adresseren:
- Druk op Win + I om de app Instellingen te starten.
- Selecteer Bijwerken en beveiliging > Problemen oplossen.
- Spring naar de rechterkant en klik op de link – Aanvullende probleemoplossers.
- Blader op het volgende scherm omlaag naar Windows Store-apps (mogelijk vindt u deze onderaan).
- Tik eenmaal op Windows Store-apps en druk op de knop – Voer de probleemoplosser uit .
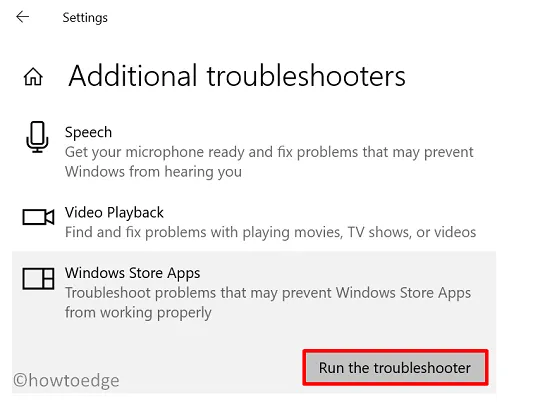
- Doe wat gevraagd wordt in het probleemoplosservenster en het probleem wordt automatisch opgelost.
- Als het probleem hiermee niet wordt opgelost, krijgt u een reeks instructies waarmee u dit probleem kunt oplossen.
2] Reset Windows Store-cache
Als het oplossen van problemen niet helpt, kan de fout 0x80040154 optreden vanwege een opgeslagen cache in de Store-app. WSreset is een goede tool van Microsoft die Store terugzet naar de standaardstatus. Voer dit opdrachtregelprogramma uit en kijk of het helpt om het probleem op te lossen.
- Start de opdrachtprompt als beheerder.
- Typ ”
wsreset.exe” en druk op Enter. - Deze code wordt vervolgens uitgevoerd en verwijdert alle cache die is gekoppeld aan uw Microsoft Store.
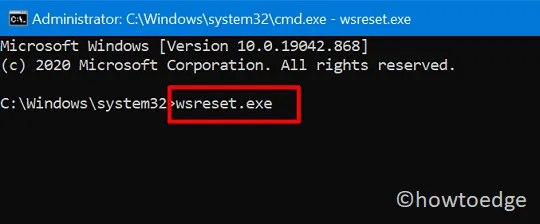
- Sluit alle actieve vensters en start uw pc opnieuw op.
Meld u weer aan bij uw pc en controleer of het inderdaad helpt om de oorzaak en daarmee het probleem waarmee u worstelde op te lossen.
3] Herstel Windows 10-componenten en corrupte systeembestanden
De aanwezigheid van beschadigde systeembestanden of Windows Image zelf kan ook resulteren in verschillende foutcodes, waaronder 0x80040154. Dus als u Microsoft Store of zijn apps niet kunt starten, raden we u aan de onderstaande richtlijn te volgen:
- Gebruik de sneltoets Win + X en selecteer Windows PowerShell (Admin).
- Wanneer de PowerShell in beeld komt, voert u de onderstaande codes een voor een uit –
DISM.exe /Online /Cleanup-image /Scanhealth
DISM.exe /Online /Cleanup-image /Restorehealth
DISM.exe /online /cleanup-image /startcomponentcleanup
sfc /scannow
- Zorg ervoor dat u na elke opdracht op Enter drukt.
- Voer de volgende code pas uit als de vorige is voltooid.
Als u op deze manier doorgaat, herstelt u alle corruptie in Windows 10-afbeeldingen of systeembestanden.
- Start uiteindelijk uw pc opnieuw op, zodat de aangebrachte wijzigingen van kracht worden.
4] Repareer de Microsoft Store-app
Als u nog steeds geen apps in de Microsoft Store kunt installeren of bijwerken, ligt het probleem mogelijk bij de Store-app zelf. Microsoft biedt standaard geen manier om de winkel-app te verwijderen, maar u kunt dit terecht doen met Windows PowerShell. Hier leest u hoe u deze taak uitvoert –
- Druk op Winkey + X om het Power-menu te starten. Selecteer vervolgens Windows PowerShell (beheerder).
- Wanneer de UAC daarom vraagt, drukt u op Ja om het openen van PowerShell als beheerder te autoriseren.
- Kopieer / plak de onderstaande codes en voer ze afzonderlijk uit –
Get-AppxPackage *windowsstore* | Remove-AppxPackage
Get-AppXPackage *WindowsStore* -AllUsers | Foreach {Add-AppxPackage -DisableDevelopmentMode -Register "$($_.InstallLocation)\AppXManifest.xml"}
- Dat is alles, de Windows Store-app is nu teruggezet naar de standaardinstellingen.
Ik hoop dat de informatie in deze handleiding nuttig was en de foutcode 0x80040154 verhelpt.
Hoe los ik Windows Pin Error 0x80040154 op?
Deze foutcode 0x80040154 kan ook optreden wanneer u probeert een nieuwe pincode te maken of de bestaande toegangscode op uw computer te wijzigen. Als dat het geval is, kunt u beter de oplossingen uitproberen die in dit artikel worden besproken.
Hoe repareer ik een vastzittende installatie-update?
Als je vastloopt op enkele foutcodes tijdens het updaten van Windows, kun je beter een paar uur wachten. Als de fout zelfs daarna nog optreedt, kunt u doorgaan met het oplossen van problemen met Windows Update of het zelfstandige pakket handmatig downloaden en op uw Windows-pc installeren.



Geef een reactie