Fix Microsoft Store-fout 0x8A150049
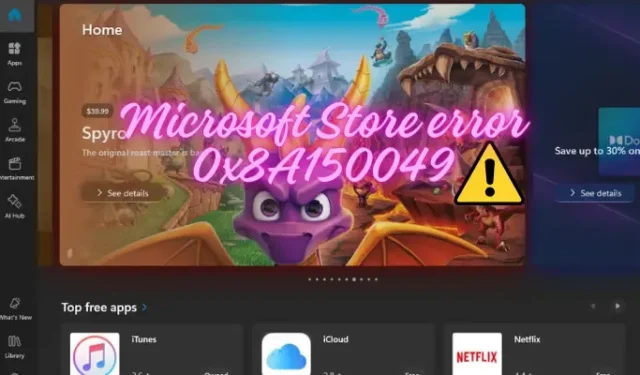
Soms kunt u bij het installeren of bijwerken van apps de Microsoft Store-fout 0x8A150049 tegenkomen . Na grondig onderzoek hebben onze experts een lijst samengesteld met enkele van de meest effectieve stappen voor probleemoplossing waarmee u het probleem kunt oplossen. Door de juiste methoden en strategieën te volgen, kunt u de Microsoft Store-fout snel overwinnen en de Microsoft Store zonder enige belemmering blijven gebruiken.
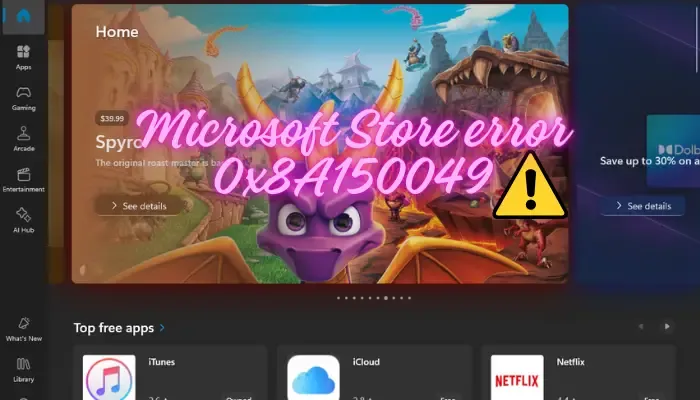
Wat is Microsoft Store-fout 0x8A150049?
Microsoft Store-fout 0x8A150049 is een veelvoorkomend probleem dat Windows-gebruikers kunnen tegenkomen bij het openen of downloaden van apps uit de Microsoft Store. Enkele van de redenen waarom u de fout kunt tegenkomen zijn:
- Een probleem met de cache van de Store of de installatiebestanden van de app.
- Problemen met netwerkconnectiviteit.
- Een probleem met de onlangs geïnstalleerde Windows Update.
- Onjuiste regionale of taalinstellingen.
- Als het installatie- of updateproces van een Store-app onvolledig of onderbroken is.
- Een probleem met het Microsoft-account of gebruikersprofiel.
Fix Microsoft Store-fout 0x8A150049
Hier zijn enkele van onze beproefde manieren die u zullen helpen de Microsoft Store-fout 0x8A150049 te verwijderen.
- Voorlopige technieken
- Voer de probleemoplosser voor Store-apps uit
- Start de Microsoft Store opnieuw
- Pas de datum en tijd aan
- Schakel VPN- en proxyverbinding uit
- Wis de Windows Store-cache
- Repareer of reset de Microsoft Store
- Installeer Microsoft Store opnieuw
1] Voorlopige technieken
Soms kan de fout worden opgelost door de recente Windows Update te verwijderen of ervoor te zorgen dat de netwerkverbinding goed werkt. Bovendien kun je ook controleren op app-updates in de Store, uit- en inloggen bij de Store, of de Microsoft Store opnieuw opstarten om te controleren of het helpt.
2] Voer de probleemoplosser voor Store-apps uit
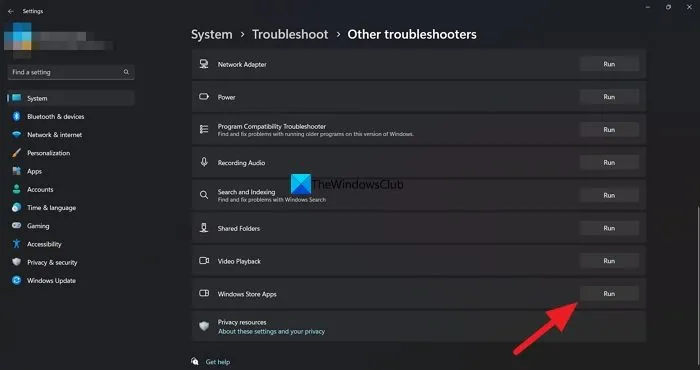
Een van de methoden die u kunt proberen, is door de probleemoplosser voor Windows Store Apps uit te voeren om de fout op te lossen. Dit kan helpen bij het opsporen van eventuele fouten in de Store en het automatisch toepassen van de reparatie.
Open hiervoor Windows- instellingen ( Win + I ) > Systeem > Problemen oplossen > Andere probleemoplossers > Windows Store-apps > Uitvoeren .
3] Start de Windows Installer-service opnieuw
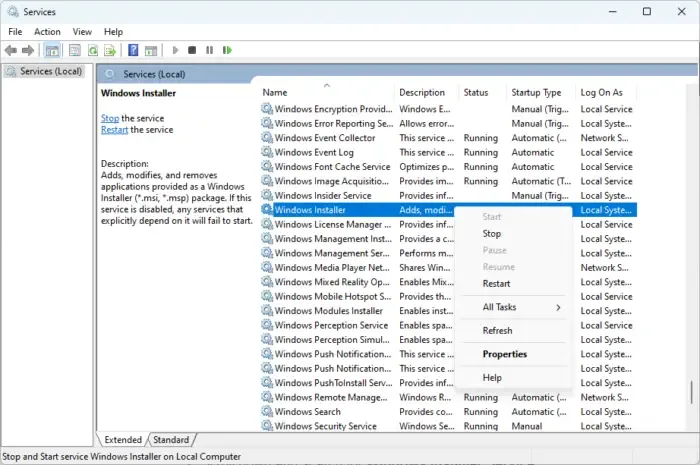
Soms kunnen Microsoft Store-fouten optreden als gevolg van een probleem met de Windows Installer-service. U kunt de service opnieuw starten om te controleren of dit het probleem helpt oplossen.
Om dit te doen, opent u het servicemanagervenster, navigeert u naar rechts en zoekt u naar de Windows Installer-service onder de kolommen Namen. Klik er nu met de rechtermuisknop op en selecteer Eigenschappen .
Zorg ervoor dat in het venster Eigenschappen het Opstarttype op Handmatig staat en druk op de Start- knop.
Druk op Toepassen en OK om de wijzigingen op te slaan en de service zou nu actief moeten zijn.
4] Pas de datum en tijd aan
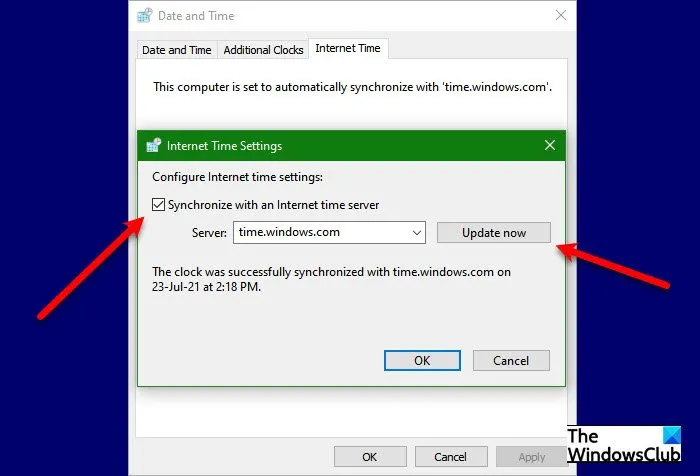
Het is mogelijk dat u onlangs de datum en tijd op uw pc hebt gewijzigd, of dat deze per ongeluk zijn gewijzigd en dat Store niet kon synchroniseren met de nieuwe tijdzone. Dit kan leiden tot Microsoft Store-fout 0x8A150049. In dit geval wordt aanbevolen de datum en tijd naar de juiste instellingen te wijzigen.
5] Schakel VPN- en proxyverbinding uit

Soms kunnen Microsoft Store-fouten optreden als gevolg van VPN of proxy op uw pc. De VPN of proxy kan de werking van de Store verstoren en tot de fout leiden. In dit geval raden we u aan de VPN-service uit te schakelen of de proxy-instellingen op uw pc uit te schakelen om het probleem op te lossen.
6] Wis de Windows Store-cache
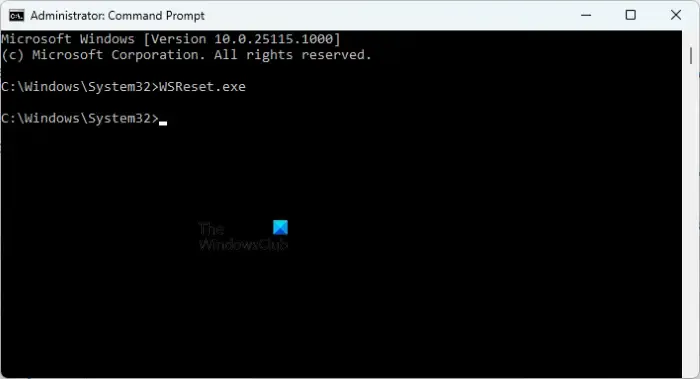
In sommige gevallen kan de verzamelde cache in de Windows Store de reden zijn waarom u de fout tegenkomt. In dergelijke gevallen kan het wissen van de Store-cache u helpen de fout op te lossen.
Start hiervoor de opdrachtprompt met beheerdersrechten, typ WSReset.exe en druk op Enter .
Wacht nu tot de cache is gewist en als u klaar bent, wordt de Microsoft Store automatisch geopend.
7] Repareer of reset de Microsoft Store
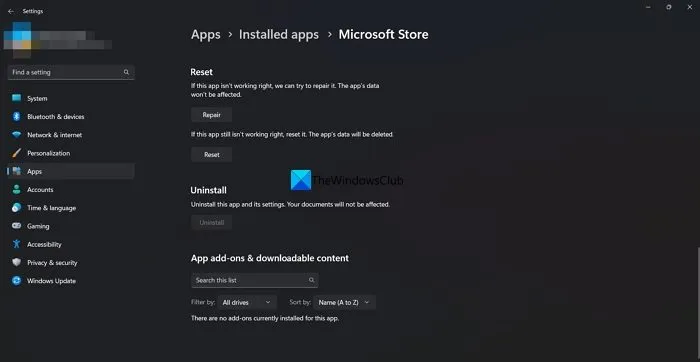
Als er een probleem is met de Microsoft Store zelf, kunt u de fout 0x8A150049 tegenkomen. Daarom kunt u de Microsoft Store repareren of opnieuw instellen om het probleem op te lossen.
Open Windows Instellingen ( Win + I ) > Apps > Apps en functies > Applijst .
Zoek naar Microsoft Store, klik op de drie stippen en selecteer Geavanceerde opties .
Blader op het volgende scherm omlaag naar Reset en selecteer Reparatie . Het zal de app repareren zonder uw gegevens te beïnvloeden.
U kunt ook op de knop Reset klikken om Store te resetten. Druk nogmaals op Reset om te bevestigen. De app wordt gereset, maar de gegevens van de app worden verwijderd.
8] Installeer Microsoft Store opnieuw
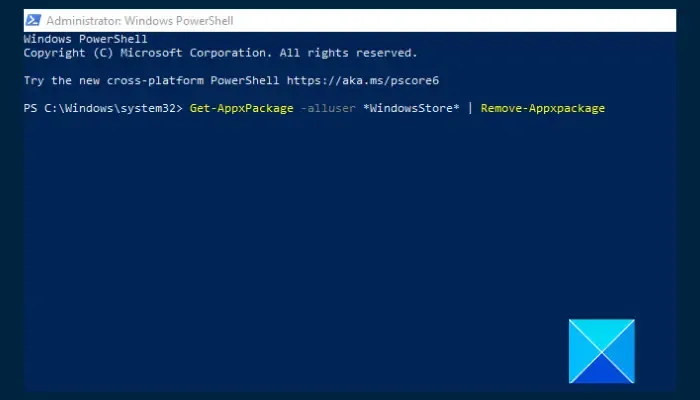
Als alle bovenstaande methoden niet werken, is de enige overgebleven optie het opnieuw installeren van Microsoft Store. Dit kan helpen in situaties waarin de app beschadigd is en niet kan worden gerepareerd.
Open hiervoor de verhoogde Windows PowerShell, voer de onderstaande opdrachten één voor één uit en druk na elke opdracht op Enter :
Get-AppxPackage -allusers *WindowsStore* | Remove-AppxPackage Get-AppxPackage -allusers Microsoft.WindowsStore | Foreach {Add-AppxPackage -DisableDevelopmentMode -Register "$($_.InstallLocation)\AppXManifest.xml"}
Zodra de opdrachten met succes zijn uitgevoerd, sluit u PowerShell, start u uw pc opnieuw op en controleert u of de fout is verholpen.
Hoe wis ik de Microsoft Store-foutcode?
Om Microsoft Store-foutcodes te wissen, start u de app Instellingen , navigeert u naar Apps en functies , selecteert u Microsoft Store en klikt u op Geavanceerde opties . Ga op het volgende scherm naar Reset en selecteer Reset om de app opnieuw in te stellen. Met deze actie wordt de cache gewist en worden mogelijk eventuele foutcodes opgelost.
Hoe los ik de installatiefout van de Microsoft Store op?
Begin met het uitvoeren van de probleemoplosser voor Windows Store Apps om een installatiefout in de Microsoft Store op te lossen. Als het probleem zich blijft voordoen, controleer dan of uw Windows-besturingssysteem up-to-date is en wis de Store-cache met de opdracht wsreset in het dialoogvenster Uitvoeren . Controleer ook uw internetverbinding.



Geef een reactie