Fix Microsoft Office zwarte schermglitch

Soms wanneer u toepassingen zoals Microsoft Word of een ander Office-programma start, kan uw scherm zwart worden. Of soms wordt de helft van het scherm zwart en wordt het programma onbruikbaar. Dit is een zeldzame storing en een eenvoudige herstart van de pc zou het probleem moeten oplossen. Als u echter regelmatig glitches in het zwarte scherm van Microsoft Office ervaart , hebben we hieronder enkele eenvoudige oplossingen gedeeld.
Mogelijke oorzaken van een zwarte schermglitch van Microsoft Office
Hier is de lijst met redenen waarom Microsoft Office-apps willekeurig zwarte schermen weergeven.
1] Outdated Graphics Driver: One of the main reasons behind the black screen glitch could be the outdated graphics driver. If you are using an outdated driver, there is a good chance it fails to render the Microsoft Office suite. As a result, you are getting a black screen. So updating your GPU driver or display driver should fix the issue.
2] Corrupted Office Program Files: The issue could also be with the Office program files. If there are any corrupted or missing program files, then it could prevent Microsoft Office programs from loading correctly, resulting in a black screen. You can run the Microsoft Office repair tool or reinstall the suite completely to fix this issue.
3] Conflict met andere programma’s of antivirussoftware: de kans is ook groot dat Microsoft Office conflicteert met andere programma’s, vooral als u antivirussoftware gebruikt. Uw antivirussoftware verhindert mogelijk dat Office-suite correct wordt geladen. Of u hebt recente programma’s op uw computer geïnstalleerd die kunnen conflicteren met de programmabestanden van de Office-suite, wat kan leiden tot een zwarte schermglitch.
4] Windows-systeemproblemen: ten slotte kan de storing ook optreden vanwege andere Windows-systeemproblemen. Als u bijvoorbeeld uw Windows niet hebt bijgewerkt, moet u niet de nieuwste stuurprogramma’s hebben geïnstalleerd. Er zijn tijdelijke bestanden en caches. Al deze kunnen leiden tot verschillende Windows-problemen.
Hoe een zwarte schermglitch van Microsoft Office op te lossen
Fouten op het zwarte scherm van Microsoft Office kunnen om verschillende redenen optreden. Het oplossen van het probleem zal echter niet zo ingewikkeld zijn als het lijkt. Hier zijn enkele snelle oplossingen die u kunt uitproberen:
- Grafisch stuurprogramma bijwerken
- Voer de probleemoplosser voor Windows-compatibiliteit uit
- Sluit onnodige programma’s en schakel antivirussoftware tijdelijk uit
- Controleer op malware of virussen
- Problemen oplossen in schone opstartstatus
- Office-programma repareren, resetten of opnieuw installeren.
Voordat u begint, moet u uw Windows-besturingssysteem en Office-software handmatig bijwerken en eventuele nieuwe updates installeren.
1] Werk het grafische stuurprogramma bij
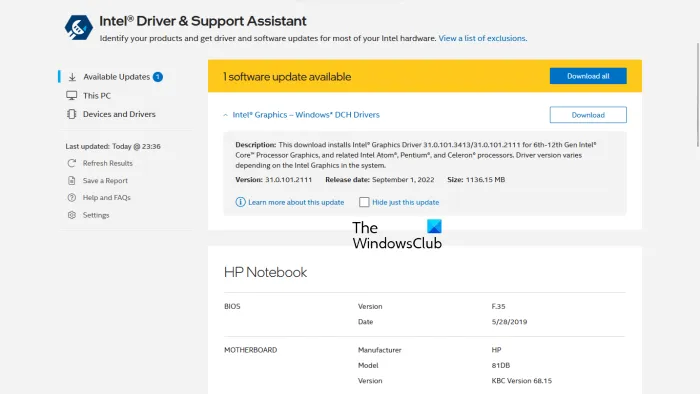
Zoals eerder vermeld, is een van de belangrijkste redenen achter de glitch op het zwarte scherm het verouderde grafische stuurprogramma. Dus het bijwerken ervan zou de eerste stap moeten zijn om het probleem op te lossen.
Download het stuurprogramma van de OEM-website om uw grafische stuurprogramma bij te werken. Als u bijvoorbeeld een laptop of pc gebruikt, kunt u naar de website van de fabrikant gaan en de geschikte driver downloaden op basis van het modelnummer van uw apparaat. Voor eigenaars van aangepaste pc’s moet u ook de OEM-website van het moederbord van uw pc bezoeken om het ondersteunde grafische stuurprogramma te downloaden.
2] Voer de probleemoplosser voor Windows-compatibiliteit uit
Als de bovenstaande oplossingen u niet hebben geholpen de fout op te lossen, kunt u proberen de Windows-probleemoplosser uit te voeren. De probleemoplosser voor Windows kan een grote hulp zijn om het probleem zelf op te lossen. Als dit niet het geval is, kan het u op zijn minst een hint geven van wat de fout zou kunnen zijn. Dus je kunt een oplossing verder vinden.
Volg deze stappen om de probleemoplosser voor Windows uit te voeren:
- Druk op Windows-toets + I om Instellingen te starten.
- Ga naar Systeem > Problemen oplossen > Andere probleemoplossers.
- Klik op de knop Uitvoeren naast Probleemoplosser voor programmacompatibiliteit.
- Laat Windows vervolgens het probleem detecteren en u vragen het boosdoenerprogramma te selecteren. Bijvoorbeeld Microsoft Office Word.
- Volg ten slotte de instructies op het scherm en kijk of het probleem hiermee is opgelost.
3] Sluit onnodige programma’s en schakel antivirussoftware tijdelijk uit
Achtergrondtoepassingen en andere onnodige programma’s kunnen conflicteren met de Microsoft Office-suite. U kunt dus proberen onnodige programma’s te sluiten en vervolgens Microsoft Office-programma’s te starten en te kijken of u het probleem tegenkomt.
- Om achtergrond-apps te vinden, kunt u tegelijkertijd op CTRL + SHIFT + ESC drukken om Taakbeheer te starten.
- Klik in Taakbeheer op Meer details om het uit te vouwen.
- Nu vindt u op het tabblad Processen alle programma’s en services die worden uitgevoerd.
- Selecteer onnodige programma’s afzonderlijk en klik op Taak beëindigen om ze te sluiten.
Bovendien kunt u uw antivirusprogramma ook tijdelijk uitschakelen. Verschillende antivirusprogramma’s hebben hun eigen manier om de beveiliging uit te schakelen. Het zou dus nuttig zijn om de antivirusinstellingen door te nemen.
Start ten slotte Microsoft Office-programma’s zoals Word of Excel en kijk of u zwarte schermstoringen krijgt.
4] Controleer op malware of virussen
Als uw pc is geïnfecteerd met malware of virussen, zult u verschillende fouten en glitches ervaren. Zwarte schermglitch van Microsoft Office is er een van. Dus het uitvoeren van een malware- of viruscontrole zou u moeten helpen het probleem op te lossen. Als u een antivirusprogramma gebruikt, kunt u dit starten en een diepe scan uitvoeren. Als alternatief kunt u hiervoor ook de ingebouwde beveiligingstool van Windows, de Windows Defender, gebruiken.
Volg deze stappen om aan de slag te gaan met Windows Defender:
- Ga naar Windows Zoeken (Win +S)
- Type Windows Security and click to open when it appears in the result
- Go to Virus & threat protection > Click on Scan options.
- Select the Full scan option and click on the Scan Now button.
The Scan will take over an hour, so sit back and wait for the Scan to complete.
5] Troubleshoot in Clean Boot State
Perform Clean Boot and then try to manually identify the offending process if any, and then remove or disable it.
6] Repair, Reset or Reinstall Office Program
To ensure that there are no corrupted or missing files causing the Microsoft Office Black Screen glitch, you can try repairing Office Suite. Alternatively, you can also reinstall the office program to ensure the same.
To run Office repair, follow these steps:
- Press Windows + I to launch Settings.
- Go to Apps > Apps & features.
- Over here, search for Microsoft Office and click on the three dots icon next to it.
- Select Advanced Options, and then scroll to find the Repair and Reset option
- Finally, select Repair/Reset and click on the Next button.
Once the software is repaired, run any Microsoft Office programs and see if you are experiencing any glitches. If you are still getting glitches, then do uninstall the program from the Apps & features Window. Then perform a fresh install of Office Suite.
All the best.
How do I turn off Microsoft black mode?
De zwarte modus, ook wel de donkere modus genoemd, kan eenvoudig worden uitgeschakeld in Microsoft Office-apps, waaronder Word. Open een willekeurige Office-toepassing, ga naar Bestand > Voorkeuren > tabblad Algemeen en zoek de groep Personaliseren. Klik op de vervolgkeuzelijst naast Kantoorthema en Witte of Systeeminstellingen. Je hebt ook opties voor donkergrijs en kleurrijk.



Geef een reactie