Fix Microsoft Edge-foutcode 20 17 0
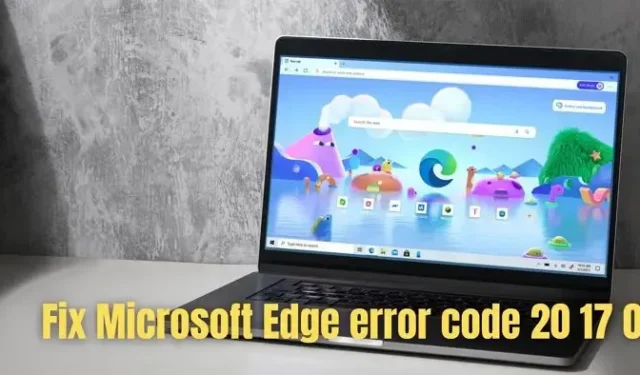
Microsoft Edge is de favoriete browserkeuze onder zakelijke gebruikers. De zakelijke browser heeft verbeterde beveiliging, productiviteitstools, beheerbaarheid en meer. Veel gebruikers hebben onlangs echter geklaagd over de Microsoft Edge-foutcode 20 17 0 .
Vanwege de fout kunnen zakelijke gebruikers niet automatisch inloggen op hun Microsoft 365-domein. Zelfs nadat ze het wachtwoord hebben ingevoerd en 2FA hebben doorlopen, krijgen ze de foutmelding.
We kunnen u momenteel niet aanmelden. Het Microsoft Edge-team is op de hoogte gesteld van dit probleem. Probeer het later opnieuw. Foutcode: 20, 17, 0
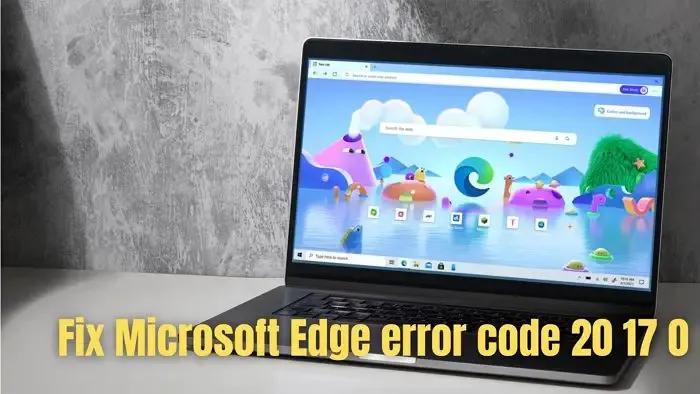
Fix Microsoft Edge-foutcode 20 17 0
Het wegwerken van de foutcode 20, 17, 0 lijkt misschien een uitdaging. Dit zijn echter twee eenvoudige stappen die veel gebruikers nuttig vonden:
- Schakel authenticatie in twee stappen uit
- Verwijder gebruikersgegevens in Edge
Zodra dit is opgelost, zou u ze weer moeten kunnen inschakelen.
1] Schakel authenticatie met twee factoren uit
Sommige gebruikers meldden dat het uitschakelen van tweefactorauthenticatie voor hun Microsoft 365-account hen heeft geholpen met een oplossing. Dus als u 2FA ook heeft ingeschakeld voor uw 365-account, kunt u overwegen dit uit te schakelen door de onderstaande stappen te volgen:
- Ga eerst naar het Microsoft 365-beheercentrum.
- Navigeer naar Gebruikers > Actieve gebruikers.
- Selecteer vervolgens de gebruiker voor wie u 2FA wilt uitschakelen.
- Klik vervolgens op Multifactor-authenticatie beheren.
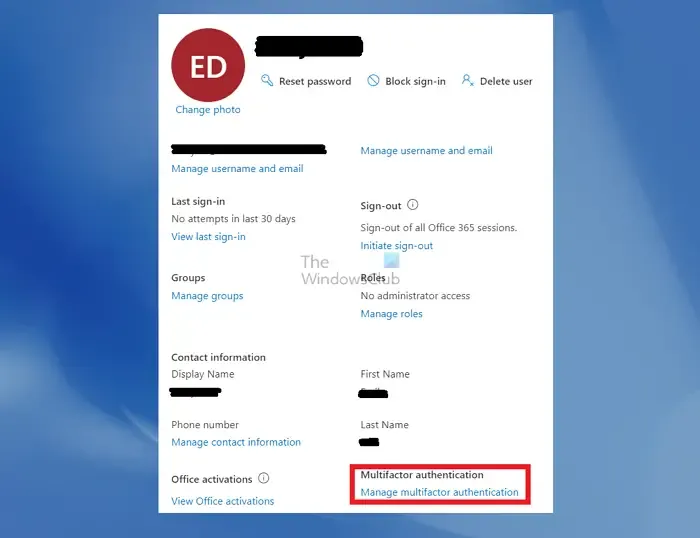
- Selecteer vervolgens de gebruiker en klik op Multifactor-authenticatie uitschakelen.
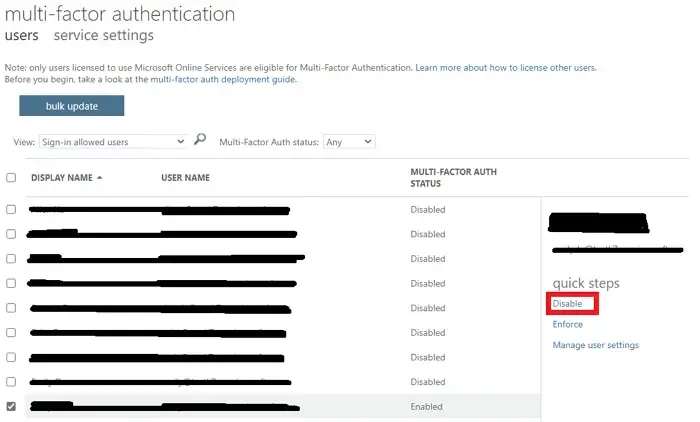
- Als u klaar bent, start u uw Edge-browser opnieuw en kijkt u of u automatisch kunt inloggen.
2] Verwijder gebruikersgegevens in Edge
U kunt ook proberen uw gebruikersgegevens voor de Edge-browser te verwijderen. Dit zal helpen bij het vernieuwen van de browserconfiguraties, geschiedenis, cache en cookies. Er zal dus niets zijn dat de werking van de browser kan verstoren. Om de gebruikersgegevens te verwijderen, moet u de onderstaande stappen volgen:
- Druk eerst op Windows-toets + R om Uitvoeren te starten.
- Plak vervolgens het volgende pad en druk op de Enter-toets (zorg ervoor dat u de GEBRUIKERSNAAM vervangt door uw eigen naam):
C:\Users\USER-NAME\AppData\Local\Microsoft\Edge\User Data
- Druk vervolgens op Ctrl + A om alle bestanden te selecteren, klik vervolgens met de rechtermuisknop en selecteer Verwijderen.
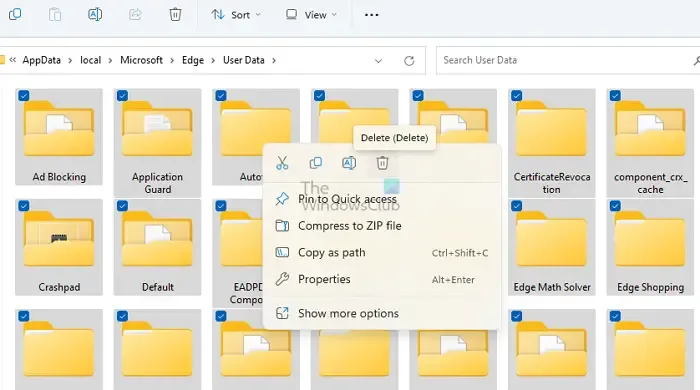
- Zodra de bestanden en mappen zijn verwijderd, start u uw Edge-browser opnieuw en zou u geen foutcodes meer tegenkomen.
Wanneer u Edge opnieuw start, begint het alles te synchroniseren, waardoor het probleem wordt opgelost.
Als dit niet helpt, kunt u ook overwegen uw Edge-browser te updaten of opnieuw in te stellen .
Hoe los ik een fout met onvoldoende geheugen op in Microsoft Edge?
Er zijn verschillende manieren om fouten met onvoldoende geheugen in Microsoft Edge op te lossen. Begin met het wissen van uw browsercache en cookies, verminder vervolgens het browsergeheugengebruik door de ongewenste tabbladen te sluiten en ten slotte de browser te repareren via Windows-instellingen.
Hoe reset ik Microsoft Edge?
Het resetten van de Edge-browser is super eenvoudig. Gebruik de adresbalk van uw Edge-browser om naar het volgende pad te gaan: edge://settings/reset. Klik vervolgens op instellingen herstellen naar hun standaardwaarden> Reset. Zodra u dit heeft gedaan, worden al uw browserinstellingen teruggezet naar de standaardinstellingen en moet u uw browser opnieuw configureren.



Geef een reactie