Fix De Microsoft Authenticator-app geeft geen code weer
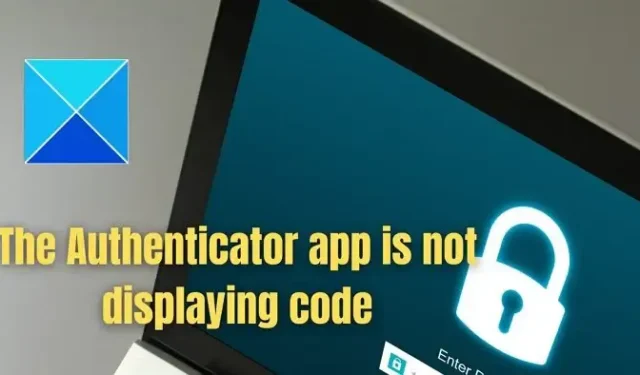
Microsoft Authenticator is een authenticatietool die helpt bij het genereren van op tijd gebaseerde eenmalige wachtwoorden (TOTP) bij tweestapsverificatie. Het is een beveiligingsproces waarbij gebruikers twee vormen van identiteitsverificatie moeten uitvoeren voordat ze toegang verlenen tot een bepaalde online applicatie of dienst. Gebruikers kunnen echter soms situaties tegenkomen waarin de Microsoft Authenticator-app de code mogelijk niet weergeeft. In dit artikel onderzoeken we de mogelijke oorzaken van dergelijke situaties en de corrigerende maatregelen die kunnen worden genomen om de situatie op te lossen.
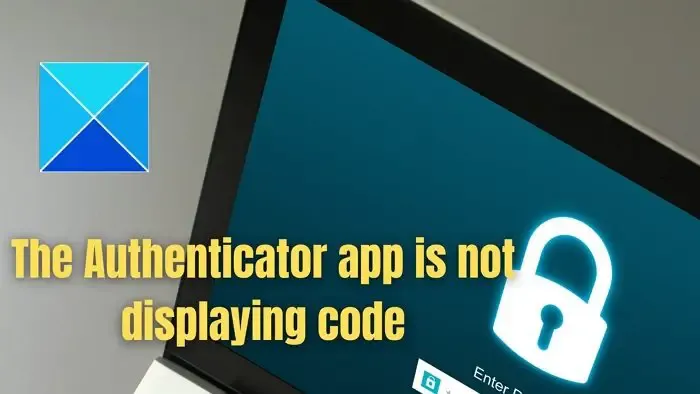
De Microsoft Authenticator-app geeft geen code weer – Mogelijke oorzaken
- Problemen met tijdsynchronisatie: De Microsoft Authenticator-app genereert de TOTP’s op basis van tijdgevoelige algoritmen. Als de datum en tijd van het apparaat waarmee de TOTP wordt gegenereerd niet overeenkomen met of synchroniseren met de applicatieserver, kunnen dergelijke fouten dus worden verwacht.
- Niet-updaten van de applicatie: Als de Authenticator-applicatie verouderd is, kan dit aanleiding geven tot compatibiliteitsproblemen met het besturingssysteem van het apparaat waarop deze is geïnstalleerd, waardoor -weergave van de code.
- Applicatieconflicten: Mogelijke conflicten met andere geïnstalleerde applicaties of beveiligingssoftware op de telefoon kunnen ook tot de genoemde situatie leiden, aangezien deze applicaties de functionaliteit van de Authenticator-app kunnen verstoren.
- Fouten in de netwerkverbinding: Als de netwerk- of internetverbinding instabiel is, kan dit ook leiden tot de genoemde situatie waarin de code mogelijk niet op het apparaat wordt weergegeven.
Fix De Microsoft Authenticator-app geeft geen code weer
Volg deze suggesties om het probleem met de Microsoft Authenticator-app op te lossen waarbij code niet wordt weergegeven.
- Zorg voor kloksynchronisatie
- Meld u opnieuw aan bij uw Microsoft-account
- Apps bijwerken
- Beoordeling van app-machtigingen
- Controleer netwerkverbindingen
1] Zorg voor kloksynchronisatie
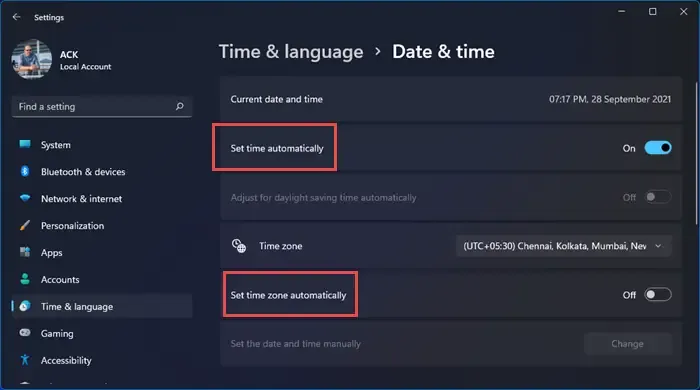
Kloksynchronisatie is de belangrijkste controle om de genoemde situatie op te lossen. Daarom kunnen gebruikers die de fout tegenkomen, de datum- en tijdinstellingen van hun apparaat controleren en deze idealiter op Automatisch instellen om ervoor te zorgen dat de klok van het apparaat en de Microsoft-server worden gesynchroniseerd. Ga naar Instellingen > Systeem > Datum & Tijd. Schakel de optie Tijd automatisch instellen in.
2] Meld u opnieuw aan bij Microsoft-account
Als het Microsoft-account voor de betreffende gebruiker is verlopen of op de een of andere manier is verwijderd, kunnen gebruikers dit activeren en toevoegen aan de Authenticator-app. Omdat verlopen accounts de TOTP-codes niet kunnen ophalen of weergeven, kunt u ervoor zorgen dat het account actief is om de fout op te lossen.
U kunt het beste uitloggen bij de authenticator-app en opnieuw inloggen om te controleren of het probleem is opgelost.
3] Update de Microsoft Authenticator van de app
Verouderde versies van de Microsoft Authenticator-app kunnen ook aan deze situatie bijdragen. Daarom kan het bijwerken ervan naar de nieuwste versie een praktische stap zijn in de richting van de oplossing. Gebruikers kunnen de App Store van het betreffende apparaat bezoeken en de applicatie updaten naar de nieuwste beschikbare versie. De onderstaande stappen kunnen worden gevolgd om de app te updaten:
- Bezoek de Google PlayStore (voor Android-telefoons) of iStore (voor Apple-telefoons)
- Typ Microsoft Authenticator in de app-zoekbalk om het gewenste zoekresultaat weer te geven.
- Klik op Update om de app bij te werken naar de nieuwste versie, indien beschikbaar.
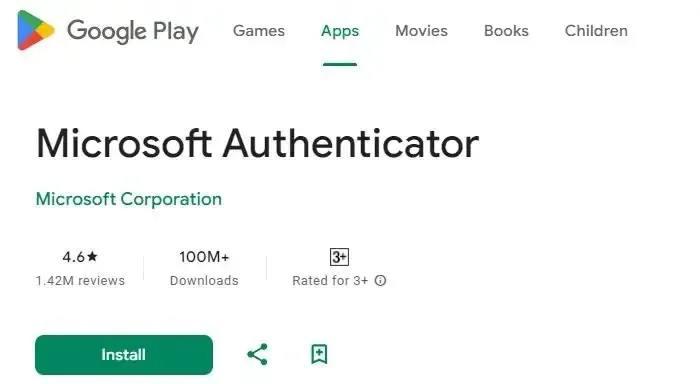
In de bovenstaande schermafbeelding verschijnt de installatieoptie omdat de app niet is geïnstalleerd. Zodra de app op het apparaat is geïnstalleerd en er een update voor beschikbaar is, verschijnt de optie Update in plaats van de optie Installeren.
4] Beoordeling van app-machtigingen
Apps op elk platform hebben toestemming nodig om te werken zoals bedoeld. Het is mogelijk dat de authenticator-app niet over de juiste machtigingen beschikt, waardoor het genereren van code wordt belemmerd.
- Open het gedeelte Apps op de telefoon.
- Druk lang op de applicatie Microsoft Authenticator en selecteer App-info
- Selecteer de optie Rechten
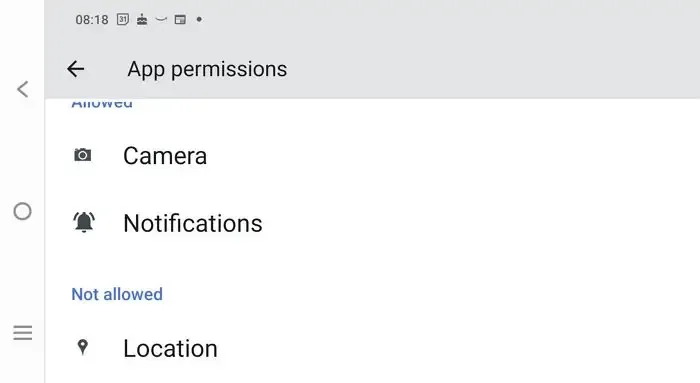
- Selecteer de betreffende toestemming die u wilt verlenen en klik op Inschakelen.
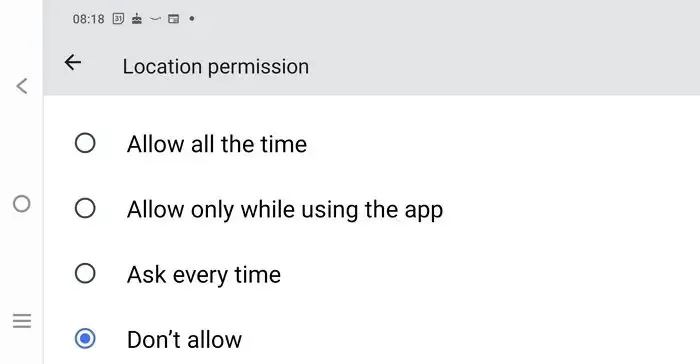
5] Controleer netwerkverbindingen
Een stabiele netwerkconnectiviteit is een voorwaarde voor de normale werking van de app. Schakel over naar een mobiel netwerk als de WiFi App niet werkt. Wanneer u dat doet, sluit u de app en start u deze opnieuw om correct te synchroniseren.
In het bovenstaande artikel worden de mogelijke redenen uitgelegd die een fout kunnen veroorzaken en worden oplossingen voorgesteld om deze op te lossen. De voorgestelde oplossingen vereisen echter dat de instellingen van de telefoon worden gewijzigd, en het is essentieel om voorzichtig te werk te gaan om onbedoelde wijzigingen te voorkomen.
Hoe reset ik mijn Authenticator-app?
Om de Microsoft Authenticator-app opnieuw in te stellen, downloadt u deze op uw apparaat. Ga naar https://aka.ms/MFASetup om te verifiëren en in te loggen met behulp van sms- of telefoonoproepopties. Als de app niet beschikbaar is, kies dan de andere optie. Klik op “methode toevoegen” en “Authenticator-app” om het in te stellen. Als u deze opties niet heeft geselecteerd, neem dan contact op met de helpdesk om de bestaande MFA-configuratie te verwijderen en de gewenste MFA-optie in te stellen via https://aka.ms/MFASetup. Dit werkt echter alleen voor werk- of schoolaccounts.
Wat gebeurt er met Microsoft Authenticator als ik van telefoon verander?
De Microsoft Authenticator-app maakt een back-up van uw accountgegevens en instellingen in de cloud. U kunt uw gegevens op een nieuw apparaat herstellen, zodat u niet wordt buitengesloten of opnieuw accounts hoeft aan te maken. Wanneer u dit doet, kiest u er echter voor om te herstellen in plaats van in te loggen.



Geef een reactie