Fix Microsoft 365 Apps Activeringsfout Vertrouwde platformmodule is defect
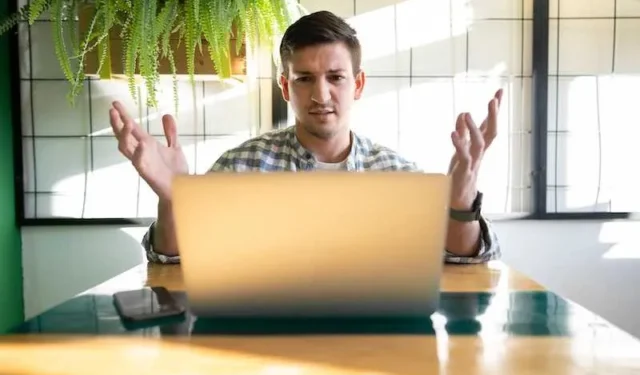
Wist u dat de foutmelding “Trusted Platform Module Has Malfunctioned” een veelvoorkomend probleem is dat Microsoft 365-gebruikers kunnen tegenkomen tijdens activering ?
De foutmelding geeft een probleem aan met de Trusted Platform Module (TPM) op de computer, wat cruciaal is voor de veilige activering en bescherming van gevoelige gegevens.
Methoden om Microsoft 365 Apps Trusted Platform Module op te lossen heeft een defecte activeringsfout
In deze stapsgewijze handleiding helpen we u bij het oplossen van deze TPM-storingsfout en zorgen we voor een soepele activering van Microsoft 365 -apps.
Voordat je begint:
- Zorg ervoor dat uw computer voldoet aan de systeemvereisten voor het uitvoeren van Microsoft 365-apps.
- Controleer of de TPM is ingeschakeld in de BIOS-instellingen van uw computer.
- Maak een back-up van belangrijke bestanden en gegevens om mogelijk gegevensverlies tijdens het oplossen van problemen te voorkomen.
Stap 1: Windows- en Microsoft 365-apps bijwerken
- Ga naar Instellingen > Bijwerken en beveiliging > Windows Update.
- Klik op “Controleren op updates” en installeer alle beschikbare updates voor Windows.
- Open vervolgens een willekeurige Microsoft 365-app (bijv. Word, Excel) en ga naar Bestand > Account.
- Klik onder ‘Productinformatie’ op ‘Update-opties’ en selecteer ‘Nu bijwerken’.
- Wacht tot de updates zijn geïnstalleerd en start vervolgens uw computer opnieuw op.
Stap 2: TPM wissen en opnieuw initialiseren
- Druk op de Windows-toets + R, typ “tpm.msc” en druk op Enter om de TPM-beheerconsole te openen.
- Klik op “TPM wissen” in het rechterpaneel en volg de instructies op het scherm.
- Nadat de TPM is gewist, start u uw computer opnieuw op en opent u de TPM-beheerconsole opnieuw.
- Klik op “Prepare the TPM” en volg de aanwijzingen om de TPM opnieuw te initialiseren.
Stap 3: Controleer op updates voor computerfirmware
- Bezoek de website van uw computerfabrikant en zoek naar firmware-updates voor uw specifieke model.
- Download en installeer de nieuwste TPM-firmware-update, indien beschikbaar.
- Start uw computer opnieuw op om de firmwarewijzigingen toe te passen.
Stap 4: Reset de TCP/IP-stack
- Open de opdrachtprompt als beheerder door met de rechtermuisknop op de knop Start te klikken en “Windows Terminal (Admin)” te selecteren.
- Typ de volgende opdrachten afzonderlijk en druk na elke opdracht op Enter: (1) netsh winsock reset en (2) netsh int ip reset.
- Start uw computer opnieuw op om het resetten van de TCP/IP-stack te voltooien.
Stap 5: installeer Microsoft 365-apps opnieuw
- Verwijder Microsoft 365-apps van uw computer door naar Configuratiescherm > Programma’s > Programma’s en onderdelen te gaan.
- Zoek Microsoft 365-apps, klik met de rechtermuisknop en selecteer ‘Verwijderen’.
- Nadat het verwijderen is voltooid, start u uw computer opnieuw op.
- Meld u aan bij uw Microsoft-account en installeer Microsoft 365-apps opnieuw vanaf de officiële website.
Wat is Trusted Platform Module (TPM)?
TPM is een op hardware gebaseerde beveiligingscomponent die veilige opslag biedt voor coderingssleutels, digitale certificaten en andere gevoelige gegevens om de systeembeveiliging te verbeteren.
Kan ik Microsoft 365-apps gebruiken zonder TPM?
Hoewel sommige functies mogelijk beperkt zijn, kunt u nog steeds Microsoft 365-apps gebruiken zonder TPM. Het wordt echter aanbevolen om TPM ingeschakeld te hebben voor een betere beveiliging.
Hoe weet ik of TPM is ingeschakeld op mijn computer?
U kunt de status van TPM controleren in de BIOS-instellingen of door op de Windows-toets + R te drukken, ’tpm.msc’ te typen en op Enter te drukken om de TPM-beheerconsole te openen.



Geef een reactie