Oplossing: MEMORY1_INITIALIZATION_FAILED 0x00000065
Veel gebruikers hebben gemeld dat ze een blauw scherm krijgen met de foutmelding 0x00000065 MEMORY1_INITIALIZATION_FAILED op Windows-apparaten. Deze fout verschijnt meestal wanneer Windows een probleem ondervindt met betrekking tot de initialisatie van het systeemgeheugen. Het kan optreden vanwege beschadigde systeembestanden, verouderde apparaatstuurprogramma’s, defecte hardware, malware-infectie of Windows Update-problemen.
Controleer eerst of de onlangs geïnstalleerde hardware compatibel is met uw systeem, bekijk de specificaties van de pc en zorg ervoor dat alle geïnstalleerde hardware aan de vereisten voldoet.
Hoe kan ik het probleem MEMORY1_INITIALIZATION_FAILED 0x00000065 oplossen?
1. Windows bijwerken
- Druk op Windows+ Iom de app Instellingen te openen .
- Ga naar Windows Update en klik op Controleren op updates .
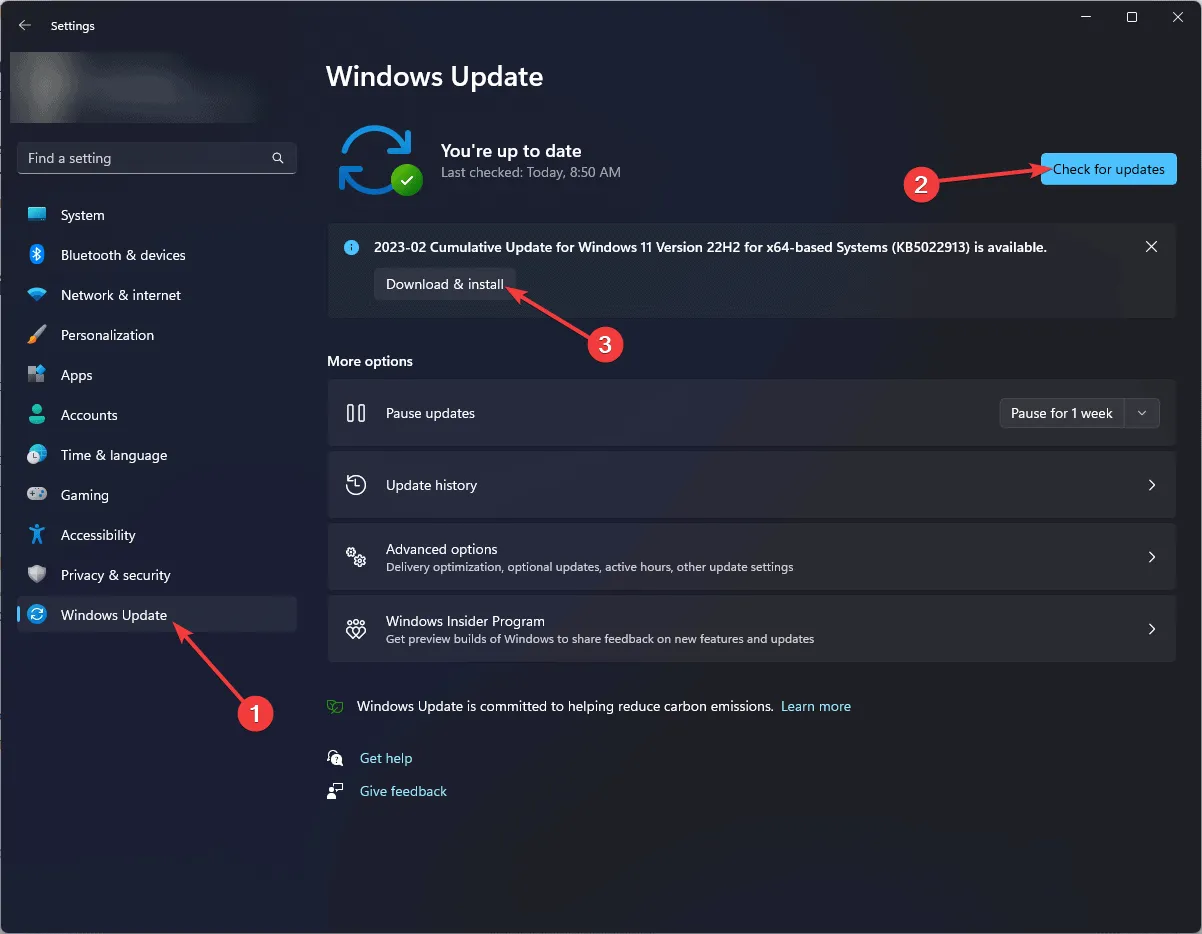
- Als er updates beschikbaar zijn, klikt u op Downloaden en installeren om uw Windows-versie bij te werken.
2. Voer SFC- en DISM-scans uit
- Druk op de aan/uit- knop van uw computer om deze te starten.
- Wanneer u het Windows-logo ziet tijdens het opstarten, drukt u nogmaals op de Power- knop om uw pc uit te schakelen. Herhaal het in- en uitschakelproces drie keer.
- Bij de derde herstart ziet u een blauw scherm, wat betekent dat u toegang hebt gekregen tot de Windows Recovery Environment ( WinRE ).
- Klik op Problemen oplossen op het scherm Kies een optie.
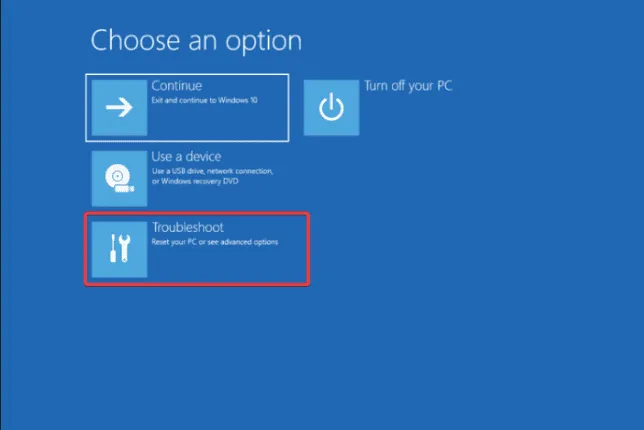
- Selecteer Geavanceerde opties .
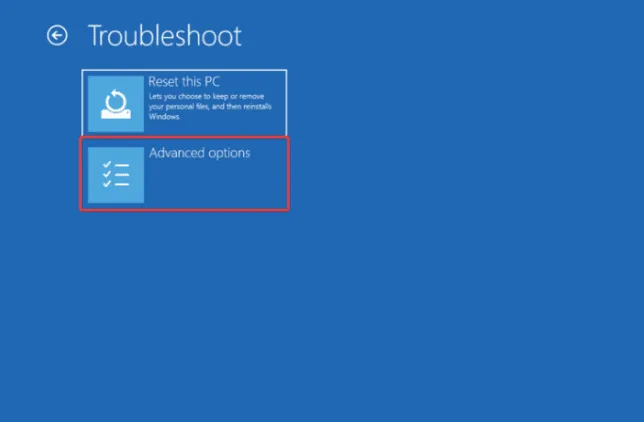
- Kies Opdrachtprompt op het scherm Geavanceerde opties .
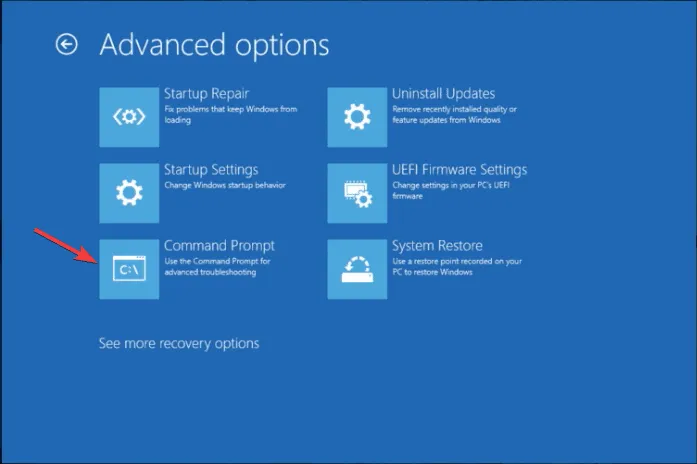
- Als uw computer normaal opstart, drukt u op de Windows toets, typt u cmd in de zoekbalk en klikt u op Als administrator uitvoeren.
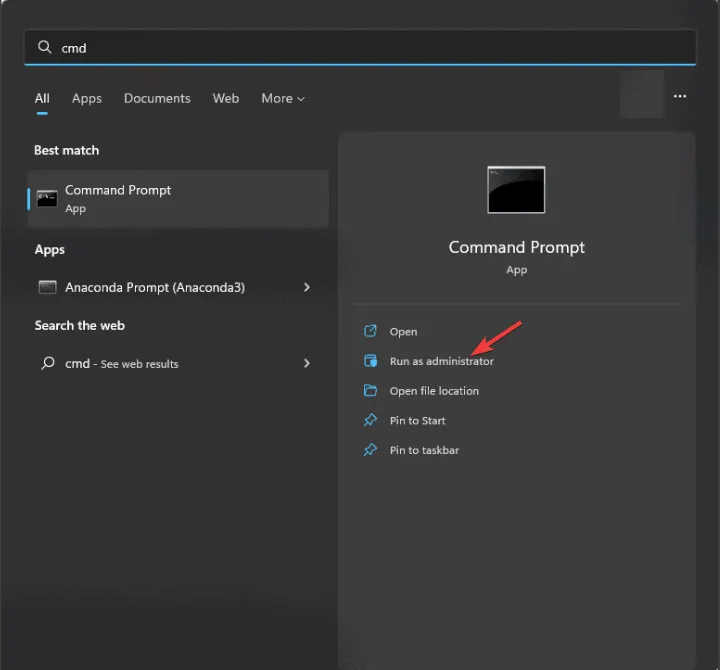
- Typ de volgende opdracht in het opdrachtpromptvenster om de DISM-scan uit te voeren en klik op Enter:
dism /online /cleanup-image /restorehealth - Wacht even totdat de opdracht correct is uitgevoerd. Kopieer en plak vervolgens de volgende opdracht om de systeembestanden te repareren en druk op Enter:
sfc /scannow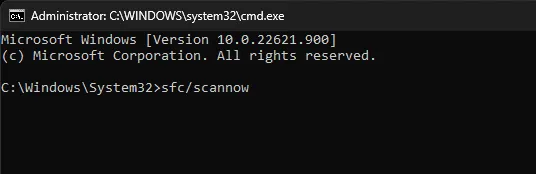
- Wacht tot het proces is voltooid en start uw computer opnieuw op, zodat de wijzigingen van kracht worden.
3. Voer de CHKDSK-opdracht uit
- Gebruik stap 1 tot en met 3 van Methode 2 opnieuw om toegang te krijgen tot de Windows Herstelomgeving.
- Klik op Problemen oplossen op het scherm Kies een optie.

- Selecteer Geavanceerde opties .
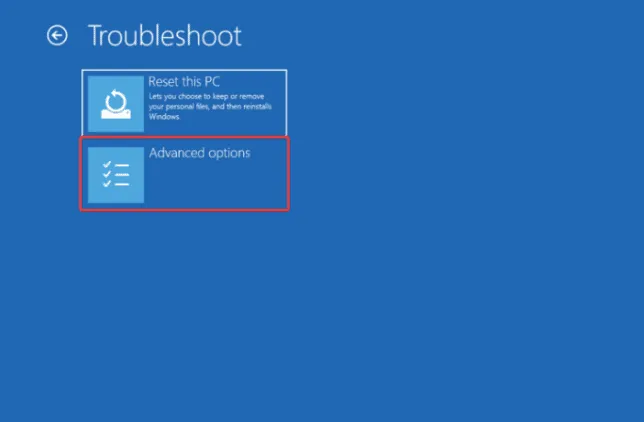
- Kies Opdrachtprompt op het scherm Geavanceerde opties .
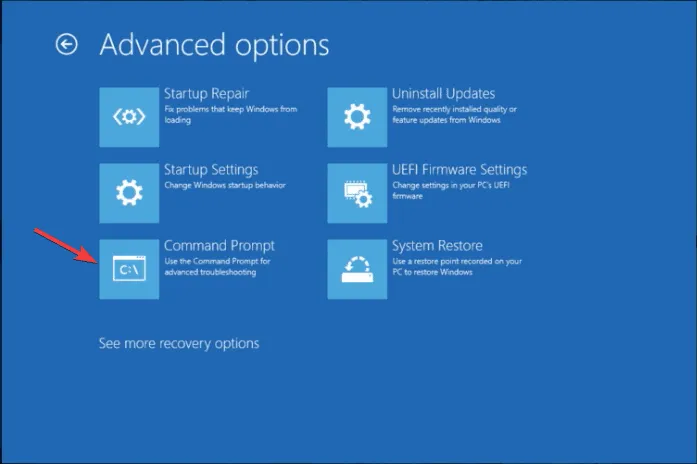
- Typ de volgende opdracht om de schijfcontrole uit te voeren en druk op Enter:
chkdsk /f /r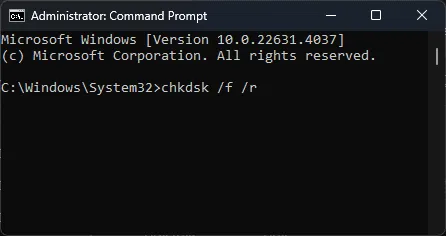
- CHKDSK vraagt u om de scan te plannen voor de volgende keer dat het systeem opnieuw wordt opgestart. Typ Y om uw computer opnieuw op te starten en de schijfcontrole te starten.
4. Vervang het SMSS.EXE-bestand
4.1 Een opstartbare installatiemedia maken
- Sluit uw USB-stick aan op de pc en ga naar de downloadpagina van Windows 11 .
- Zoek het gedeelte Windows 11-installatiemedia maken en klik op de knop Nu downloaden .
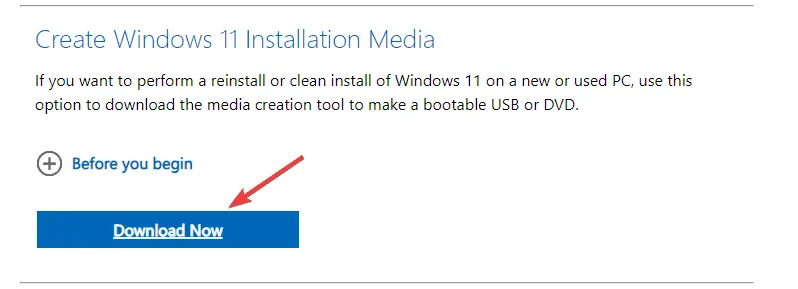
- Zodra het installatiebestand is gedownload, voert u het uit en klikt u in Windows 11 Setup op Accepteren om de servicevoorwaarden te accepteren.
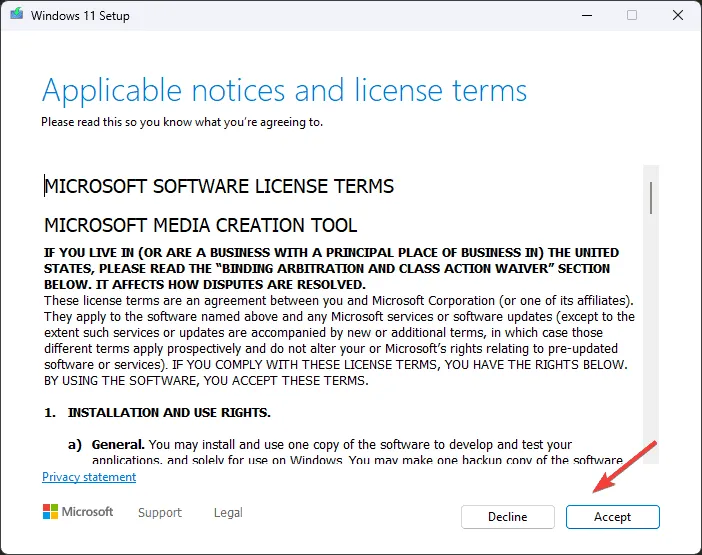
- Selecteer in het volgende venster de taal en editie en klik op Volgende .
- Selecteer Installatiemedia (USB-stick, dvd of ISO-bestand) voor een andere pc maken en klik op Volgende.
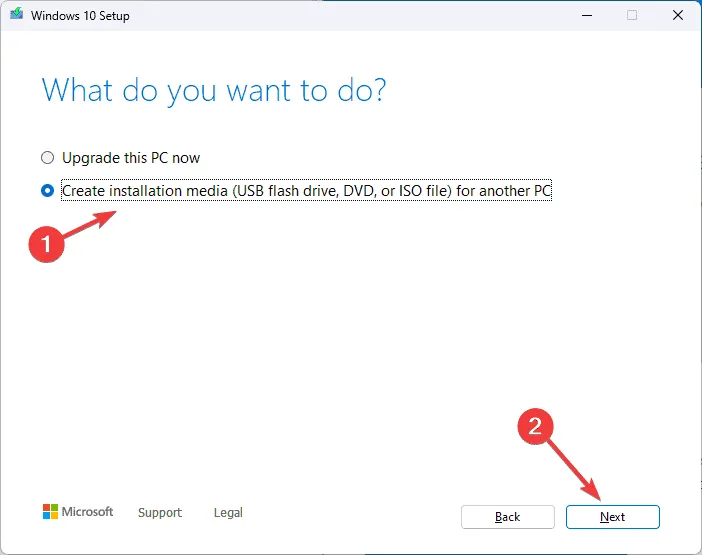
- Kies de optie USB-stick en klik op Volgende.
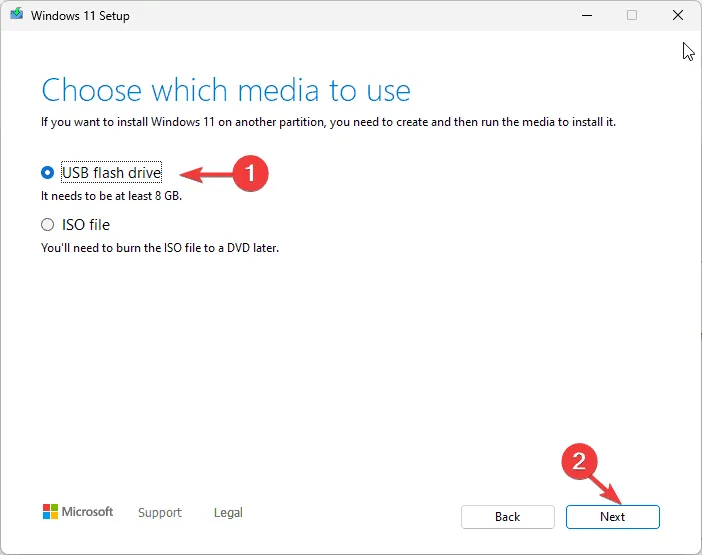
- Selecteer uw pen drive en kies Volgende .
- Het proces kan enige tijd duren. Zodra het klaar is, klikt u op Voltooien om de installatie te sluiten.
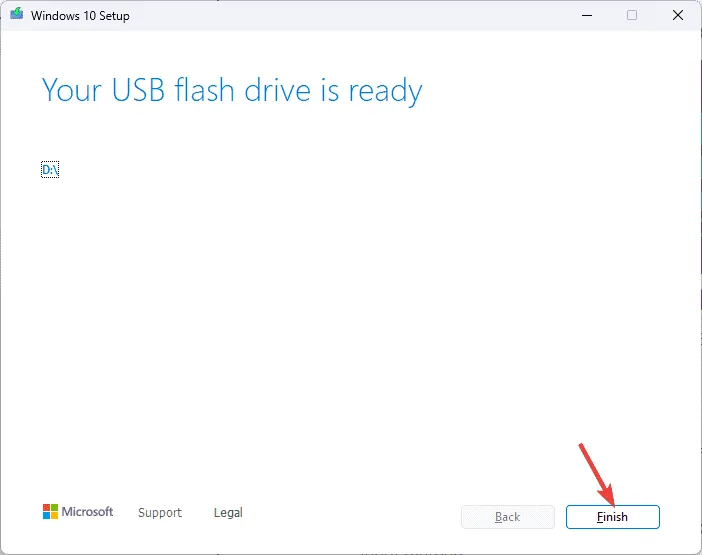
4.2 Opstarten met behulp van de USB-stick
- Start uw computer opnieuw op en druk op de F12toets totdat u het menu voor eenmalige opstartprocedure ziet .
- Selecteer het USB-station uit de lijst en klik op Enter.
- Kies de te installeren taal, tijd- en valutanotatie, toetsenbord of invoermethode en klik op Volgende .
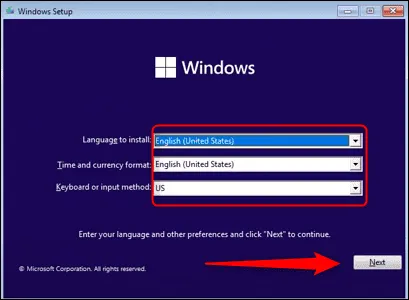
- Klik op Uw computer herstellen op het Windows-installatiescherm .
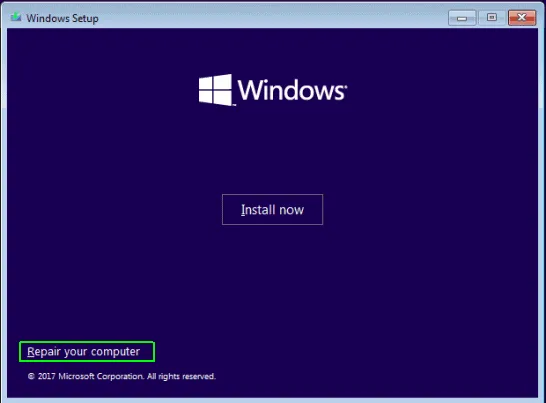
- Selecteer Problemen oplossen op het scherm Kies een optie.
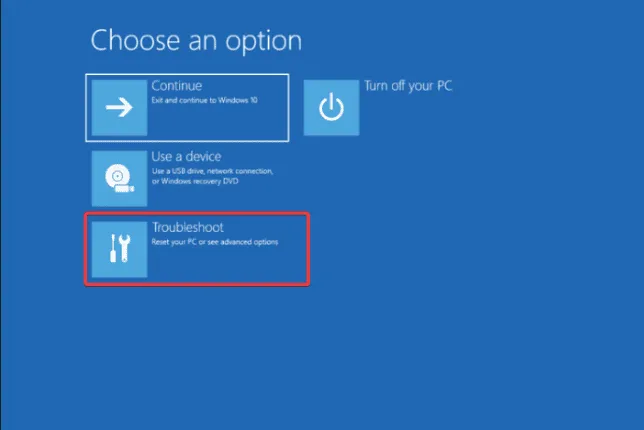
- Kies Geavanceerde opties .
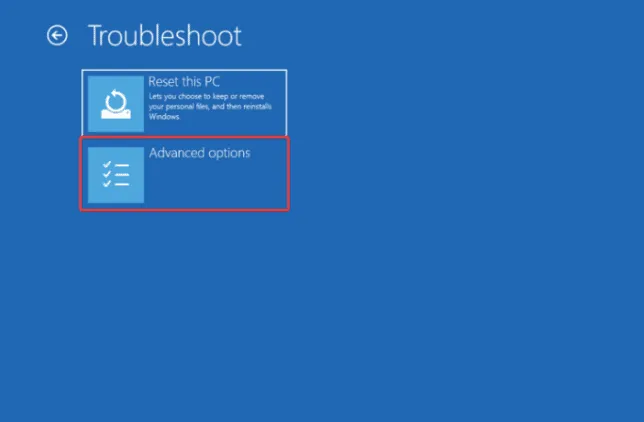
- Selecteer Opdrachtprompt op het scherm Geavanceerde opties .
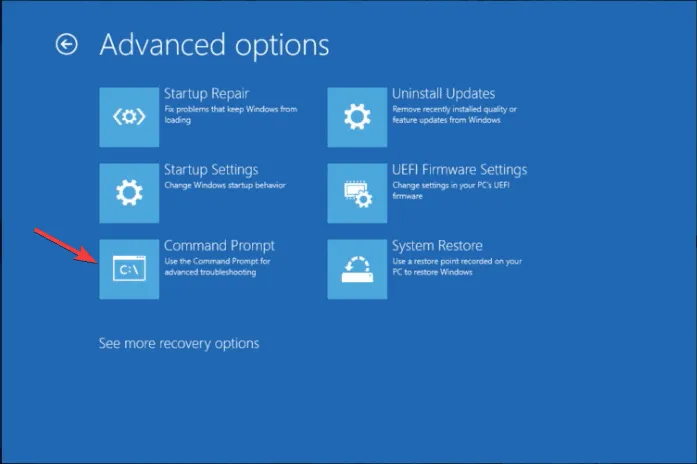
- Kopieer en plak de volgende opdrachten één voor één in het opdrachtpromptvenster, waarbij u Enterna elke opdracht op drukt:
-
C:cd windows/system32/copy c:\windows\system32\dllcache\smss.exe
-
- Nadat u de opdrachten hebt uitgevoerd, start u uw pc opnieuw op om te controleren of het probleem is opgelost.
5. BIOS/UEFI bijwerken
- Druk op Windows + R om het venster Uitvoeren te openen .
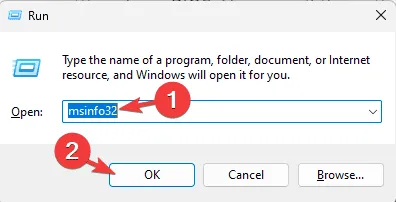
- Typ msinfo32 en klik op OK om Systeeminformatie te openen .
- Ga naar Systeemoverzicht en zoek BIOS-versie/datum .
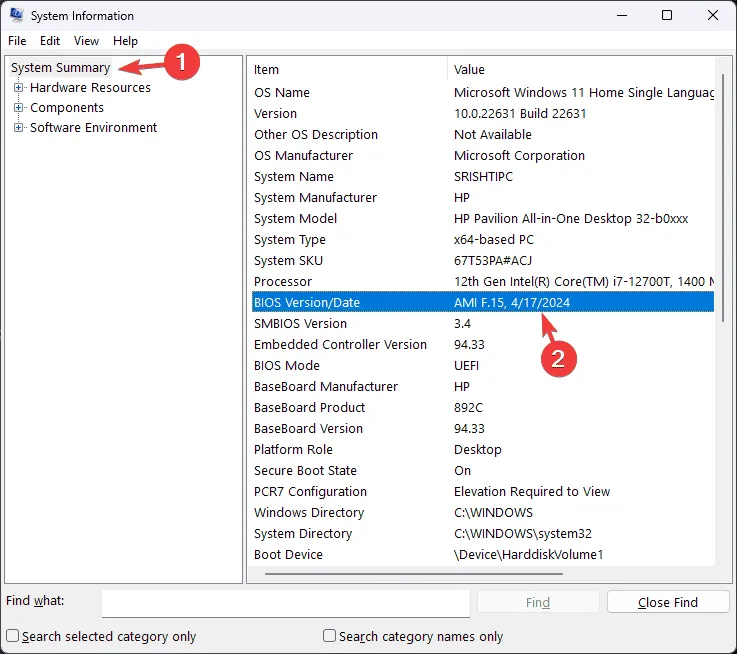
- Ga nu naar de website van de fabrikant van uw pc, voer de gegevens van uw pc in, zoals het productnummer en het serienummer , en volg de instructies van de fabrikant om de update te downloaden en te installeren.
- Start uw computer opnieuw op nadat u de update hebt uitgevoerd. Zo controleert u of de nieuwe BIOS-/UEFI-versie actief is.
6. Voer een geheugendiagnostische test uit
- Druk op Windows + R om het venster Uitvoeren te openen .
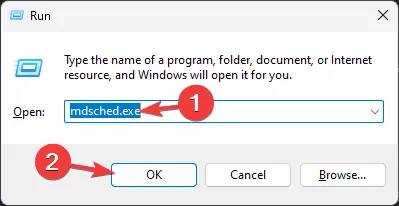
- Typ mdsched.exe en klik op OK om het Windows Geheugendiagnoseprogramma te openen .
- Sla uw woord op voordat u verdergaat en klik vervolgens op Nu opnieuw opstarten en controleren op problemen .
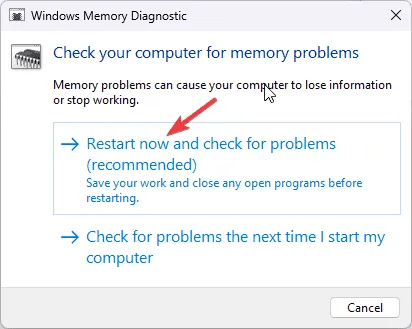
- Uw computer start opnieuw op en de scan duurt een paar minuten. Zodra de scan is voltooid, start de pc opnieuw op en gaat u naar het inlogscherm.
- Wanneer u inlogt, ziet u de scanresultaten. Als ze niet worden weergegeven, kunt u ze bekijken door de logboeken van Event Viewer te controleren.
7. Voer een systeemherstel uit
- Voer stap 1 tot en met 3 van Methode 2 opnieuw uit in de Windows Herstelomgeving.
- Klik op Problemen oplossen op het scherm Kies een optie.
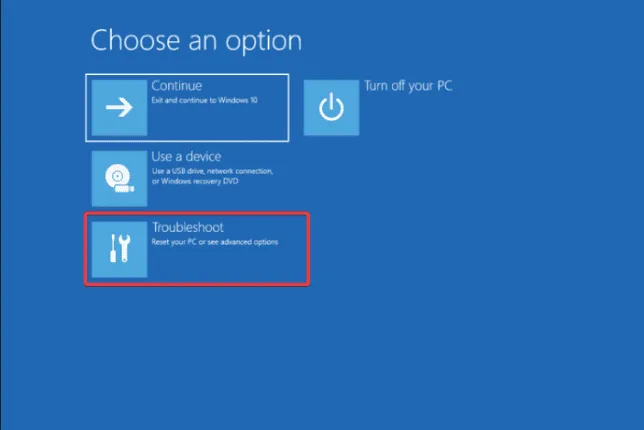
- Selecteer Geavanceerde opties .
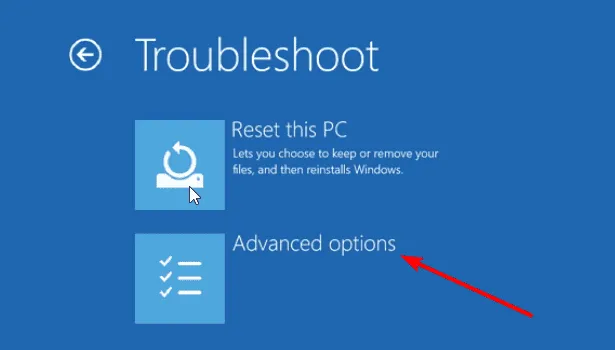
- Kies Systeemherstel op het scherm Geavanceerde opties .
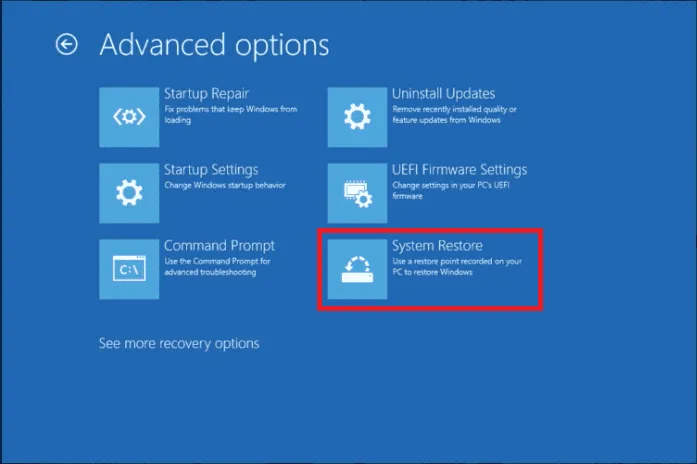
- Klik op Volgende in het venster Systeemherstel.
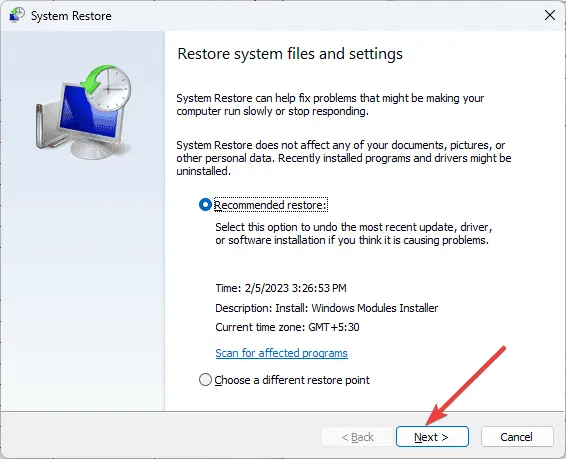
- Kies het herstelpunt dat u wilt en klik op Volgende. Als u er meerdere hebt, is het raadzaam om de oudste te kiezen.
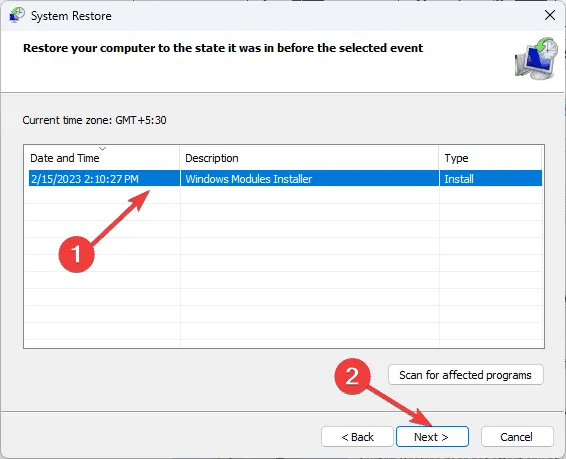
- Klik op Voltooien . Uw computer wordt opnieuw opgestart en de vorige systeeminstellingen worden hersteld.
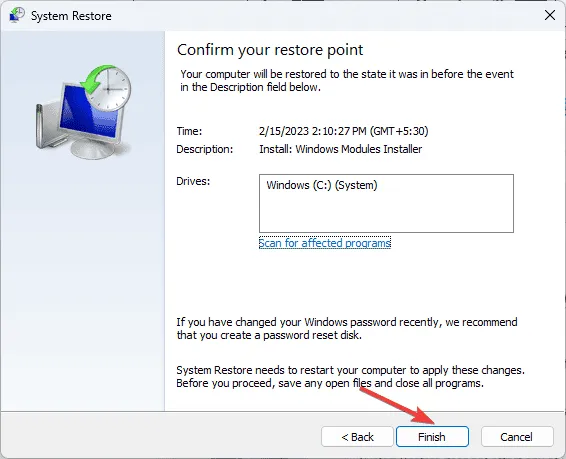
U kunt de Blue Screen-lus ook oplossen door uw computer te herstellen naar het oudste herstelpunt. Lees deze handleiding voor meer informatie hierover.
9. Reset uw Windows-computer (laatste redmiddel)
- Herhaal stap 1 tot en met 3 van Methode 2 om de Windows Herstelomgeving te openen.
- Klik op Deze pc opnieuw instellen in het scherm Kies een optie.
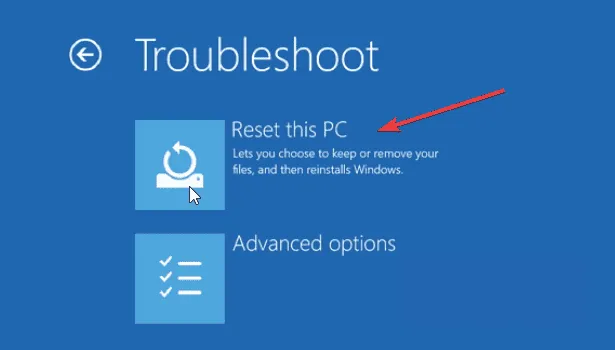
- Op het volgende scherm krijgt u twee opties:
- Mijn bestanden behouden – Kies deze optie als u apps en instellingen wilt verwijderen, maar uw persoonlijke bestanden wilt behouden.
- Alles verwijderen – Selecteer dit als u alles wilt verwijderen.
- Kies op het volgende scherm de methode om Windows opnieuw te installeren
- Clouddownload – Hiermee wordt Windows gedownload en opnieuw geïnstalleerd
- Lokale herinstallatie – Hiermee wordt Windows opnieuw geïnstalleerd vanaf dit apparaat
- Klik op de knop Reset om het proces te starten.
Om de fout 0x00000065 MEMORY1_INITIALIZATION_FAILED in Windows op te lossen, kunt u een SFC- en DISM-scan uitvoeren om systeembestanden te herstellen of te repareren, het RAM-geheugen te controleren op schijffouten of uw pc te herstellen naar de vorige versie.
Als je vastzit
Wilt u toegang tot Blue Screen of Death crashbestanden? Hier is een aparte handleiding met vier eenvoudige methoden om dat te doen.
Als u vragen of suggesties heeft over de fout, kunt u deze gerust vermelden in de comments hieronder.
Geef een reactie