Oplossing: Mail Sync-foutcode 0x80072726 en 0x8007274C
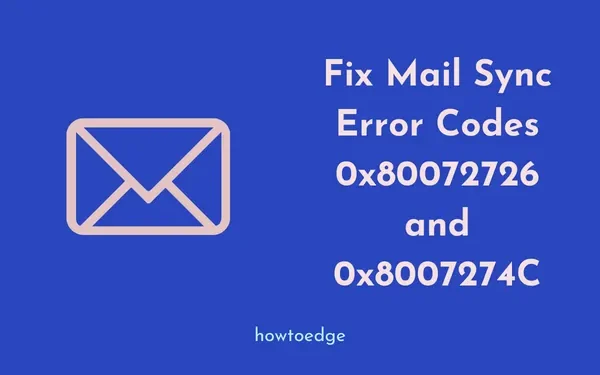
Bent u onlangs foutcodes tegengekomen – 0x80072726 of 0x8007274c tijdens het synchroniseren van de Mail-app op een Windows-pc? Welnu, deze bug verhindert dat gebruikers hun e-mails verzenden of ontvangen. Wanneer dit gebeurt, ontvangt u mogelijk een bericht met de tekst: ‘ Er is een probleem opgetreden bij het downloaden van berichten. Probeer het later opnieuw ‘.
In deze handleiding bespreken we drie verschillende methoden die kunnen helpen bij het oplossen van de Mail-synchronisatiefoutcodes 0x8007274 of 0x80072726. De oplossingen zijn als volgt:
- Schakel antivirusprogramma’s van derden uit
- Sluit het proces svchost.exe uit op Firewall Defender
- Sta svchost.exe toe in Windows Defender
Laten we de oplossingen in detail onderzoeken –
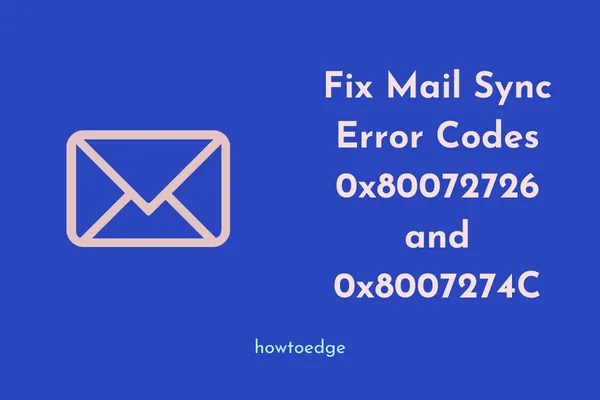
Hoe Mail Sync-foutcodes 0x8007274C of 0x80072726 te repareren
Om het Mail Sync-probleem op een Windows 10-pc op te lossen, probeert u de onderstaande oplossingen in dezelfde volgorde als waarin ze zijn geplaatst.
1. Schakel het antivirusprogramma van derden uit
Meestal treden de Mail-synchronisatiefoutcodes 0x8007274c of 0x80072726 op als gevolg van enige interferentie van antivirusprogramma’s van derden. Dit kan ook verschijnen als u firewall-apps van derden gebruikt, zoals BitDefender, Avast, AVG, enz.
Om de problemen met de e-mailsynchronisatie op te lossen, kunt u deze apps van derden permanent verwijderen of als uitzondering toevoegen.
Bovendien brengt het bedrijf elke tweede dinsdag van de maand een nieuwe stabiele status van deze applicatie uit – “ Patch Day ”. U kunt proberen Windows Defender te upgraden naar de nieuwste versie om te profiteren van de nieuwste beveiligingsfuncties op uw computer.
2. Sluit het proces svchost.exe uit van de Windows Firewall
Soms treden de 0x80072726- en 0x8007274c-fouten op doordat de firewall de essentiële systeemprocessen blokkeert. Als dat het geval is, kunt u het e-mailsynchronisatieprobleem oplossen door de Defender Firewall uit te schakelen. Hier leest u hoe u verder moet gaan –
- Druk gezamenlijk op Win + Q om de zoekinterface te starten.
- Typ ‘firewall’ in het tekstveld en dubbelklik op het bovenste resultaat.
- Als u dit doet, wordt de pagina “ Windows Defender Firewall ” in het Configuratiescherm opgeroepen.
- Klik in de linkerkolom op ”
Allow an app or feature through Windows Defender Firewall“. Zie de momentopname hieronder –
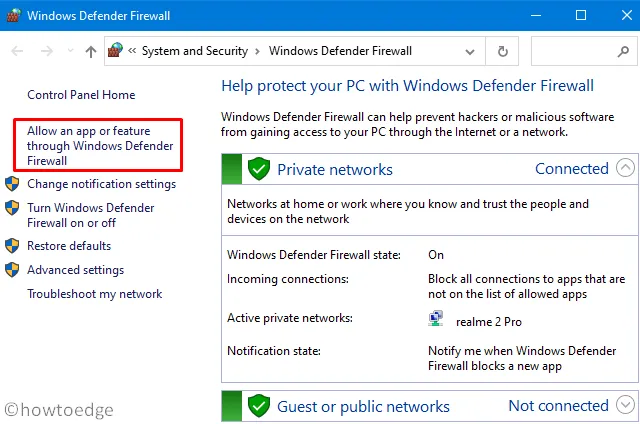
- Klik vervolgens op ‘ Instellingen wijzigen ‘.
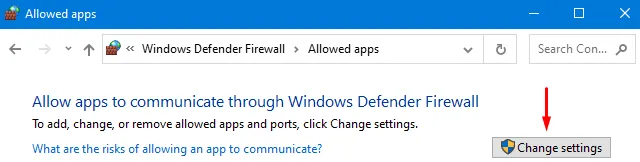
- Hierdoor wordt de eerder grijze optie geactiveerd, namelijk ‘Nog een app toestaan’.
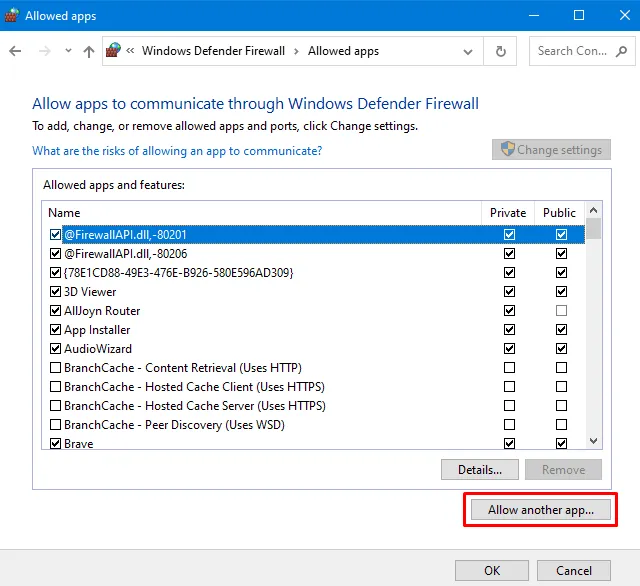
- Als u op deze link klikt, verschijnt er een nieuw venster ‘ Een app toevoegen ‘.
- Klik hier op Bladeren en selecteer de applicatie “svchost.exe” die beschikbaar is op de volgende twee locaties:
C:\Windows\System32\svchost.exe
C:\Windows\SYSWOW64\svchost.exe
- Nadat u het bovenstaande pad heeft ingevoerd, kiest u “svchost.exe” en klikt u op de knop Toevoegen .

- Blader nu naar beneden in het gedeelte ‘Toegestane apps en functies’ en markeer de selectievakjes naast ‘ Hostproces voor Windows-service ‘.
- Klik op OK om de recente wijzigingen te bevestigen en start uw pc opnieuw op.
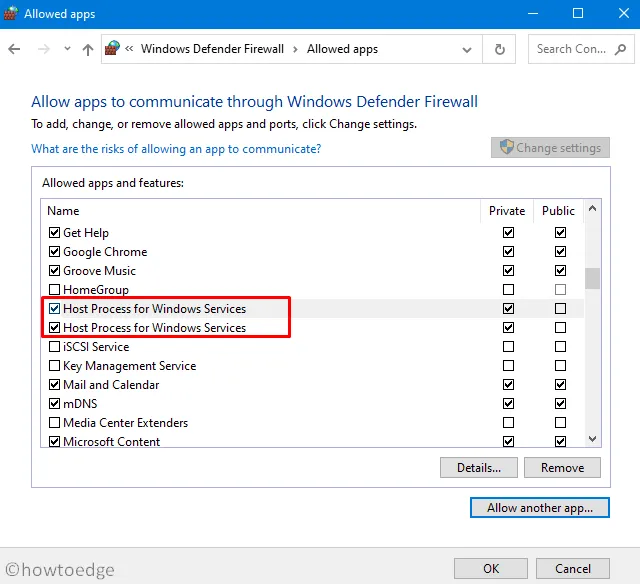
3. Sta svchost.exe toe in Windows Defender
Door het svchost.exe-proces binnen de Windows Firewall toe te staan, zouden de Mail-synchronisatiefoutcodes 0x80072726 of 0x8007274c moeten worden opgelost. Als dit niet het geval is, moet u toestaan dat het standaard antivirusprogramma het bestand svchost.exe opneemt.
Als u Microsoft Defender als standaard antimalwareprogramma gebruikt, volgt u de onderstaande richtlijn:
- Ga naar het navigatievenster op de taakbalk en klik op het schildpictogram .
- Wanneer de Windows-beveiligingspagina in beeld komt, gaat u naar het volgende pad:
Exclusions > Click and Add exclusion
- Klik vervolgens op
"Exclude a exe, com or str process"de onderstaande processen en sluit deze uit:
C:\Windows\System32\svchost.exe
C:\Windows\SYSWOW64\svchost.exe
4. Repareer of reset Mail & Agenda
Als de fouten 0x80072726 of 0x8007274c nog steeds verschijnen, moet u de Windows Mail-app repareren of opnieuw instellen. Zo voert u deze taak uit:
- Druk op Win + X en kies Geïnstalleerde apps in het Power-menu.
- Zoek onder Apps > Geïnstalleerde apps naar Mail en Agenda.
- Wanneer u dit vindt, klikt u op de drie horizontale stippen en selecteert u Geavanceerde opties .
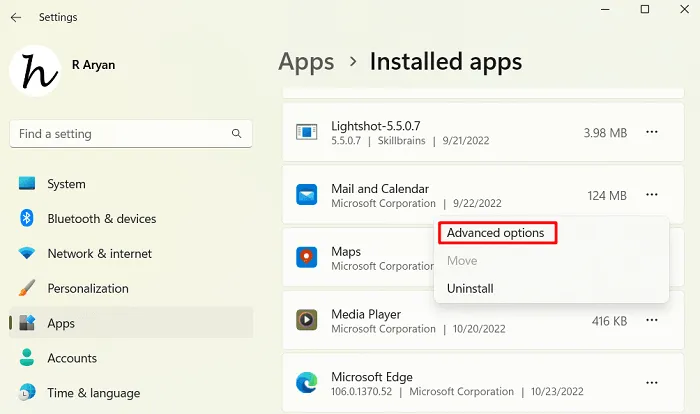
- Klik eerst op Beëindigen en klik vervolgens op de knop Herstellen . Wanneer u Mail & Agenda gaat repareren, worden de gegevens van de app niet beïnvloed. Als het probleem hiermee niet is opgelost, kunt u de derde optie proberen, namelijk Mail en agenda opnieuw instellen.
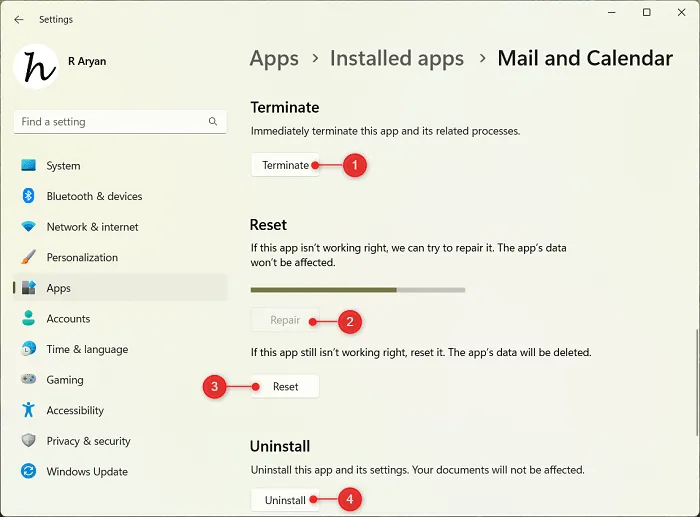
- Als de fout 0x80072726 nog steeds optreedt, verwijdert u Mail & Agenda van uw apparaat.
Start vervolgens uw pc opnieuw op en download de app Mail & Agenda opnieuw vanuit de Microsoft Store. Hopelijk moet de fout 0x80072726 of 0x8007274c inmiddels zijn opgelost.
Dat zou alles zijn!
Windows Mail versus Outlook: welke is beter?
Windows Mail is een gratis app op Windows waarmee u berichten kunt verzenden en ontvangen via uw e-mailaccounts. Deze app ondersteunt het toevoegen van e-mailaccounts van Outlook, Office 365, Google, Yahoo, iCloud en andere accounts die POP of IMAP ondersteunen. Het enige dat u nodig heeft, is inloggen op uw persoonlijke account via de interface en u kunt vanaf hier direct e-mails ontvangen of verzenden. Deze app is vooraf geïnstalleerd op Windows en u kunt deze op uw taakbalk vinden.
Outlook daarentegen is een premium e-mailclient en heeft over het algemeen de voorkeur voor zakelijke doeleinden. Met deze app krijgt u ook premium ondersteuning voor Agenda, contacten en andere taakondersteuning. Hoewel Outlook ook vooraf is geïnstalleerd, moet u zich aanmelden bij uw Office 365-account om het te kunnen gebruiken.



Geef een reactie