Repareer Mail en Agenda Fout 0x8007054e in Windows

We weten allemaal hoe belangrijk de Main en Calendar apps zijn op Windows 11/10 PC. Het is behoorlijk vervelend als je een mail probeert te versturen of snel naar je schema’s kijkt, en in plaats daarvan krijg je een foutcode 0x8007054e.
Aangezien u hier bent, moet u deze fout ook zijn tegengekomen. Maak u geen zorgen, want in deze blogpost bespreken we alle mogelijke redenen achter deze foutcode, inclusief vijf werkende oplossingen. Deze foutcode 0x8007054e gaat vaak gepaard met een foutmelding die als volgt luidt:
Something went wrong, we're sorry but we weren't able to do that
Error code: 0x8007054e

Repareer de fout ‘Mail-app synchroniseert niet’ op Windows 11/10
Wat veroorzaakt fout 0x8007054e op Windows 11/10?
U kunt problemen ondervinden bij het openen van de Mail- en Agenda-app op Windows 11, maar alleen als aan de volgende voorwaarden is voldaan:
- De Mail- of Agenda-app is verouderd en moet beide worden bijgewerkt.
- Er zitten virussen of malware op uw pc waardoor u de Mail-app niet kunt openen.
- Door de aanwezigheid van apps van derden zijn de systeembestanden en -mappen beschadigd.
Begin met het opnieuw opstarten van uw pc en verwijder de Comms-map . Wanneer het probleem aanhoudt, voer dan een SFC- en DISM-scan uit op uw computer. Als geen van deze oplossingen werkt, kunt u proberen de Mail- en Agenda-app te beëindigen, te repareren of opnieuw in te stellen .
Hoe u de fout 0x8007054e in Mail en Agenda kunt oplossen
Nu u weet wat er mogelijk mis is gegaan met uw Mail- en Agenda-app, kunt u deze oplossingen proberen. Probeer deze oplossingen in dezelfde volgorde toe te passen als waarin ze zijn geplaatst.
1. Start uw Windows-pc opnieuw op
Vaak kon je een applicatie niet starten vanwege interne storingen. Het opnieuw opstarten van je computer is een effectieve manier om dergelijke problemen op te lossen en het kan je helpen om je Mail- en Agenda-app weer aan de praat te krijgen. Daarom raden we je aan om je apparaat een keer opnieuw op te starten en te controleren of het probleem nu is opgelost.
2. Verwijder de map Comms
Verschillende gebruikers meldden dat deze foutcode werd opgelost nadat ze de map Comms van de root-schijf (waarop Windows is geïnstalleerd) hadden verwijderd.
In plaats van deze map te verwijderen, raden we aan de Comms-map te hernoemen naar iets Comms.olden te controleren of de fout 0x8007054e op deze manier wordt opgelost. Volg de onderstaande instructies om deze oplossing uit te voeren:
- Druk op Windows + E om Verkenner te starten.
- Selecteer Deze pc in de linkernavigatie en navigeer naar dit pad erop –
C:\Users\Your_Username\AppData\Local\Comms
- Als u de weergave van verborgen bestanden en mappen op uw pc hebt beperkt, moet u eerst alle bestanden zichtbaar maken.
- Nadat u de weergave van verborgen bestanden en mappen hebt ingeschakeld, kunt u naar AppData\Local navigeren.
- Zodra u zich in de Local folder bevindt, klikt u met de rechtermuisknop op de Comms folder en selecteert u de Rename optie. U kunt er ook voor kiezen om deze folder van uw/haar systeem te verwijderen.
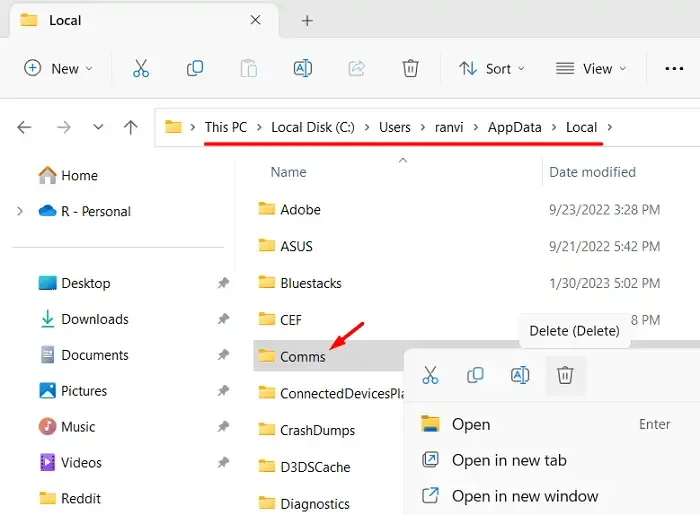
Gebruik de sneltoets “Ctrl + Shift + Esc” om Taakbeheer te starten en zoek de Mail- of Agenda-app onder Apps. Klik met de rechtermuisknop op de beschikbare app en selecteer Taak beëindigen .
- Nadat u de map succesvol hebt hernoemd of verwijderd, start u uw pc opnieuw op.
Wanneer u zich de volgende keer aanmeldt, klikt u op de app Mail of Agenda. De map Comms wordt dan opnieuw gegenereerd in de map Lokaal.
3. Voer SFC- en DISM-scans uit
De aanwezigheid van corrupte systeembestanden of mappen kan er ook voor zorgen dat de app “Mail en Agenda” niet meer werkt zoals gewoonlijk. Als dat het geval is, moet u alle systeembestanden intrekken met behulp van System File Checker of DISM. Hier leest u hoe u verder kunt gaan met deze oplossing:
- Klik met de rechtermuisknop op het Windows-pictogram en selecteer Terminal (Admin).
- Vervolgens verschijnt het UAC-venster. Klik op Ja om toegang tot de terminal te autoriseren.
- De terminal wordt standaard geladen in Windows PowerShell met beheerdersrechten.
- Kopieer/plak de volgende code erop en druk op Enter –
sfc /scannow
- Wacht tot de systeembestandscontrole de beschadigde systeembestanden op uw computer heeft gevonden en hersteld.
- Nadat dit voorbij is, voer je de DISM-codes uit op dezelfde prompt. Kopieer/plak hiervoor het volgende en druk op Enter –
DISM /Online /Cleanup-Image /RestoreHealth
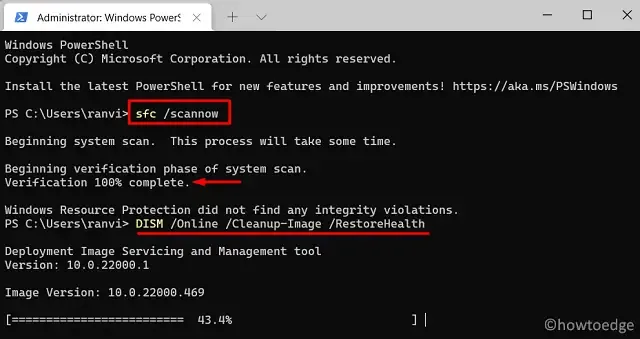
- De DISM-tool controleert op corruptie in uw systeembestanden en repareert deze automatisch. Sluit na afloop de terminal en start uw pc opnieuw op.
Nu de beschadiging van het bestand is opgelost, kunt u controleren of u Mail en Agenda kunt starten zonder dat u opnieuw dezelfde foutcode krijgt.
4. Repareer of reset de Mail- en Agenda-app
Microsoft staat het repareren en resetten van de Mail en Agenda App toe vanuit de lokale instellingen. Ervan uitgaande dat geen van de bovenstaande oplossingen u tot nu toe heeft geholpen, zou u deze oplossing ook moeten proberen. Dit zijn de stappen die u moet volgen op uw Windows PC –
- Druk op Windows + I om Instellingen te openen.
- Ga naar Apps > Geïnstalleerde apps en zoek in het rechterdeelvenster naar Mail en Agenda.
- Wanneer u het gevonden hebt, klikt u op de drie puntjes aan de rechterkant en vervolgens op Geavanceerde opties .
- Scrol op het volgende scherm omlaag naar het gedeelte Reset en klik op de knop Repareren .
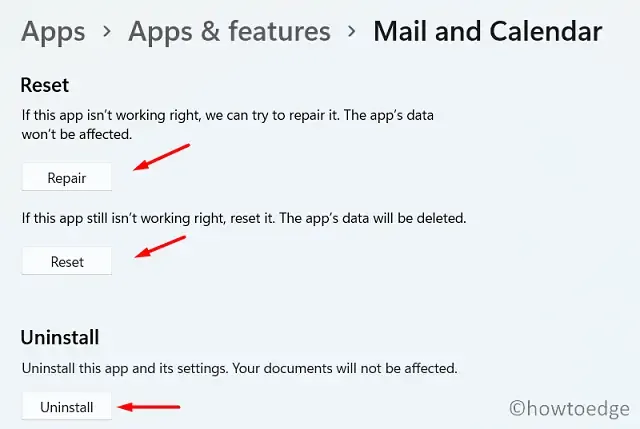
- Wanneer u deze knop Herstellen selecteert, blijven alle gegevens van uw app intact. Als de foutcode 0x8007054e echter opnieuw optreedt, moet u in plaats daarvan op de knop Resetten klikken .
- Het resetten van een applicatie verwijdert alle bijbehorende data. Start uw PC opnieuw op nadat het resetten is voltooid.
Meld u opnieuw aan op uw apparaat en controleer of u de Mail- of Agenda-app kunt openen zonder dat u de foutcode 0x8007054e krijgt.
Als deze fout blijft bestaan, zelfs na het resetten van de Mail- en Agenda-app, moet u op de knop Verwijderen klikken . Er is een alternatieve manier om deze systeem-app van uw Windows-pc te verwijderen.
Om dit te doen, moet u eerst Windows PowerShell als beheerder openen en vervolgens de volgende cmdlet erover uitvoeren:
Get-appxprovisionedpackage –online | where–object {$_.packagename –like "*windowscommunicationsapps*" } | remove-appxprovisionedpackage –online
- Zodra de bovenstaande code succesvol is uitgevoerd, sluit u Windows PowerShell en start u uw pc opnieuw op.
Hopelijk is de fout 0x8007054e inmiddels opgelost. Meld u opnieuw aan bij uw Windows-pc, open de Microsoft Store en zoek naar Mail en Agenda. Deze app zou nu normaal moeten werken. Zo niet, probeer dan de volgende oplossing.
5. Installeer de Mail- en Agenda-app opnieuw
Als geen van de bovenstaande oplossingen de foutcode 0x8007054e oplost, moet u de Mail- en Agenda-app op uw Windows-pc verwijderen en opnieuw installeren. Hier leest u hoe u met deze oplossing verdergaat:
- Druk op Windows + X en selecteer Geïnstalleerde apps .
- Het systeem stuurt u door naar de interface met alle geïnstalleerde apps op uw Windows-pc.
- Scroll naar beneden en zoek Mail en Agenda .
- Klik op de drie puntjes aan de rechterkant en selecteer Verwijderen .
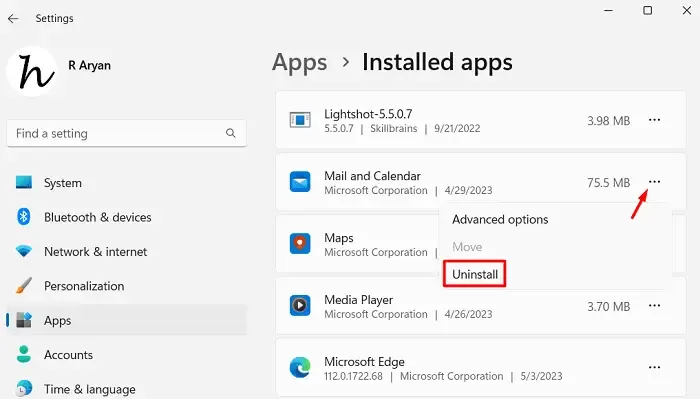
- Er verschijnt vervolgens een pop-up met de vraag of u de applicatie wilt verwijderen. Klik op Verwijderen in dit pop-upvenster. Let op: hiermee verwijdert u de app en alle bijbehorende informatie.
Start uw pc opnieuw op en meld u opnieuw aan op uw apparaat. Open de Microsoft Store, zoek naar Mail en Agenda en klik op de knop Installeren . Wacht tot de installatie is voltooid en ik hoop dat u de Mail en Agenda-app zonder problemen kunt gebruiken als dit is voltooid.
Hoe de Mail- en Agenda-app op Windows 10 opnieuw in te stellen
Houd er rekening mee dat het resetten van de Mail en Agenda -app alle bijbehorende gegevens en informatie op uw computer zal verwijderen. Als u toch bereid bent om deze systeem-app te resetten, volgt u deze eenvoudige stappen:
- Ga naar Instellingen (Win + I) > Apps > Apps en onderdelen.
- Ga naar het rechterdeelvenster en zoek naar ‘ E-mail en agenda ’.
- Zodra u deze app hebt gevonden, klikt u op de drie puntjes aan de rechterkant en selecteert u Geavanceerde opties .
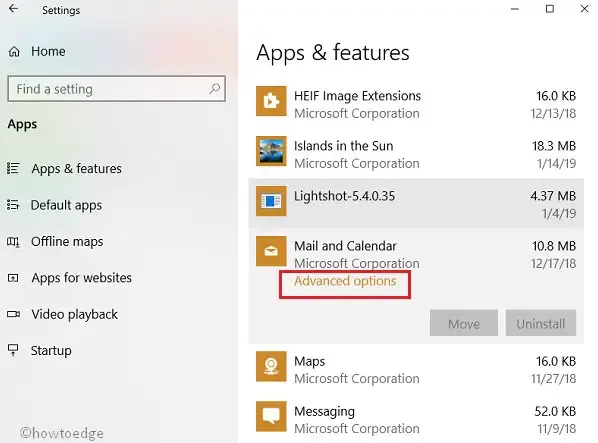
- U wordt doorgestuurd naar de pagina Geavanceerde opties van Mail of Agenda.
- Scroll naar beneden naar het gedeelte Reset en klik op de knop Reset .
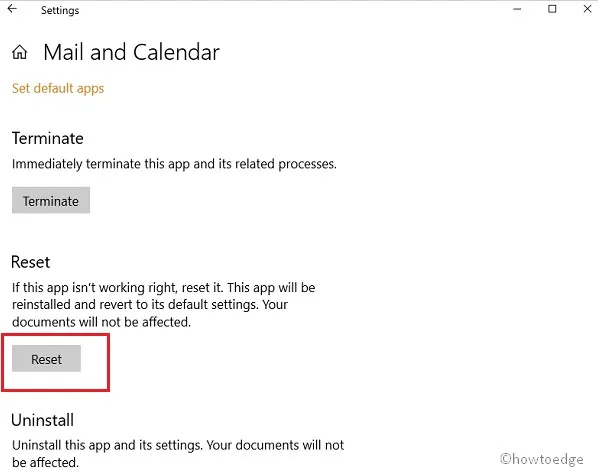
Dat is alles. U hebt de Mail- en Agenda-app succesvol teruggezet naar de standaardwaarden en -instellingen.
Kan ik de Mail- en Agenda-app gebruiken in Windows 11?
De Mail en Agenda-app is compatibel met alle versies van Windows, inclusief Windows 11. U kunt deze app dus ook prima op Windows 11 gebruiken.



Geef een reactie