Oplossing: de achtergrond van het vergrendelscherm keert terug naar het blauwe scherm in Windows 11
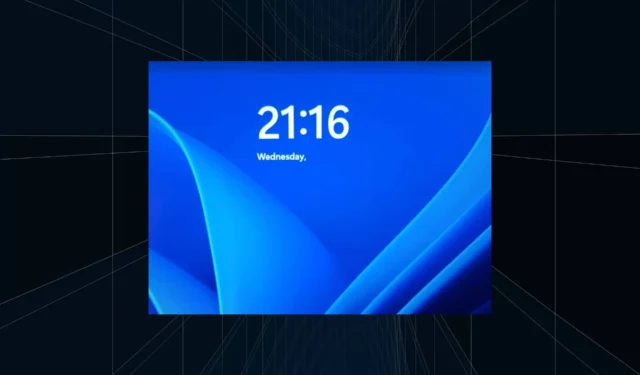
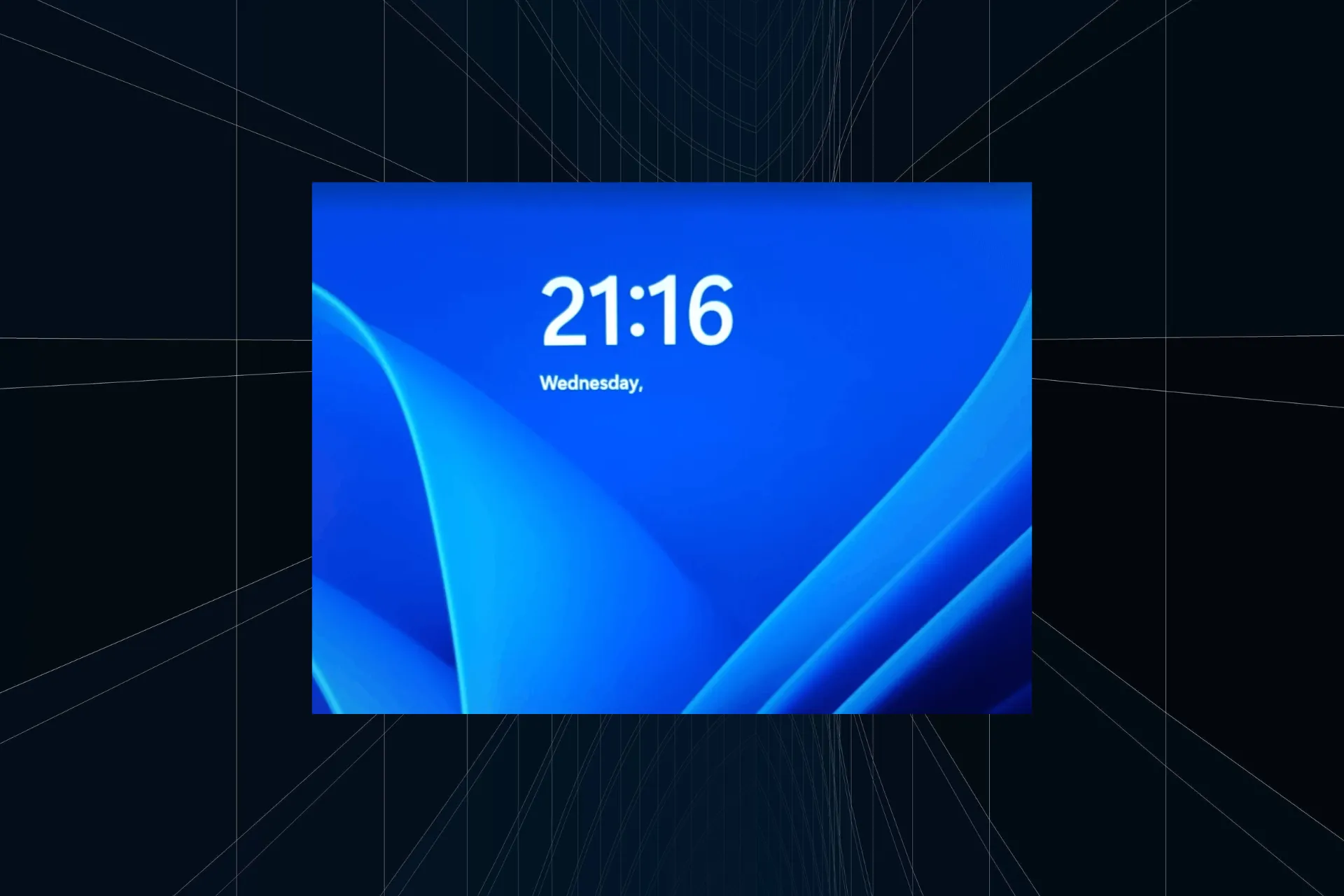
Een flink aantal gebruikers die een vergrendelschermachtergrond in Windows 11 instelden, ontdekten dat deze terugkeert naar een blauw scherm met witte golvende lijnen, de standaardselectie. Hetzelfde gebeurt ook in de vorige iteraties van het besturingssysteem.
Het probleem treedt op, ongeacht of u Windows Spotlight gebruikt, een afbeelding selecteert of met de diavoorstelling meegaat. De wijzigingen worden niet doorgevoerd na een herstart. En in de meeste gevallen bleek het een probleem te zijn aan de kant van de gebruiker.
Waarom blijft de achtergrond van mijn vergrendelscherm veranderen in Windows 11?
- Windows Spotlight is niet correct geregistreerd (bij gebruik van de functie)
- Corrupte systeembestanden
- Kritieke apps en componenten draaien niet op de achtergrond
- De gebruiker heeft geen toegang tot de vereiste mappen/bestanden
- Een toepassing van derden veroorzaakt conflicten
Wat kan ik doen als de achtergrond van het vergrendelscherm terugkeert naar een blauw scherm in Windows 11?
Voordat we beginnen met de enigszins complexe wijzigingen, probeer eerst deze snelle wijzigingen:
- Controleer of er Windows-updates in behandeling zijn en installeer deze.
- Schakel Windows Spotlight opnieuw in, of als u een afbeelding of diavoorstelling hebt geconfigureerd, stel deze dan opnieuw in.
- Zorg ervoor dat je verbonden bent met een netwerk en een stabiele internetsnelheid hebt.
1. Registreer Windows Spotlight opnieuw
- Druk op Windows + R om Uitvoeren te openen, typ cmd, en druk op Ctrl + Shift + Enter .
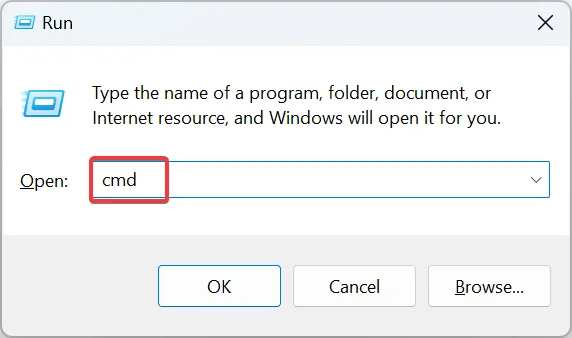
- Klik op Ja in de UAC-prompt.
- Plak nu de volgende twee opdrachten en druk na elk op Enter :
DEL /F /S /Q /A "%USERPROFILE%/AppData\Local\Packages\Microsoft.Windows.ContentDeliveryManager_cw5n1h2txyewy\LocalState\Assets"DEL /F /S /Q /A "%USERPROFILE%/AppData\Local\Packages\Microsoft.Windows.ContentDeliveryManager_cw5n1h2txyewy\Settings"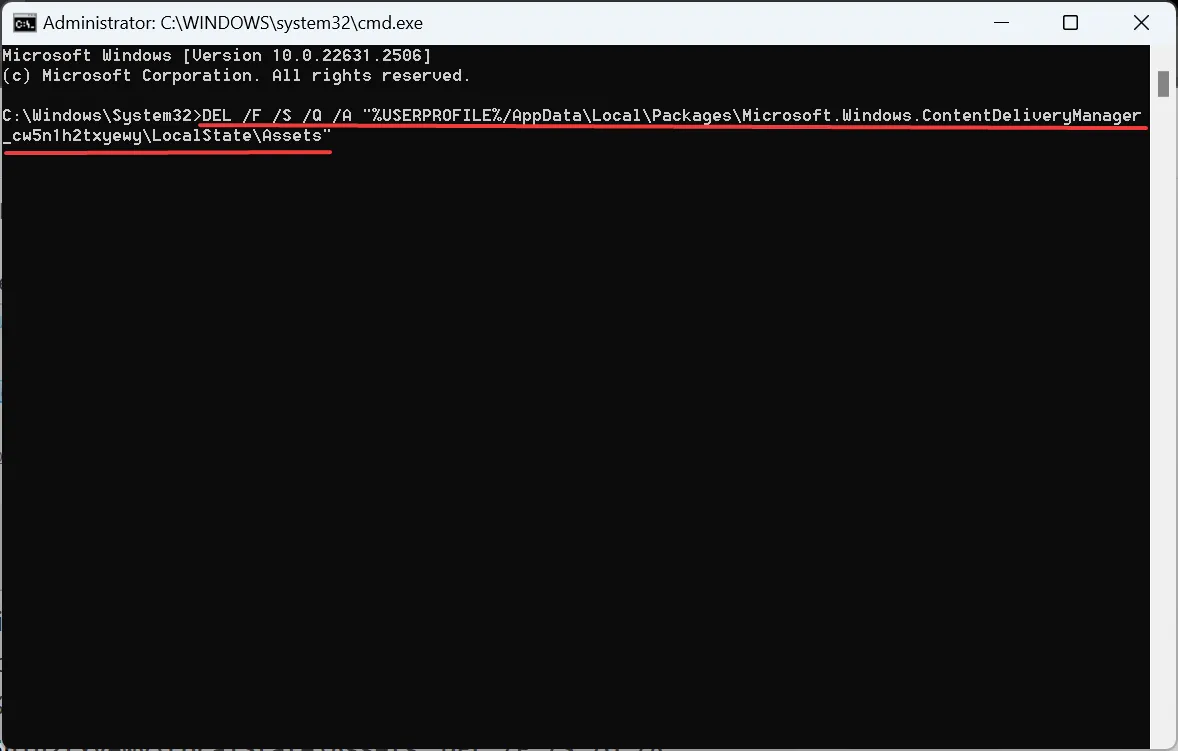
- Druk op Windows + S om Zoeken te openen, typ Windows Powershell , klik met de rechtermuisknop op het relevante resultaat en selecteer Als administrator uitvoeren.
- Klik op Ja in de UAC-prompt.
- Voer de volgende opdracht uit:
Get-AppXPackage -AllUsers |Where-Object {$_.InstallLocation -like "SystemApps"} | Foreach {Add-AppxPackage -DisableDevelopmentMode -Register "$($_.InstallLocation)\AppXManifest.xml"}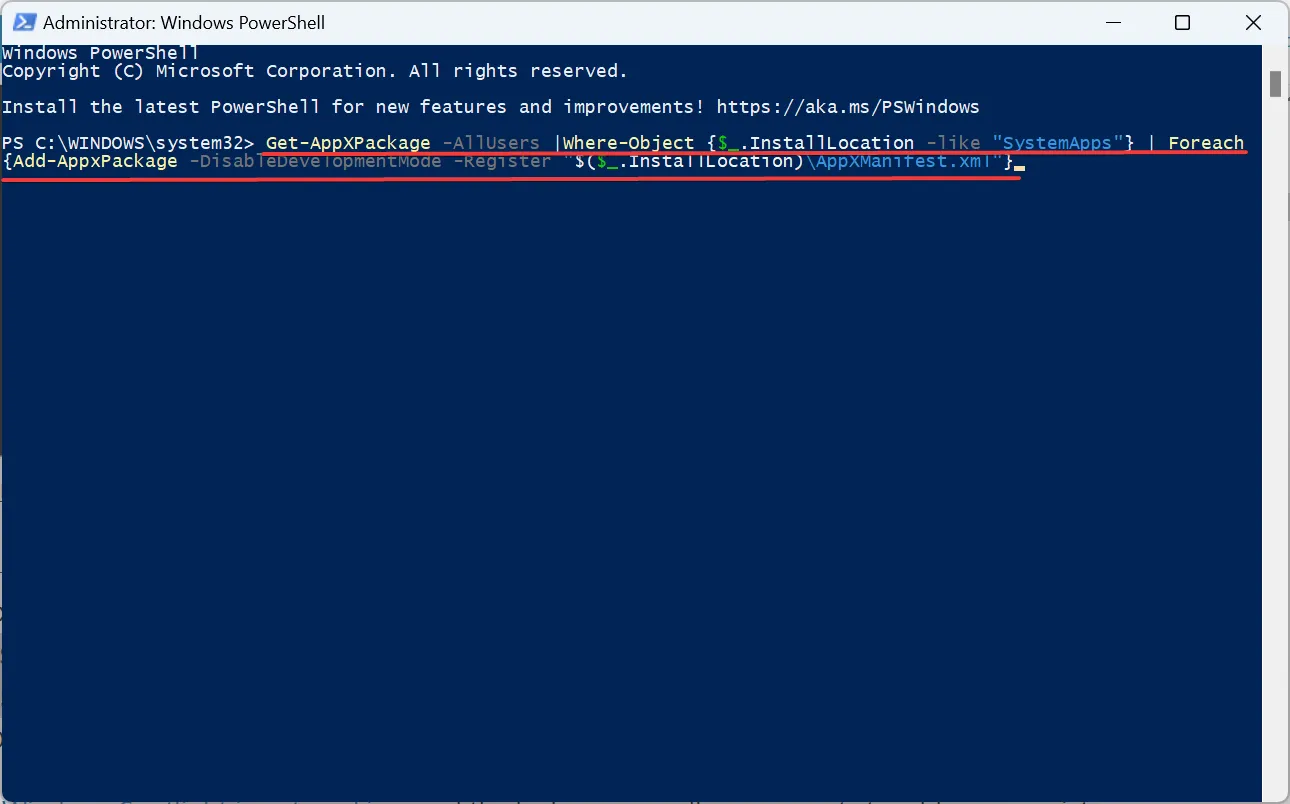
- Als u klaar bent, start u de pc opnieuw op en controleert u op verbeteringen.
Als Windows Spotlight niet werkt en de achtergrond van het vergrendelscherm terugkeert naar een blauw golvend beeld, moet uw primaire aanpak zijn om registreer Windows Spotlight.
2. Wijzig de rechten
2.1 Toegang tot de map SystemData
- Druk op Windows + E om de Verkenner te openen, klik op Bekijken menu, selecteer Weergeven en kies Verborgen items als dit momenteel niet is aangevinkt.
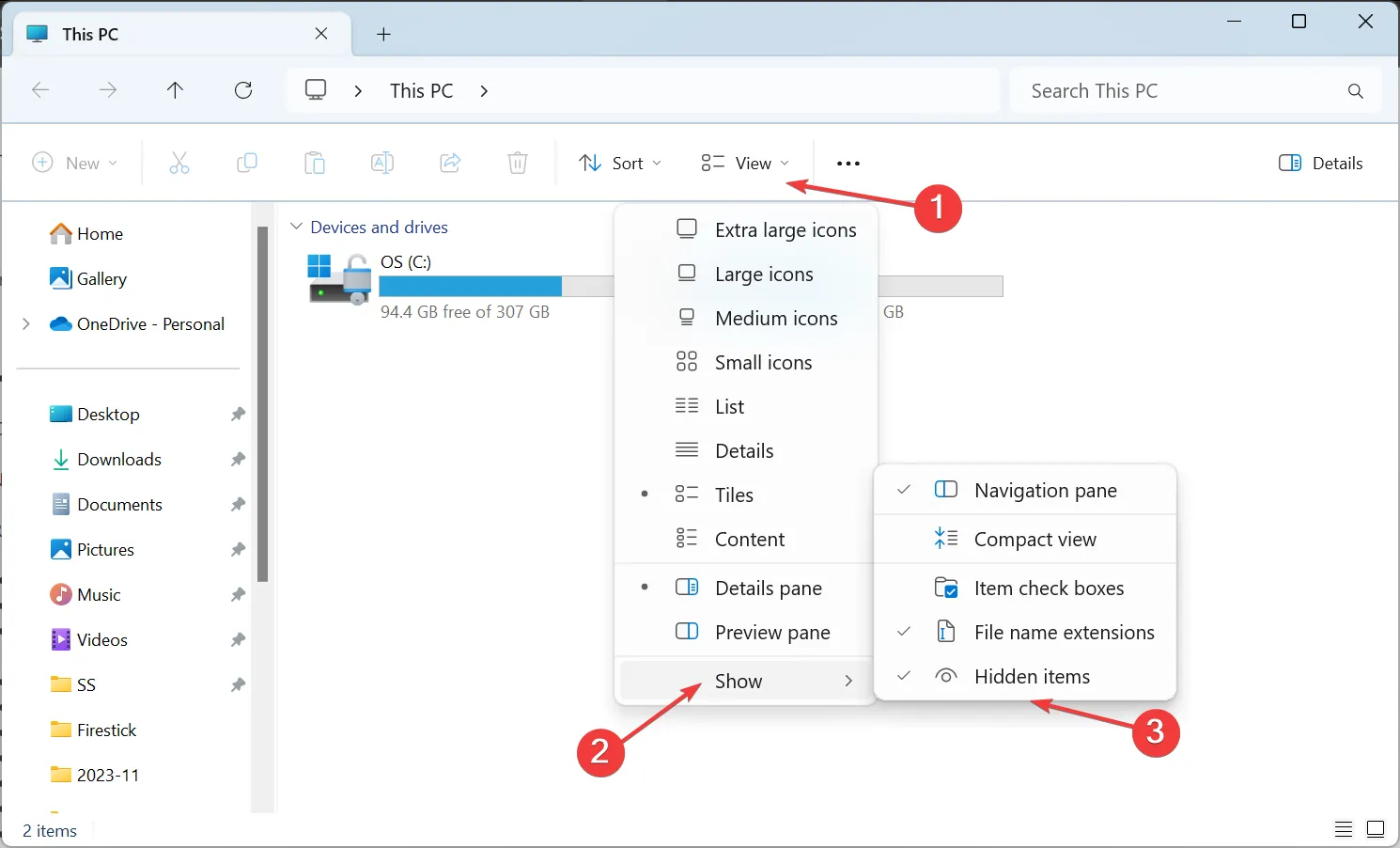
- Navigeer door het volgende pad of plak het in de adresbalk en druk op Enter:
C:\ProgramData\Microsoft\Windows
2.2 Volledige controle over de map krijgen
- Klik met de rechtermuisknop op de map SystemData en selecteer Eigenschappen.
- Ga naar het tabblad Beveiliging en klik op de knop Geavanceerd.
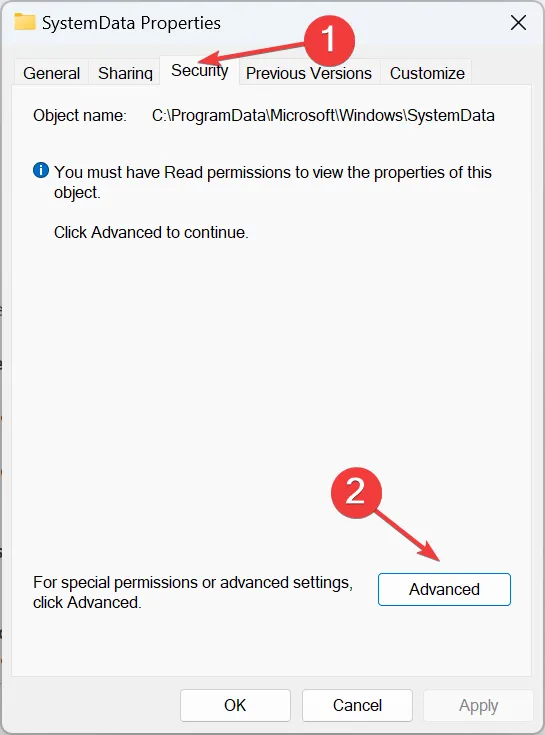
- Klik op Wijzigen.

- Typ uw huidige profielnaam in het tekstveld, klik op Namen controleren en vervolgens op OK.
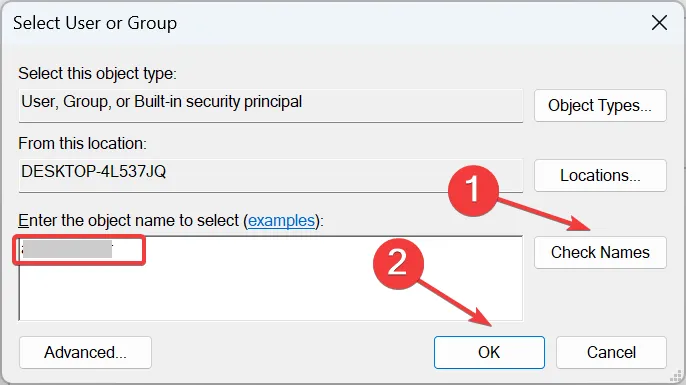
- Vink het selectievakje aan voor Eigenaar van subcontainers en objecten vervangen en klik op Toepassen.
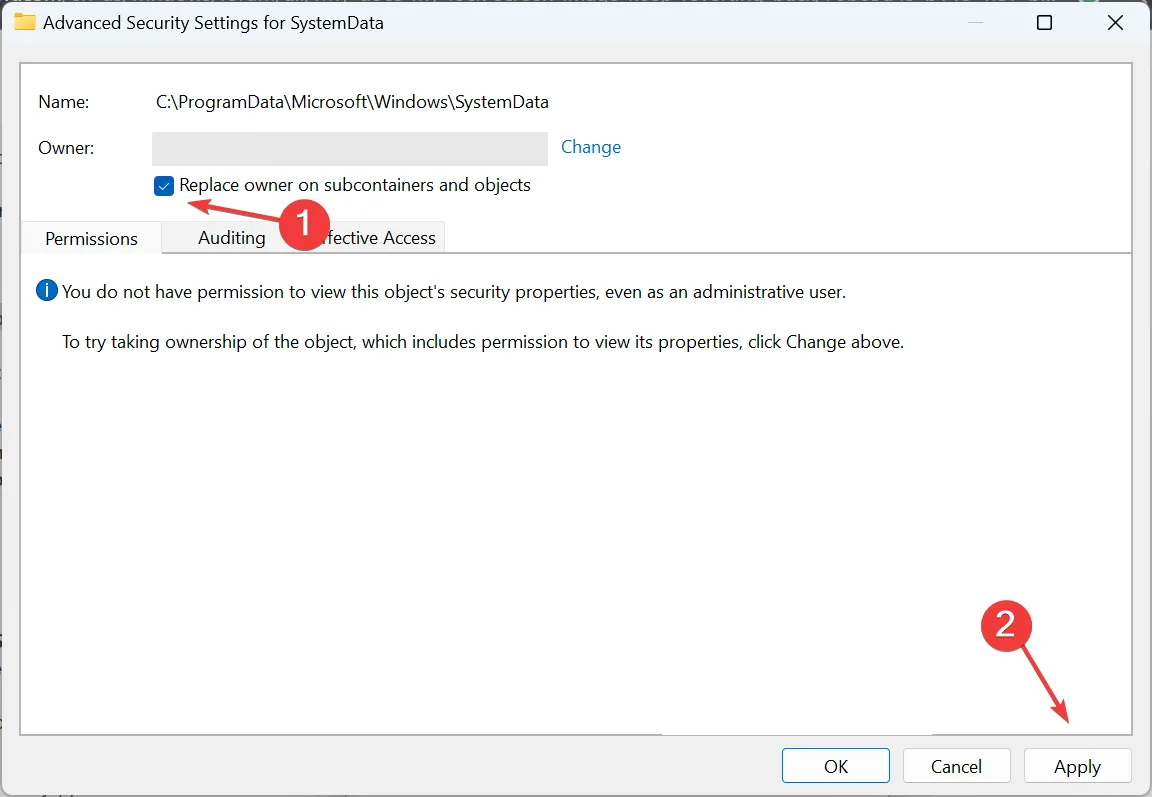
- Klik op Ja in de bevestigingsprompt.
- Ga opnieuw naar het tabblad Beveiliging in het venster Eigenschappen van Systeemgegevens map en klik op Geavanceerd.
- Vink deze keer het selectievakje aan voor Vervang alle machtigingsitems voor onderliggende objecten door overneembare machtigingsitems van dit object en klik op OK.
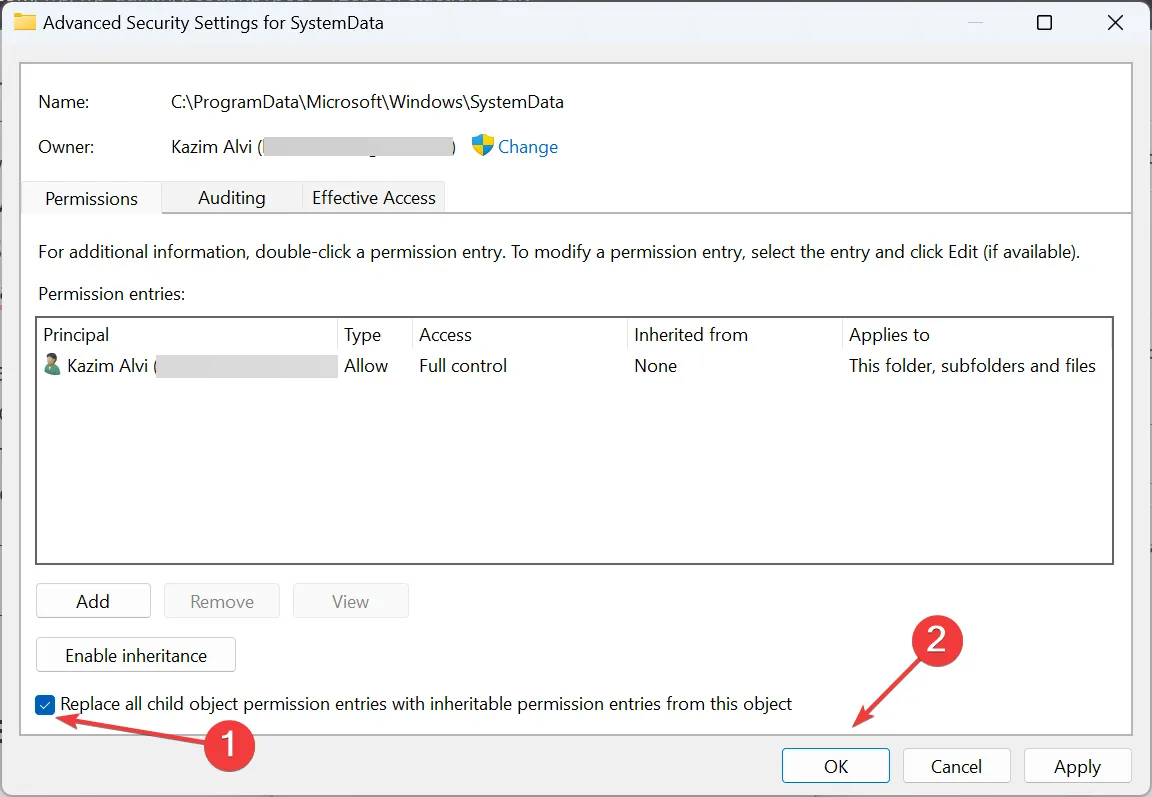
- Bevestig de wijziging.
2.3 Het vinden van de SID
- Druk op Windows + R om Uitvoeren te openen, typ cmd in het tekstveld en druk op Enter.
- Plak het volgende commando en druk op Enter :
wmic useraccount get name,SID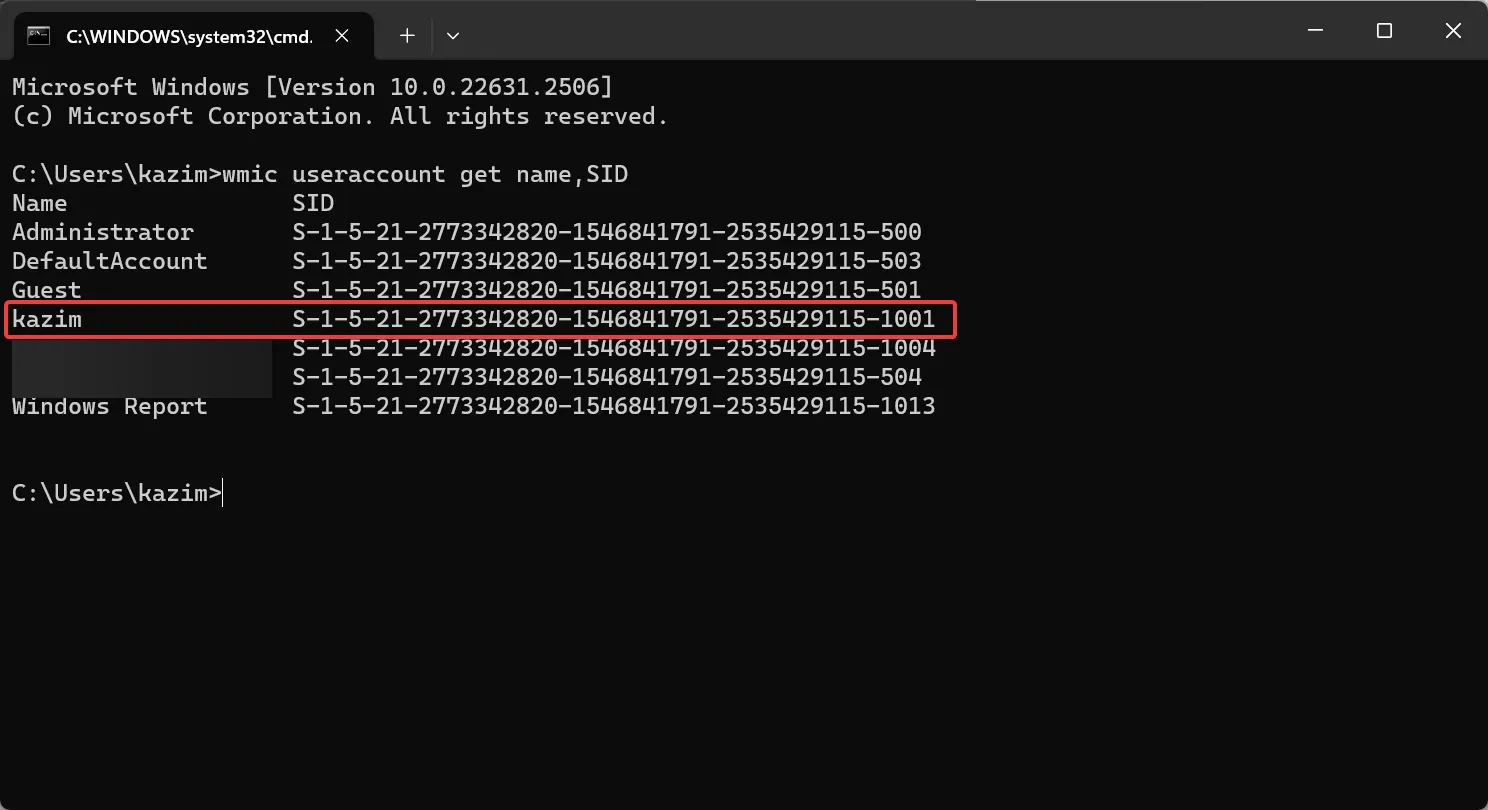
- Identificeer de SID voor het getroffen gebruikersaccount.
2.4 De bestanden verplaatsen
- Ga terug naar Verkenner en dubbelklik op de map SystemData om de inhoud ervan te bekijken.
- Dubbelklik nu op de map met dezelfde SID als het betreffende gebruikersprofiel.
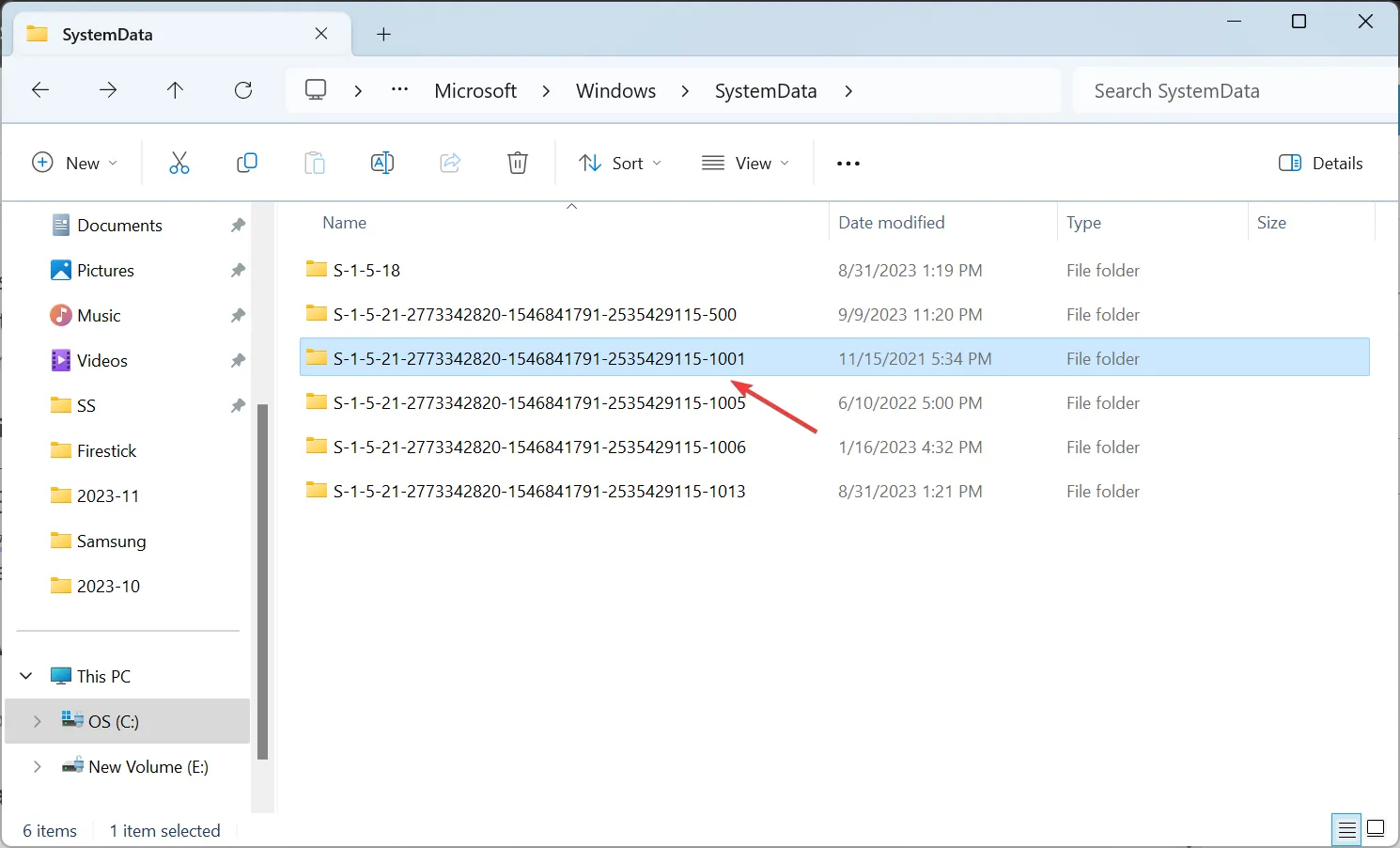
- Open de map Alleen-lezen.
- Open nu de map LockScreen. Er kunnen er hier meerdere zijn met verschillende letters. Kies er een waarin de achtergrond wordt opgeslagen die je op het vergrendelscherm ziet.
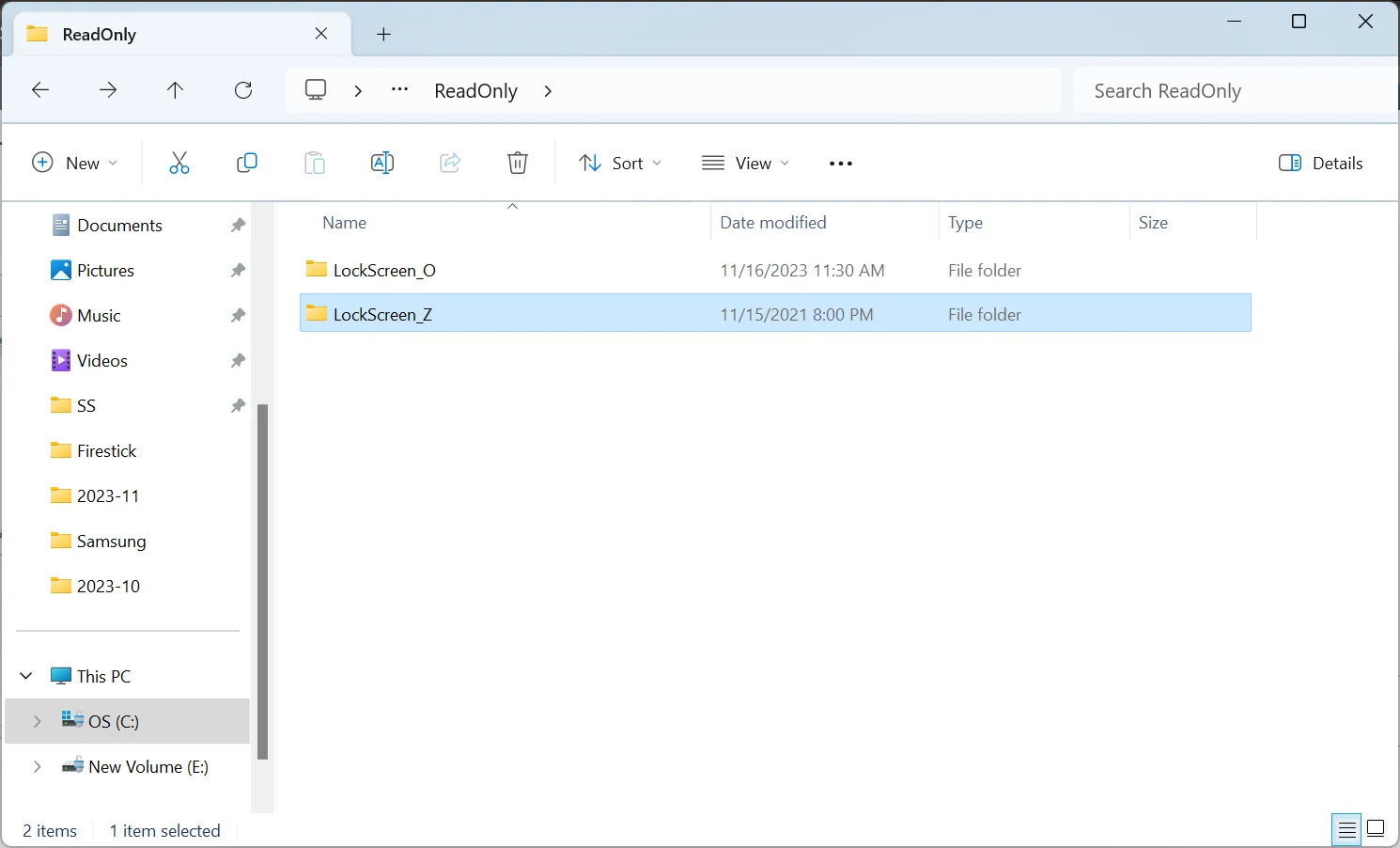
- Verplaats nu de afbeelding die u als achtergrond voor het vergrendelscherm wilt instellen en verwijder de standaard blauwe.
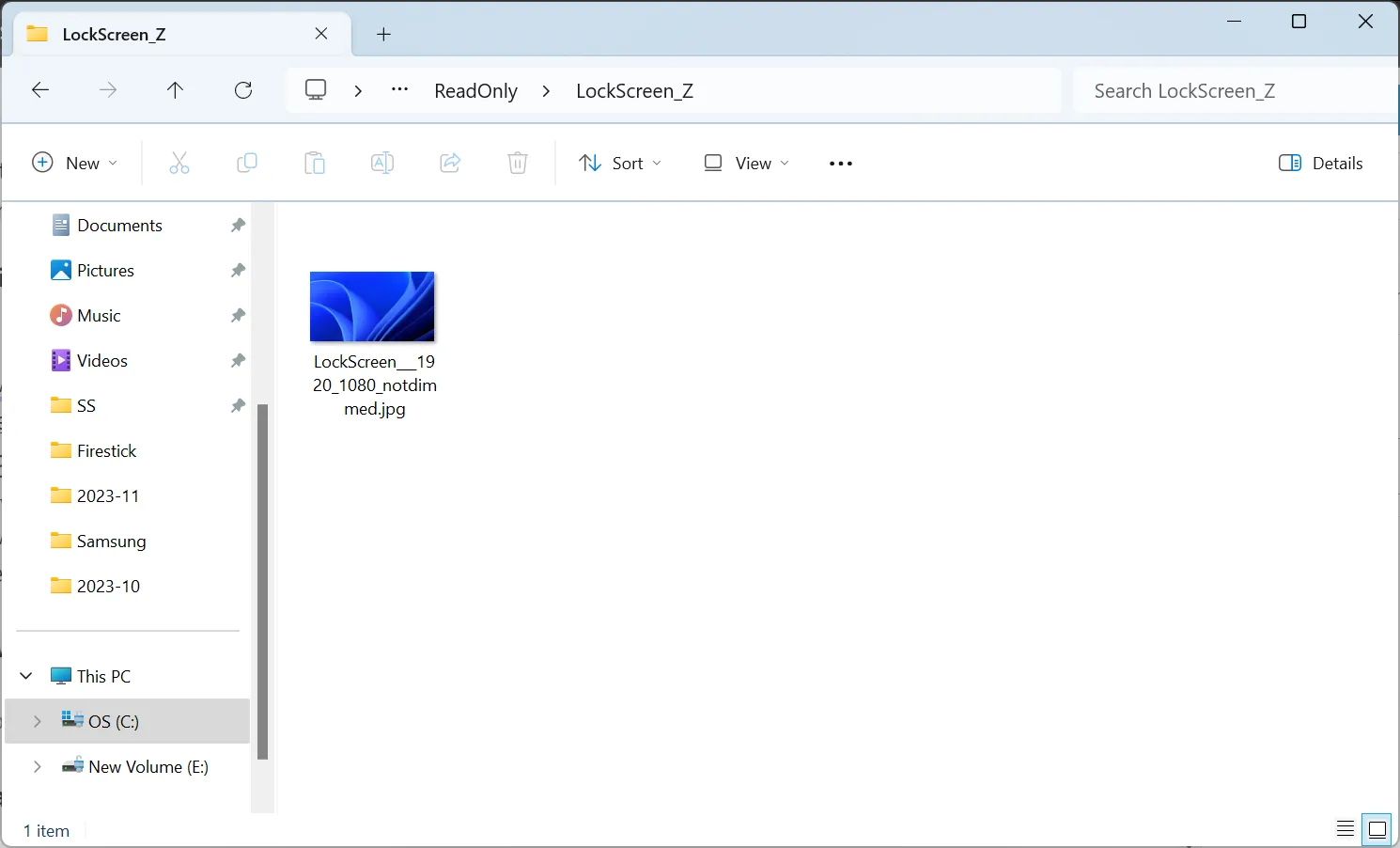
3. Laat Microsoft Edge en Store op de achtergrond draaien
3.1 Microsoft Rand
- Start Microsoft Edge, klik op het weglatingsteken in de rechterbovenhoek en selecteer Instellingen in het vervolgmenu.
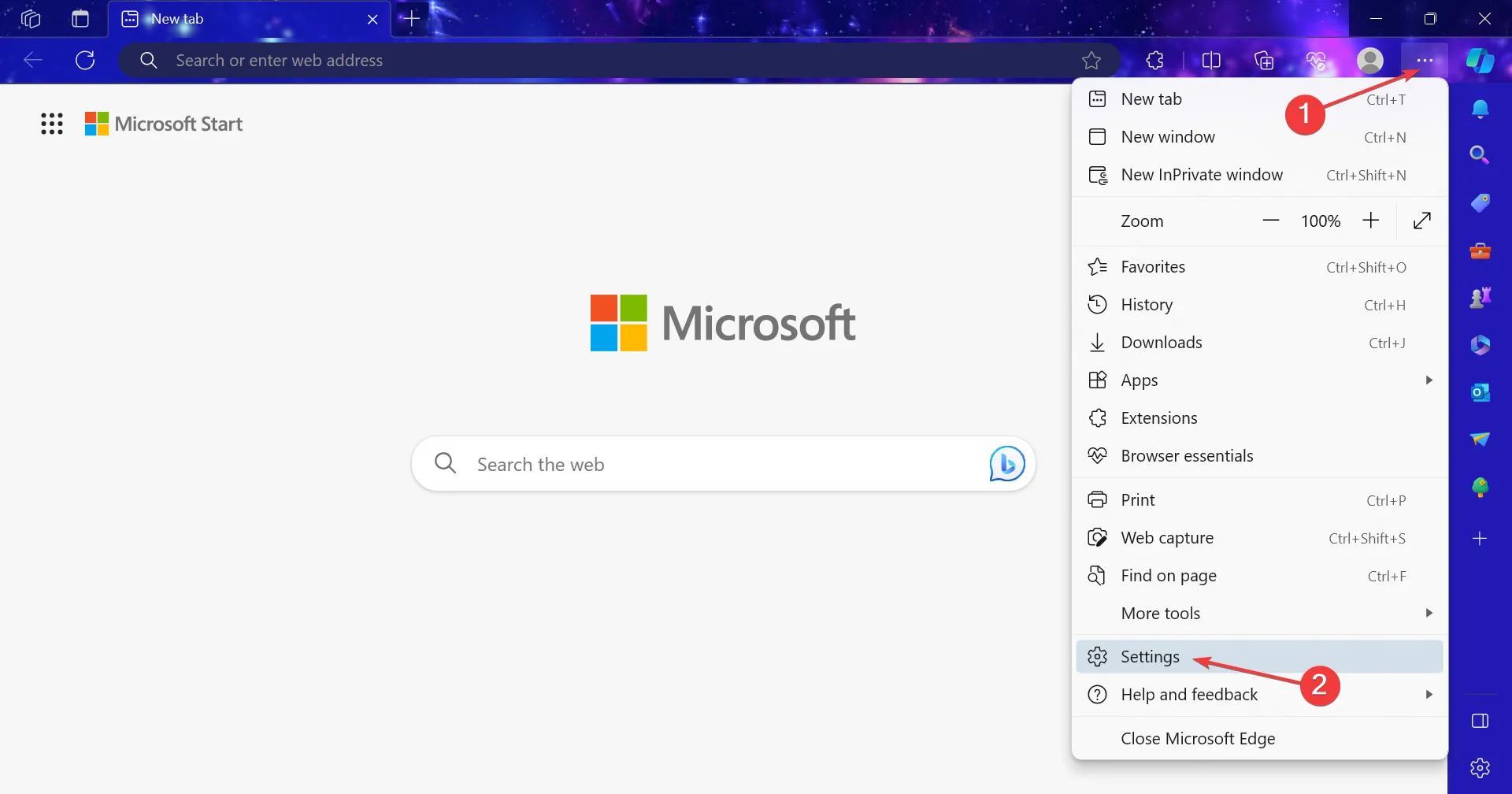
- Ga naar het tabblad Systeem en prestaties en schakel de schakelaar in voor Doorgaan met het uitvoeren van achtergrondextensies en apps wanneer Microsoft Edge gesloten is.. een>
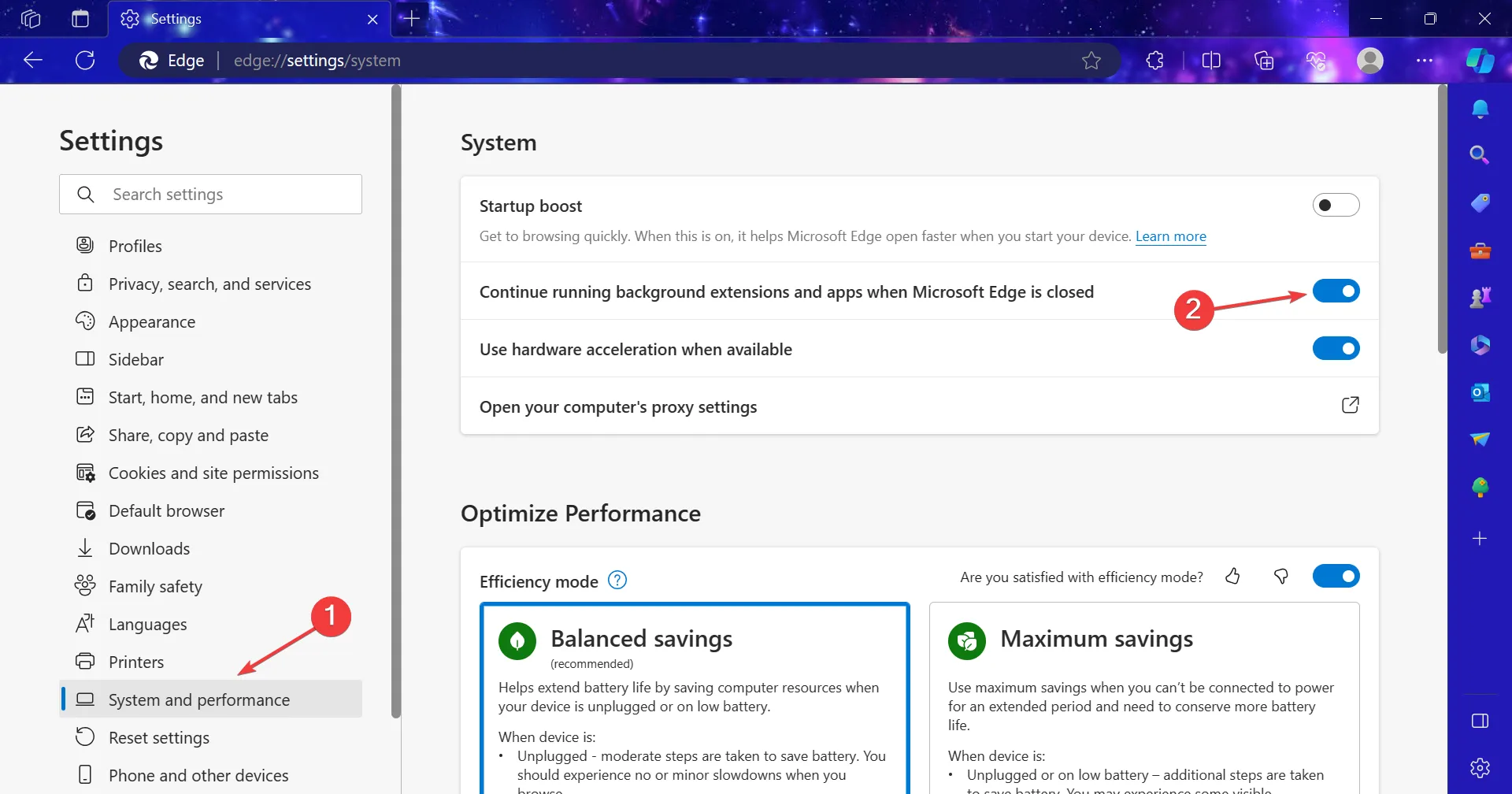
3.2 Microsoft Store
- Druk op Windows + I om Instellingen te openen en klik op Systeemcomponenten aan de rechterkant op het tabblad Systeem.
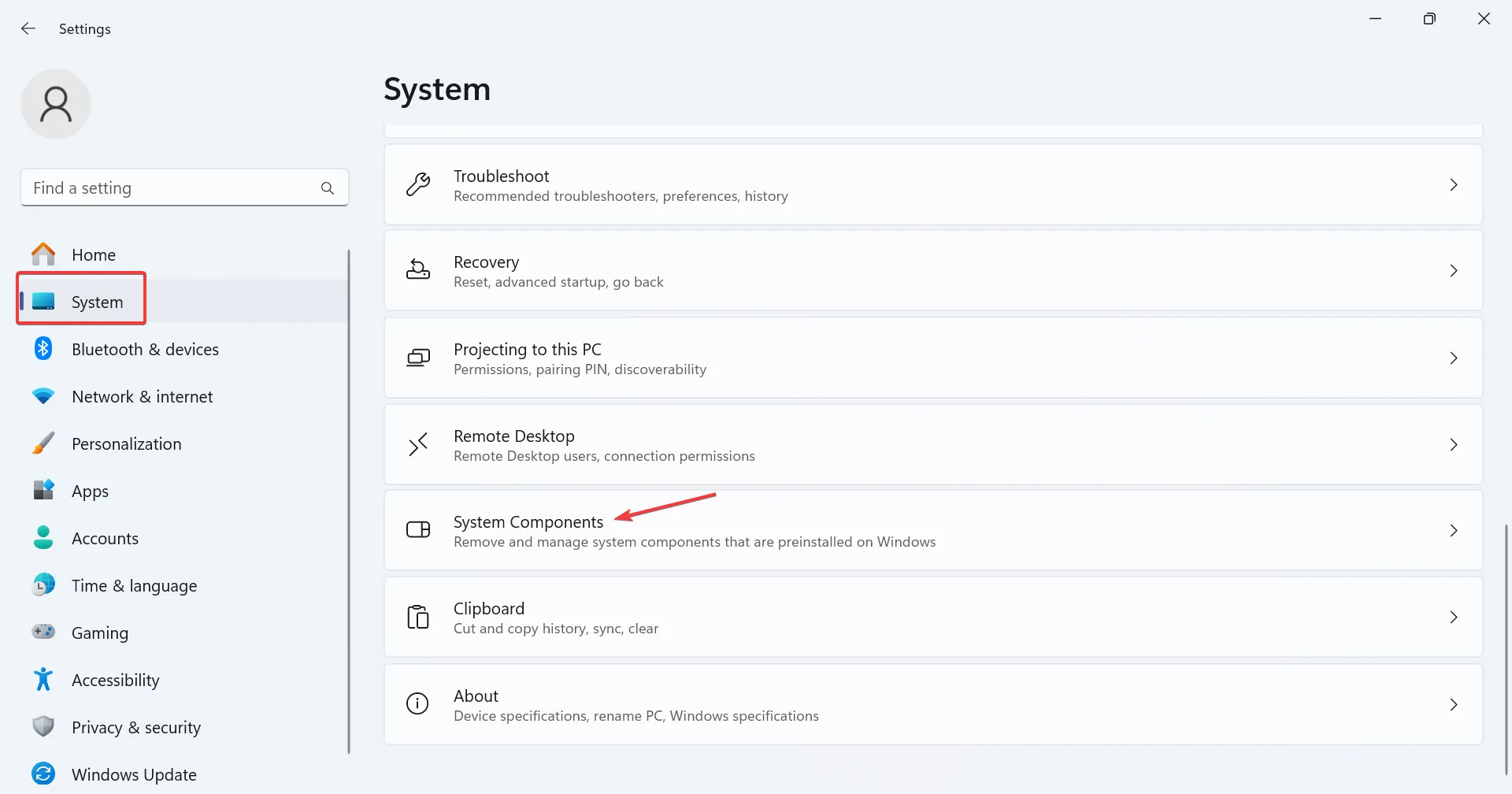
- Klik op het weglatingsteken naast Microsoft Store en selecteer Geavanceerde opties.
- Selecteer nu Altijd in het vervolgkeuzemenu voor Dit onderdeel op de achtergrond laten draaien.
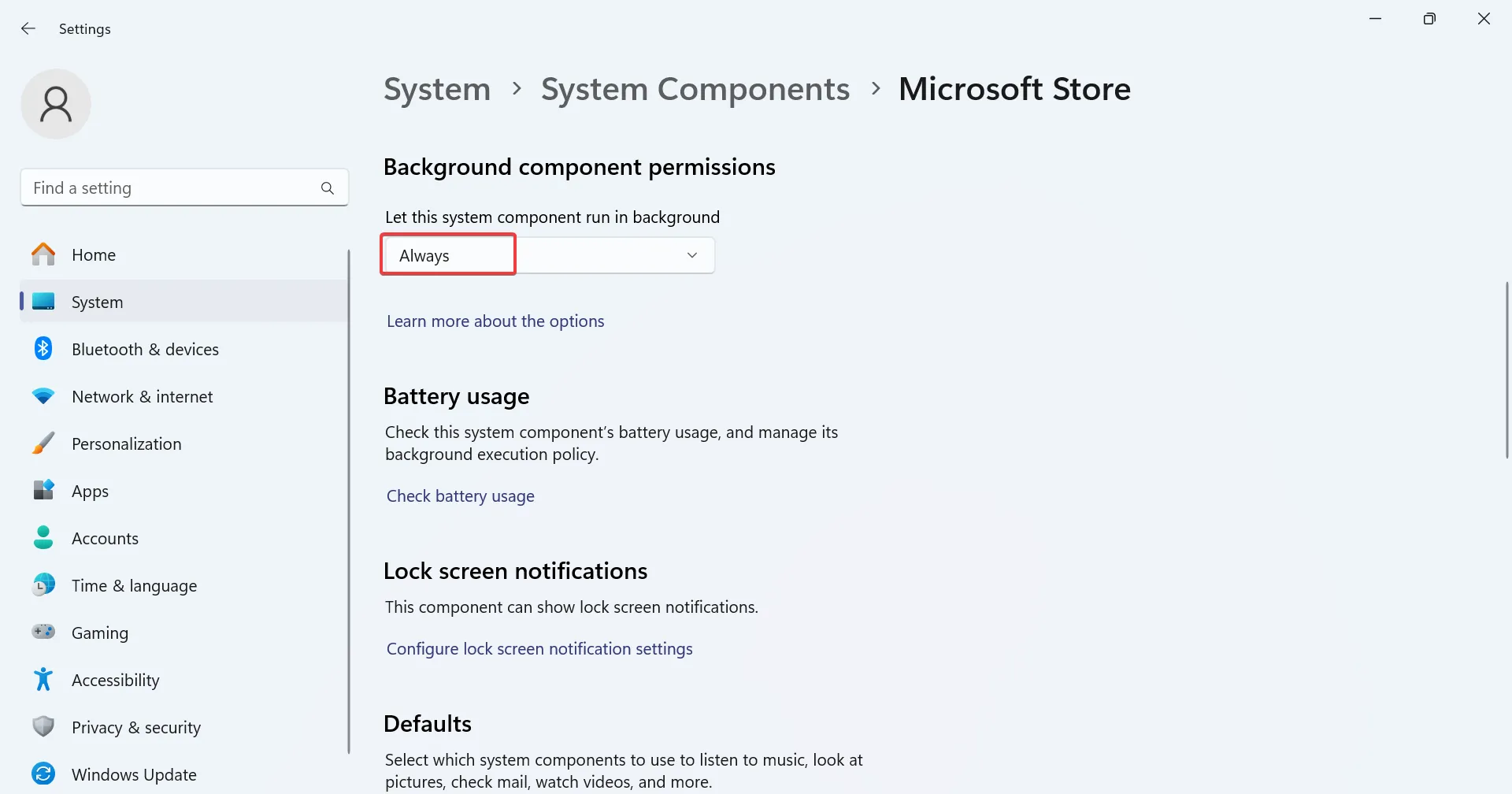
4. Repareer de corrupte systeembestanden
- Druk op Windows + R om Uitvoeren te openen, typ cmd, houd Ctrl + Shift ingedrukt en klik op OK.
- Klik op Ja in de UAC-prompt.
- Plak de volgende DISM-opdrachten afzonderlijk en druk na elk op Enter:
DISM /Online /Cleanup-Image /CheckHealthDISM /Online /Cleanup-Image /ScanHealthDISM /Online /Cleanup-Image /RestoreHealth - Voer de volgende opdracht uit voor de SFC-scan:
sfc /scannow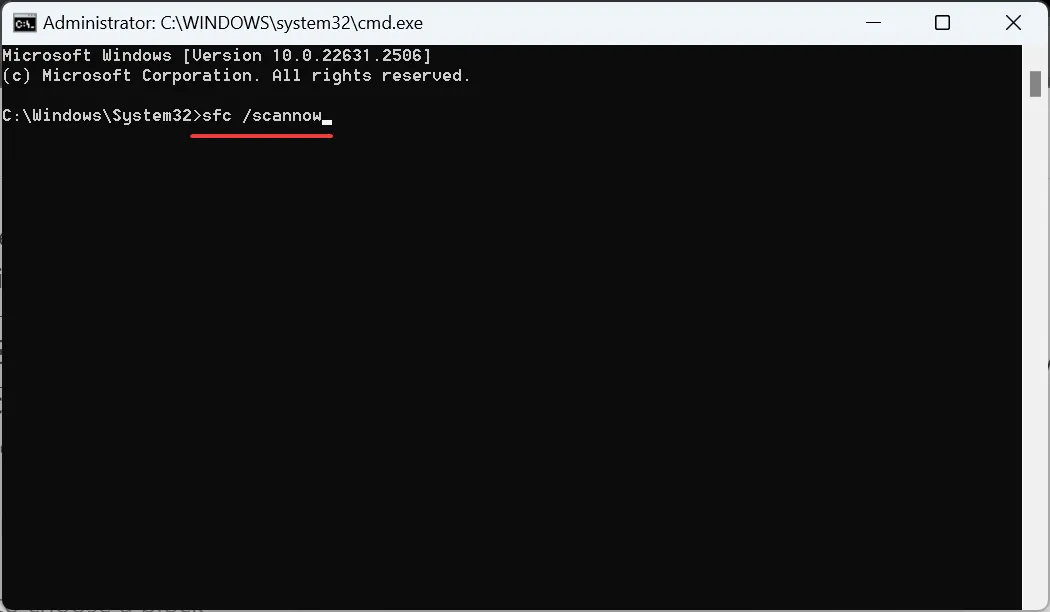
Als het de corrupte systeembestanden zijn die verantwoordelijk zijn voor het automatisch veranderen van de achtergrond van het Windows 11-vergrendelscherm, door de DISM-tool en SFC-scan uit te voeren, zouden de zaken op gang moeten komen. Als alternatief kunt u speciale reparatiesoftware gebruiken om corrupte systeembestanden automatisch te vervangen door gezonde versies uit een uitgebreide database.
5. Verwijder conflicterende applicaties
- Druk op Windows + R om Uitvoeren te openen, typ appwiz.cpl in het tekstveld en druk op Enter.
- Selecteer eventuele antivirus- of soortgelijke beveiligingssoftware uit de lijst die de toegang tot het netwerk zou kunnen verhinderen, en klik op Verwijderen.
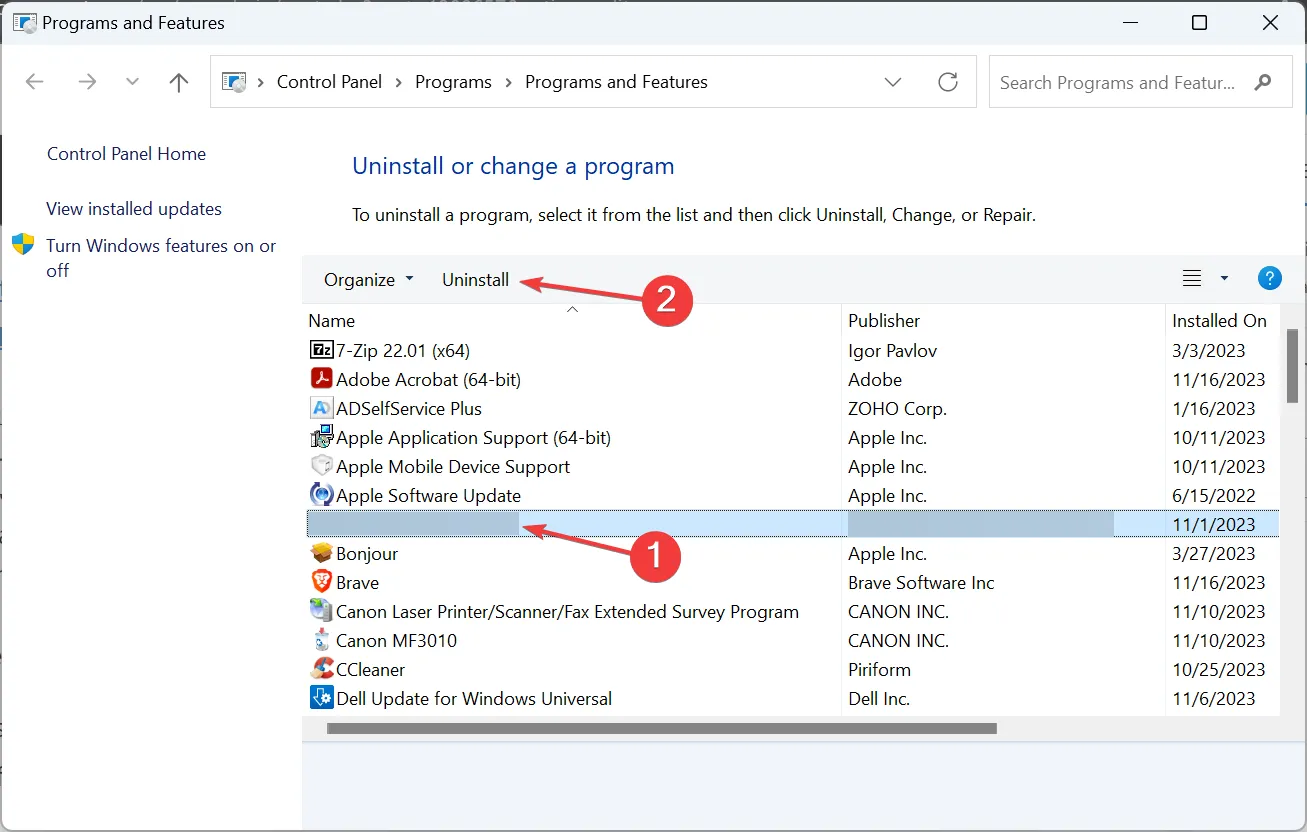
- Volg de instructies op het scherm om het proces te voltooien.
- Start het apparaat opnieuw op en controleer op verbeteringen.
We zagen dat een aantal gebruikers problemen oplosten toen de achtergrond van het vergrendelscherm terugkeerde naar een blauw scherm in Windows 11 door BitDefender, AVG Internet Security en Total AV te verwijderen of apps te verwijderen a> in dezelfde categorie.
als dat niet meteen werkt, overweeg dan om een effectief hulpprogramma voor het verwijderen van software te gebruiken om eventuele overgebleven bestanden en registervermeldingen te verwijderen en eventuele wijzigingen die door de app zijn aangebracht.
6. Voer een interne upgrade uit
- Ga naar Microsoft’s officiële Windows 11-pagina, selecteer de OS-editie en producttaal en download vervolgens de Windows 11 ISO.
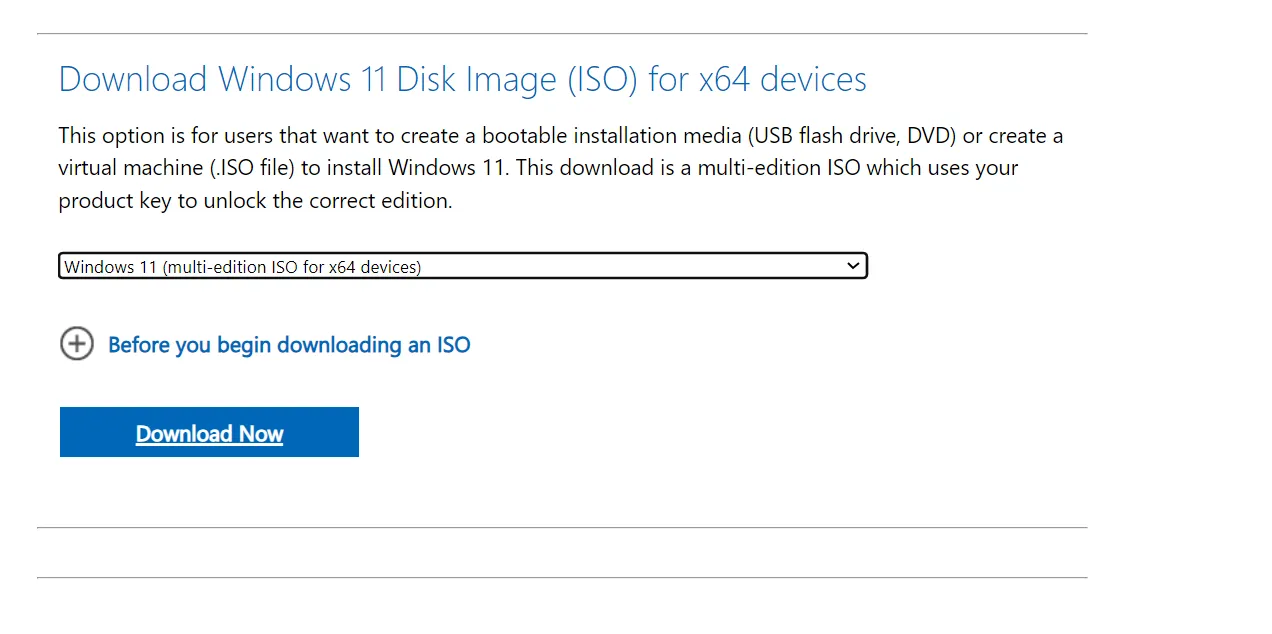
- Na het downloaden dubbelklikt u op het ISO-bestand en klikt u op Openen in de prompt.
- Voer het bestand setup.exe uit.
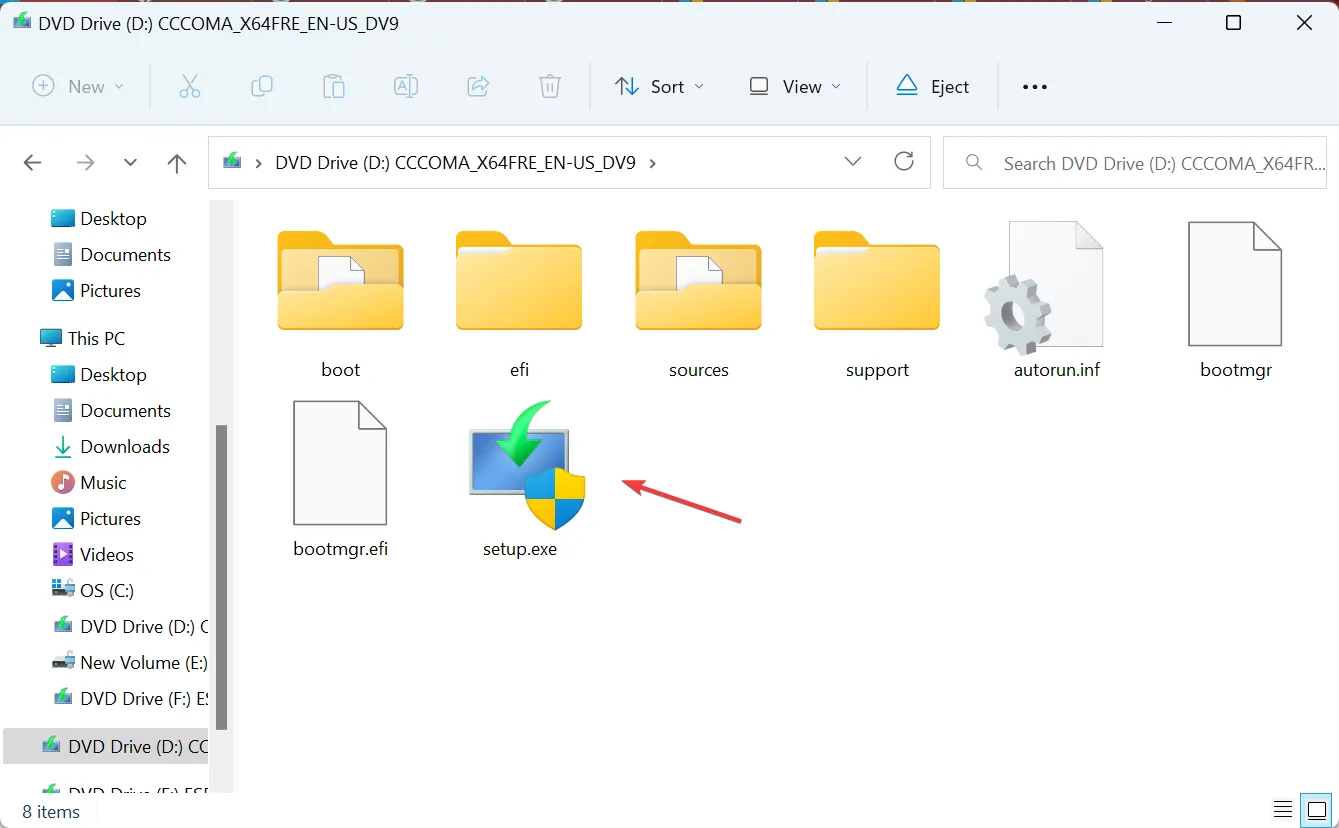
- Klik op Ja in de UAC-prompt.
- Klik op Volgende om door te gaan.
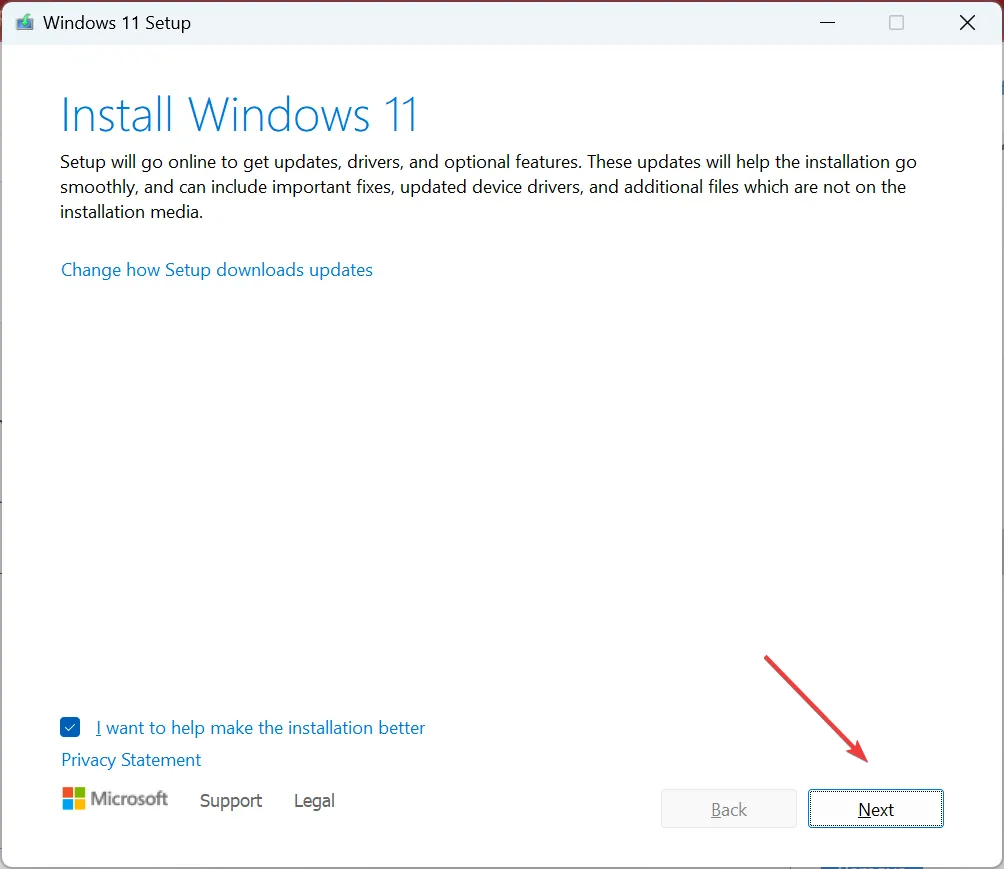
- Controleer de licentievoorwaarden en klik op Accepteren.
- Controleer of de installatie van Windows 11 luidt: Persoonlijke bestanden en apps bewaren, en klik op Installeren.
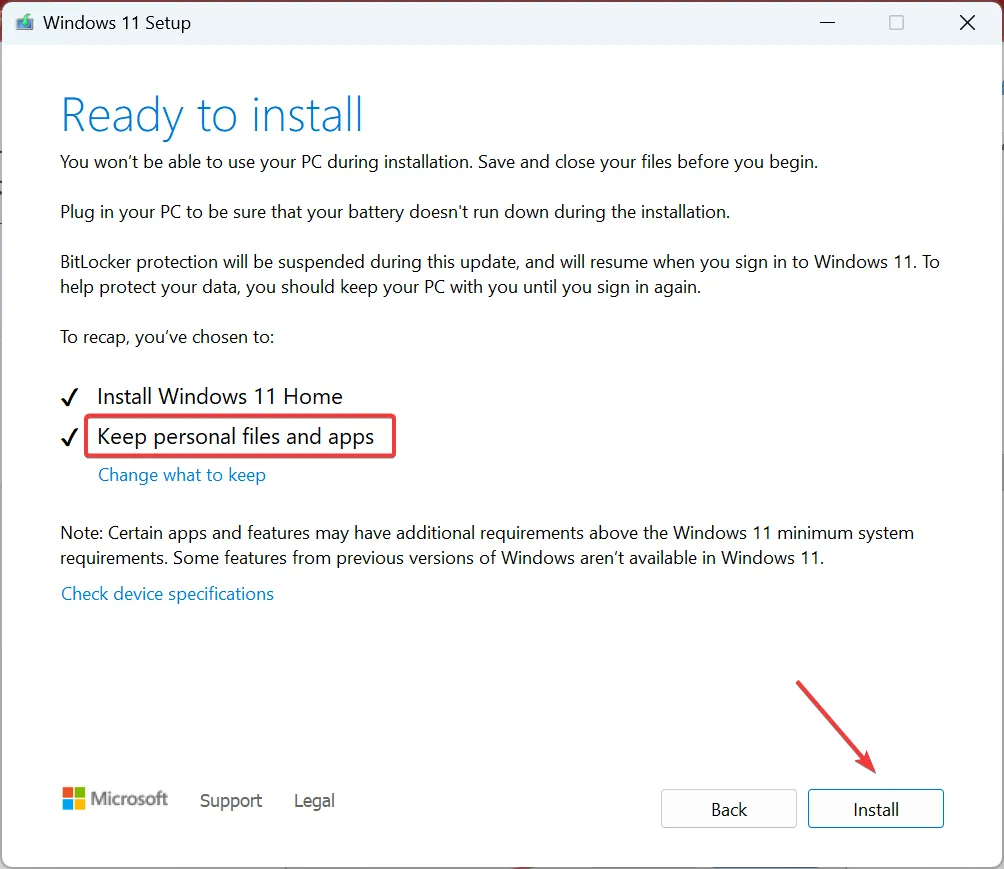
- Wacht tot de interne upgrade is voltooid. Het kan een paar uur duren.
Een reparatie-upgrade is een effectieve oplossing als het probleem bij het besturingssysteem of de systeembestanden ligt. Het komt overeen met het opnieuw installeren van Windows, maar u raakt de geïnstalleerde apps of opgeslagen bestanden niet kwijt.
7. Maak een nieuw gebruikersaccount aan
- Druk op Windows + R om Run te openen, typ netplwiz in het tekstveld en klik op OK.
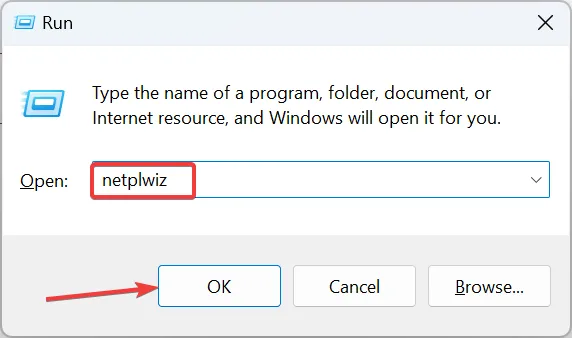
- Klik op de knop Toevoegen.
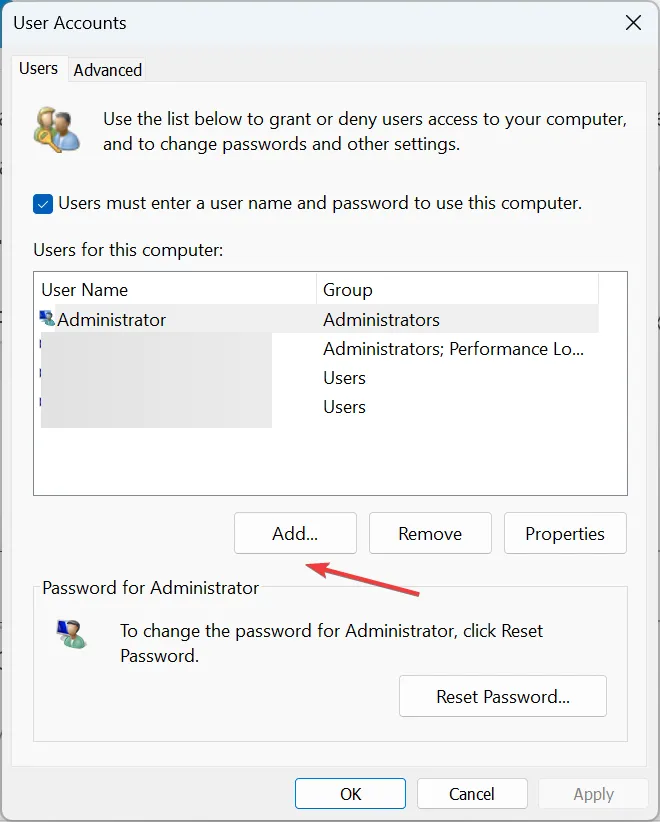
- Klik op Aanmelden zonder Microsoft-account (niet aanbevolen).
- Klik nu op Lokaal account.
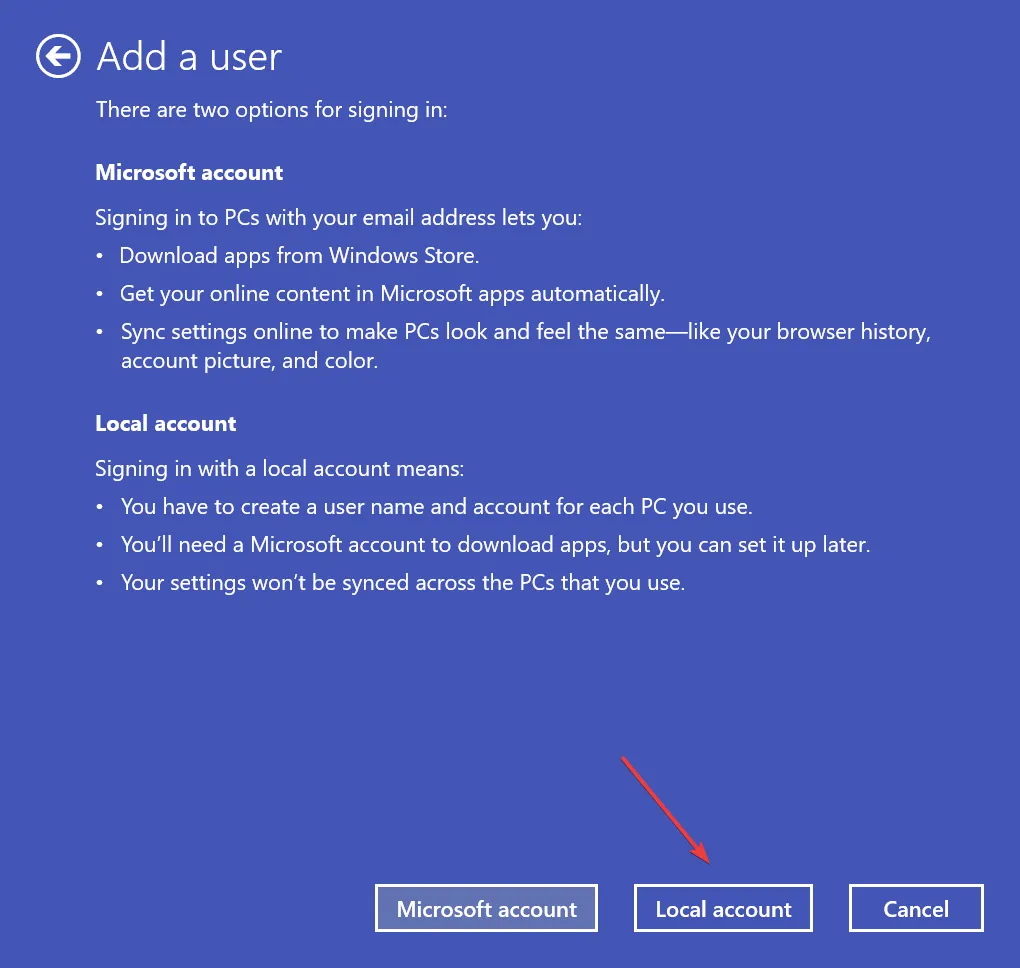
- Voer de gebruikersnaam en het wachtwoord (niet verplicht) voor het nieuwe profiel in en klik op Volgende.
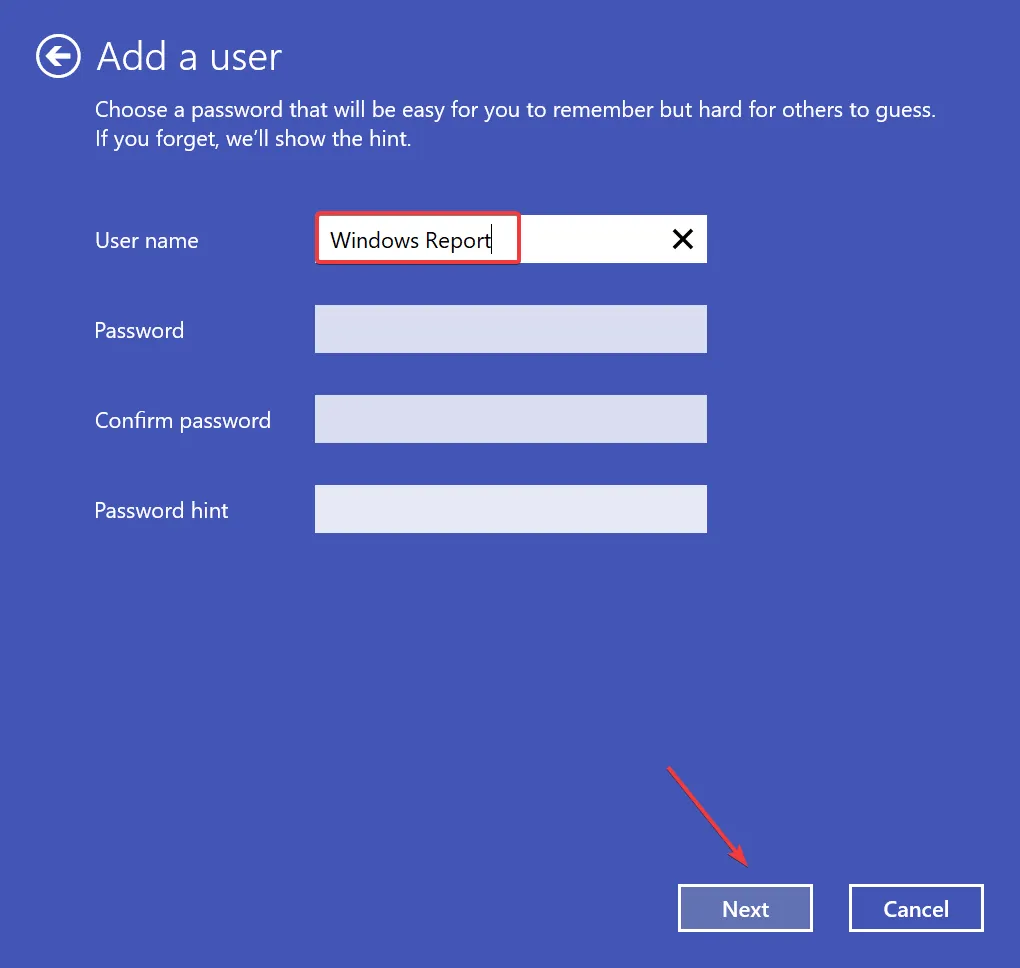
- Als u klaar bent, selecteert u het nieuwe gebruikersaccount en klikt u op Eigenschappen.
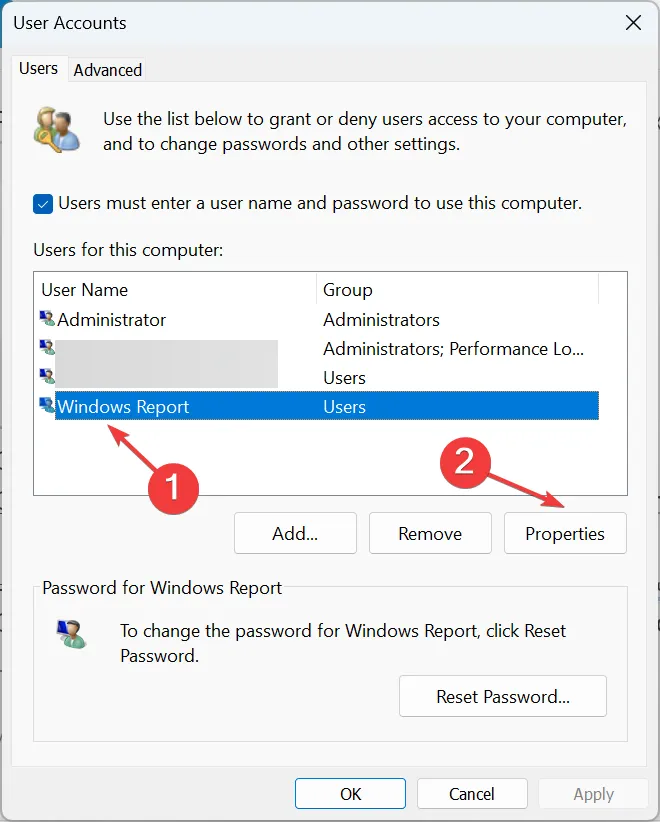
- Ga naar het tabblad Groepslidmaatschap, selecteer Beheerder en klik op OK om de wijzigingen op te slaan.
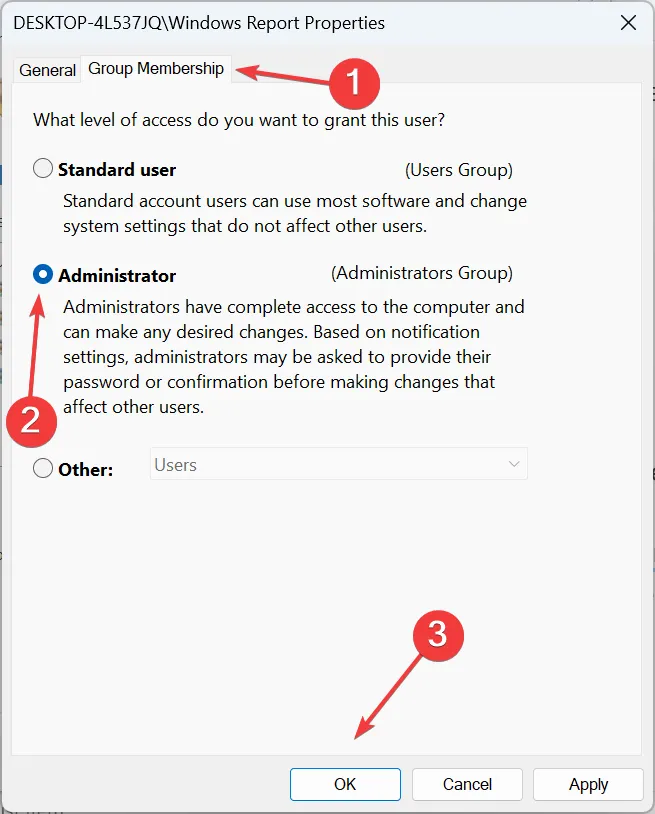
- Log ten slotte in met het nieuwe gebruikersprofiel, pas het vergrendelscherm aan en controleer of de wijzigingen ook na een volgende keer opnieuw opstarten worden doorgevoerd.Pas het vergrendelscherm aan. een>
Als niets anders werkt, is de laatste optie om een lokaal account aan te maken wanneer de achtergrondachtergrond van het vergrendelscherm terugkeert naar een blauw scherm in Windows 11. Gebruik een extern USB-station om gegevens tussen de twee accounts over te dragen. Bovendien kunt u altijd apps beschikbaar maken voor alle gebruikers.
Houd er rekening mee dat het probleem kan worden opgelost, hoewel het enige tijd kan duren, afhankelijk van de onderliggende oorzaak. Als laatste redmiddel kun je Windows 11 opnieuw installeren, maar voor de meesten zal dat niet zo zijn!
En als het specifiek de diavoorstelling op het vergrendelscherm is die niet werkt, moet u de indexering controleren en het lokale groepsbeleid aanpassen.
Voor vragen of om te delen welke oplossing voor u heeft gewerkt, kunt u hieronder een reactie achterlaten.



Geef een reactie