Fix iTunes kan de identiteit van de serverfout op Windows en Mac niet verifiëren
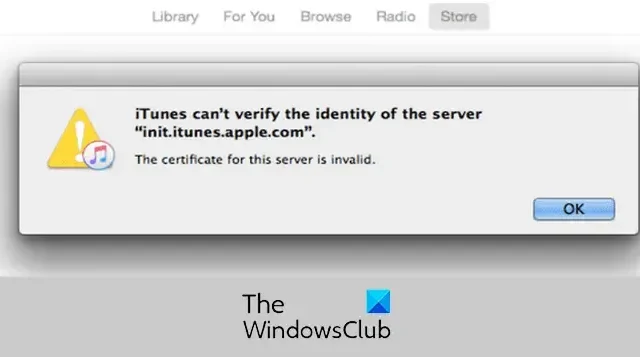
Als je blijft zien dat iTunes de identiteit van de serverfout op Windows of Mac niet kan verifiëren , zal dit bericht je helpen het probleem op te lossen.
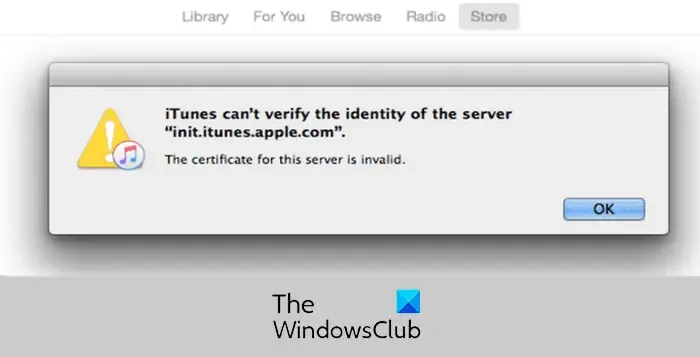
Sommige gebruikers hebben gemeld dat ze deze serververificatiefout blijven krijgen wanneer ze proberen verbinding te maken met de iTunes Store of cloudopslag. De foutmelding wordt gevolgd door de server waarmee u de fout ondervindt.
Er kunnen verschillende redenen achter deze fout zitten. Dit kan worden veroorzaakt door onjuiste datum- en tijdinstellingen, beschadigde iTunes Store-cache, problematische plug-ins van derden en antivirus-/firewall-interferentie van derden. Op Mac kunnen het certificaatinstellingen zijn die de fout veroorzaken.
Fix iTunes kan de identiteit van de serverfout op Windows niet verifiëren
Hier zijn de oplossingen die u kunt gebruiken om te verhelpen dat iTunes de identiteit van de serverfout op Windows niet kan verifiëren:
- Controleer de datum- en tijdinstellingen op uw pc.
- Controleer op iTunes-updates.
- Start iTunes in de veilige modus.
- Reset de iTunes Store-cache.
- Schakel tijdelijk uw antivirus/firewall uit.
1] Controleer de datum- en tijdinstellingen op uw pc
Deze fout kan worden veroorzaakt door onjuiste datum- en tijdinstellingen op uw pc. Controleer dus uw datum- en tijdinstellingen en zorg ervoor dat u deze correct hebt ingesteld. Hier zijn de stappen om dat te doen:
- Start eerst Instellingen met Win+I en navigeer naar het tabblad Tijd en taal .
- Selecteer daarna de optie Datum en tijd .
- Schakel vervolgens de schakelaars in die zijn gekoppeld aan de opties Tijdzone automatisch instellen en Tijd automatisch instellen .
- Als u klaar bent, controleert u of de fout is verholpen.
2] Controleer op iTunes-updates
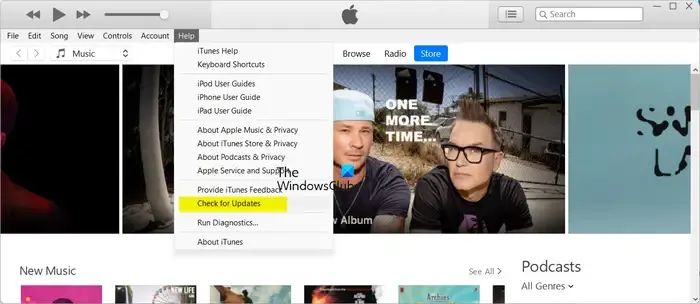
Als er software-updates beschikbaar zijn voor iTunes, download en installeer deze dan en controleer vervolgens of de fout verdwenen is. Om dat te doen, opent u iTunes, klikt u op het menu Help en kiest u de optie Controleren op updates. Nadat de updates zijn geïnstalleerd, start u iTunes opnieuw op en kijkt u of de fout is verholpen.
3] Voer iTunes uit in de veilige modus
U kunt proberen iTunes in de veilige modus te starten en vervolgens kijken of de fout is verholpen. Het is mogelijk dat een script of plug-in van derden het verzoek onderbreekt en deze fout veroorzaakt. U kunt dus hetzelfde controleren door iTunes in de veilige modus te starten. Hier is hoe:
- Sluit eerst iTunes en zorg ervoor dat het niet op de achtergrond actief is met behulp van Taakbeheer .
- Druk nu op de toetsen Ctrl+Shift en dubbelklik tegelijkertijd op de snelkoppeling op het iTunes-bureaublad.
- Druk vervolgens in de weergegeven prompt op de knop Doorgaan .
Als de fout in de veilige modus wordt verholpen, is een plug-in waarschijnlijk de hoofdschuldige. U kunt iTunes afsluiten en vervolgens op de onderstaande locatie controleren op geïnstalleerde plug-ins:
C:\Users\<username>\AppData\Roaming\Apple Computer\iTunes\iTunes Plug-ins
U kunt de plug-ins naar een andere locatie kopiëren en vervolgens verwijderen. Verplaats daarna één plug-in tegelijk terug naar de map iTunes Plug-ins en start iTunes om te controleren of de fout is verholpen. Op deze manier kunt u de plug-in identificeren die de fout veroorzaakt.
4] Reset de iTunes Store-cache

Het volgende dat u kunt doen, is de cache van de iTunes Store opnieuw instellen om deze fout te verhelpen. Hier leest u hoe u dat doet:
- Open eerst iTunes en ga naar het menu Bewerken .
- Selecteer nu de optie Voorkeuren .
- Ga daarna naar het tabblad Geavanceerd.
- Druk vervolgens op de Reset Cache-knop naast de Reset iTunes Store-cacheoptie .
- Als u klaar bent, drukt u op de OK-knop en start u iTunes opnieuw op om te controleren of de fout is verholpen.
Zie: iTunes.exe ontbreekt en kan niet worden gevonden op Windows .
5] Schakel tijdelijk uw antivirus/firewall uit
Het kan zijn dat uw beveiligingssoftware, inclusief antivirus en firewall, de fout veroorzaakt. Probeer dus uw antivirus/firewall een tijdje uit te schakelen en start iTunes vervolgens opnieuw om te controleren of de fout is verholpen.
iTunes kan de identiteit van de server op Mac niet verifiëren
Als u ervaart dat iTunes de identiteit van de serverfout op de Mac niet kan verifiëren, gebruikt u de onderstaande oplossingen:
- Corrigeer de datum- en tijdinstellingen.
- Wijzig de certificaatinstellingen.
- Verwijder de VeriSign-certificaten.
- Reset het inlogwachtwoord voor de sleutelhanger.
1] Corrigeer de datum- en tijdinstellingen
Om deze fout op de Mac te voorkomen, moet u ervoor zorgen dat u de juiste datum- en tijdinstellingen op uw apparaat hebt ingesteld.
2] Wijzig de certificaatinstellingen
U kunt dus hetzelfde doen met behulp van de onderstaande stappen en kijken of het helpt.
Sluit eerst iTunes en App Store op Mac.
Open nu Finder en navigeer vervolgens naar de app Toepassingen> Hulpprogramma’s> Sleutelhangertoegang .
Selecteer vervolgens onder het gedeelte Sleutelhangers de optie Systeemhoofdmap .
Ga daarna naar de optie Certificaten onder Categorie en zoek naar certificaten met een klein blauw stipje met een plusteken.
Dubbelklik nu op een certificaat en klik op het driehoekje naast Vertrouwen.
Stel daarna de optie Secure Socket Layer (SSL) in op Geen waarde opgegeven en sluit deze.
Open vervolgens het certificaat opnieuw en stel Bij gebruik van dit certificaat in op Systeemstandaarden gebruiken .
Herhaal bovenstaande procedure voor alle certificaten met een blauwe stip.
Als u klaar bent, start u iTunes opnieuw en kijkt u of de fout is verholpen.
3] Verwijder de VeriSign-certificaten
Een ander ding dat u kunt doen, is de VeriSign-certificaten verwijderen om de fout te herstellen. Het is bewezen dat deze oplossing voor verschillende getroffen gebruikers werkt. Hier zijn de stappen om dit te doen:
Open eerst de Keychain Access-app zoals besproken in de bovenstaande oplossing.
Zoek nu de VeriSign-certificaten en exporteer ze.
Verwijder daarna de Verisign-certificaten en controleer of de fout is opgelost.
4] Reset het inlogwachtwoord van de sleutelhanger
U kunt proberen het inlogwachtwoord van de sleutelhanger opnieuw in te stellen en kijken of de fout verdwenen is. Hier zijn de stappen om dat te doen:
Open eerst de Keychain Access-app zoals we deden in oplossing (2).
Selecteer nu inloggen in het gedeelte Sleutelhangers in het linkerdeelvenster.
Open daarna het menu Bewerken en selecteer de optie Wachtwoord wijzigen voor sleutelhanger “inloggen” .
Voer vervolgens het huidige en nieuwe wachtwoord in de betreffende velden in en klik op de knop OK.
Als u klaar bent, start u iTunes opnieuw op en controleert u of iTunes de identiteit van de serverfout niet kan verifiëren.
Wat te doen als de iPhone de serveridentiteit niet kan verifiëren?
Als u de foutmelding ‘Kan serveridentiteit niet verifiëren’ op uw iPhone krijgt, stelt u de juiste datum en tijd in op uw apparaat. Schakel daarnaast de instelling Inhouds- en privacybeperkingen uit. Als dat niet helpt, reset dan uw iPhone-instellingen en controleer of de fout is opgelost.



Geef een reactie