Fix Item kan niet worden afgespeeld, 0xc00d36e5-fout in Windows 11/10
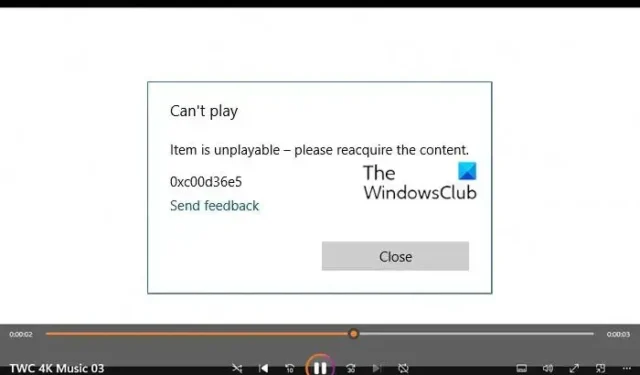
Wordt u geconfronteerd met de fout 0xC00D36E5 tijdens het afspelen van een mediabestand in de Media Player-app? Zo ja, dan is het erg vervelend en hebben veel Windows-mediagebruikers bezwaar gemaakt tegen dit probleem. Nu is de vraag hoe dit op te lossen. Maak je geen zorgen! Dit bericht biedt enkele van de beste oplossingen om Media Player-fout 0xC00D36E5 op te lossen, Item is onspeelbare fout. Dus laten we in het volgende deel in detail aan de slag gaan met de oorzaak achter deze fout.
Kan niet spelen, item kan niet worden afgespeeld – verkrijg de inhoud opnieuw, 0xC00D36E5
Oorzaken van de fout 0xC00D36E5
Als het gaat om de 0xC00D36E5-fout, kan dit om verschillende redenen gebeuren, zoals
- Beschadigd of beschadigd mediabestand
- Niet ondersteund bestandsformaat
- Verouderde of onjuiste codecs
- Configuratieproblemen met Media Player
We moeten ons dus concentreren op het oplossen van deze oorzaken om dit probleem op te lossen.
Fix Media Player-fout 0xC00D36E5, item kan niet worden afgespeeld
U kunt dit probleem oplossen. Kan niet afspelen, item kan niet worden afgespeeld – verkrijg de inhoud, foutbericht 0xC00D36E5 in Media Player in Windows 11/10, opnieuw door deze suggesties te volgen.
- Verander de USB-stick of memorystick
- Controleer het bestandsformaat
- Installeer de ontbrekende codecs
- Repareer of vervang het beschadigde mediabestand
- Update de Media Player-app
- Reset Media Player-instellingen
- Installeer de Media Player-app opnieuw
U hebt een beheerdersaccount nodig om de meeste van deze suggesties uit te voeren.
1] Verander de USB-stick of geheugenstick
Als u een bestand van uw USB-station afspeelt en geconfronteerd wordt met de 0xC00D36E5-fout op uw Windows Media Player, moet u de USB of geheugenstick wijzigen, hetzelfde bestand afspelen vanaf een andere USB-stick en controleren of uw probleem is opgelost of niet. Volgens een Reddit-gebruiker werkt het wijzigen van de USB-stick voor hem om het foutprobleem 0xC00D36E5 op te lossen, dus je moet het proberen.
2] Controleer het bestandsformaat
Als u de 0xC00D36E5-fout op uw mediaspeler tegenkomt, controleert u de bestandsindeling om te zien of deze uw speler ondersteunt. Zo niet, dan kunt u het converteren naar elk ander ondersteund formaat. Als uw bestand bijvoorbeeld in MP4-indeling is en dit niet ondersteunt, converteer het dan naar AVI en probeer het uit te voeren.
3] Installeer de ontbrekende codecs
Codecs zijn speciale software die kan helpen bij het afspelen van een mediabestand. Deze bestanden werden bij het maken gemaakt met behulp van een aangepaste codec. Als u dat bestand probeert af te spelen, moet dezelfde codec op uw pc zijn geïnstalleerd. Hoewel hier geen eenduidig antwoord op is, kunt u de codec installeren als u deze hebt, of u moet de vereiste codecs doorzoeken op basis van de bestandsextensie.
4] Repareer of vervang het beschadigde mediabestand
Soms kunt u vanwege corrupte videobestanden de 0xC00D36E5-fout op de mediaspeler tegenkomen. In een dergelijke toestand moet u het bestand vervangen of, als dat niet mogelijk is, het beschadigde mediabestand repareren met behulp van een hulpprogramma van derden. Kies een betrouwbare tool van derden om het beschadigde bestand te repareren en controleer of uw probleem is opgelost.
5] Mediaspeler bijwerken
De fout is te zien in de nieuwe Media Player-app en in de klassieke Windows Media Player. Het is dus het beste om beide bij te werken.
U kunt de Media Player-app handmatig bijwerken via de Microsoft Store.
Om de klassieke Windows Media Player bij te werken, moet u Windows Media Player uitvoeren , op ALT+H op uw toetsenbord drukken en op de sectie Controleren op updates klikken.
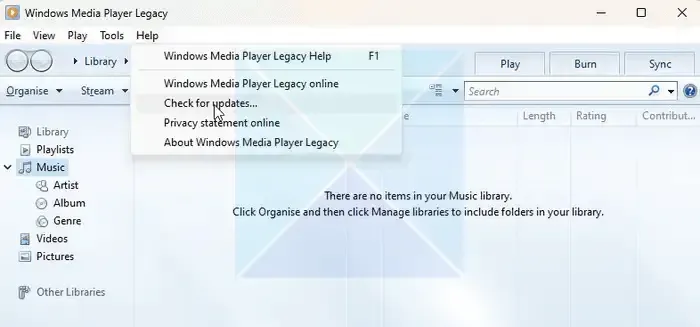
Nu zal het automatisch toegang krijgen of u de nieuwste Media Player-versie hebt. Als er een update beschikbaar is, wordt deze automatisch uitgevoerd.
6] Reset Media Player-app
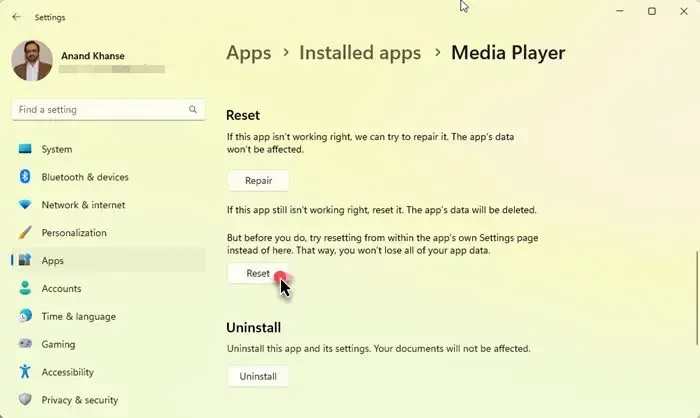
U kunt overwegen de Media Player-app opnieuw in te stellen via Windows-instellingen.
Voer na het voltooien van dit proces uw bestand opnieuw uit en controleer of de 0xC00D36E5-fout is verholpen.
7] Mediaspeler opnieuw installeren
U kunt de Media Player-app verwijderen via Windows Instellingen > Apps > Geïnstalleerde apps > Media Player-sectie en vervolgens naar de Microsoft Store gaan om deze te downloaden en te installeren.
In het geval van de klassieke Windows Media Player volgt u de onderstaande stappen om Windows Player correct opnieuw te installeren.

- Klik met de linkermuisknop op de Windows-knop en zoek naar Configuratiescherm.
- Klik onder het gedeelte Programma’s op Een programma verwijderen.
- Klik nu op Windows-functies in- of uitschakelen in het linkerzijpaneel .
- Vouw nu de map Mediafuncties uit
- Schakel de Windows Media Player uit en klik op de knop OK .
- Nu zal het beginnen met het verwijderen van de Windows Media Player.
- Start uw computer opnieuw op en kom opnieuw naar deze instelling – en selecteer deze keer de optie Windows Media Player , klik op OK en start uw pc opnieuw op
- Controleer nu of uw probleem is opgelost of niet.
Ik hoop dat het bericht gemakkelijk te volgen was en dat je het probleem hebt opgelost door deze effectieve oplossingen voor het 0xC00D36E5-foutprobleem op de Media Player te volgen.
Hoe repareer je Media Player Kan dit niet afspelen?
Media Player ondersteunt vele bestandsindelingen en kan nieuwe codecs downloaden wanneer het nieuwe audio- en videotypes detecteert. U moet echter naar de vereiste codec zoeken als u het bestand niet kunt afspelen. De beste plaats om naar de codec te zoeken is bij de bron van het bestand, en het kan zijn dat u harder moet werken als u de bron niet kent.
Hoe repareer ik een beschadigde mediaspeler?
De enige manier om een beschadigde mediaspeler te repareren, is deze te repareren, opnieuw in te stellen of opnieuw te installeren, zoals hierboven in dit bericht wordt uitgelegd. Als niets anders werkt, is het tijd om over te schakelen naar een alternatieve mediaspeler, aangezien veel van hen het beter kunnen doen dan Media Player.



Geef een reactie