Fix: iPhone verschijnt niet in Windows Verkenner
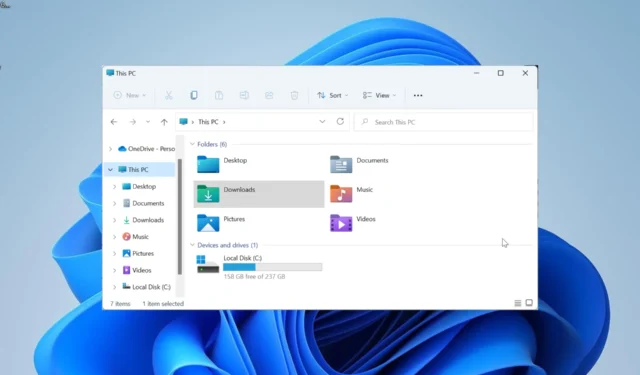
Het aansluiten van iPhone op Windows-pc is nu meer dan ooit moeiteloos. Sommige gebruikers klagen echter dat de iPhone om de een of andere reden niet verschijnt in Verkenner.
Dit beperkt uw toegang tot de bestanden op uw telefoon. Als u ook met dit probleem wordt geconfronteerd, helpen de oplossingen in deze handleiding u het voorgoed op te lossen.
Waarom wordt mijn iPhone niet weergegeven in Verkenner?
De iPhone verschijnt niet in Verkenner vanwege verschillende factoren. Hieronder staan enkele van de mogelijke oorzaken:
- Defect stuurprogramma : een verouderd of kapot USB-stuurprogramma voor een mobiel apparaat van Apple kan de oorzaak zijn van dit probleem. U kunt dit oplossen door uw stuurprogramma bij te werken naar de nieuwste versie.
- Verouderde pc : als uw pc verouderd is, kan dit zoveel redenen hebben dat de iPhone niet wordt weergegeven in het probleem met de bestandsverkenner op Windows 10 of 11. U kunt dit oplossen door uw pc bij te werken naar de nieuwste versie.
- Verkeerde actieve driver : sommige gebruikers hebben ontdekt dat dit probleem te wijten is aan het selecteren van de verkeerde actieve driver. De oplossing hiervoor is om de actieve driver in Apparaatbeheer te wijzigen.
Hoe zorg ik ervoor dat mijn iPhone wordt weergegeven in Verkenner?
Hieronder staan de basisstappen voor probleemoplossing die u moet toepassen voordat u doorgaat met de gedetailleerde oplossingen in dit gedeelte:
- Start iPhone en pc opnieuw op.
- Gebruik de officiële USB-kabel voor iPhone.
- Download het nieuwste USB-stuurprogramma voor mobiele apparaten van Apple van officiële bronnen.
Als deze niet werken, kunt u nu de onderstaande oplossingen bekijken:
1. Werk de pc bij
- Druk op de Windows toets + I en selecteer Windows Update in het linkerdeelvenster.
- Klik op de knop Controleren op updates .
- Download en installeer ten slotte alle beschikbare updates.
Een verouderde pc kan de reden zijn dat de iPhone niet wordt weergegeven in Verkenner op Windows 11, 10 en 7. U moet uw pc bijwerken en opnieuw opstarten om het probleem op te lossen.
2. Schakel de actieve driver in Apparaatbeheer
- Druk op de Windows toets + X en selecteer de optie Apparaatbeheer .
- Dubbelklik op de optie Universal Serial Bus-controllers om deze uit te vouwen.
- Klik nu met de rechtermuisknop op de Apple Mobile Device USB Driver- optie en selecteer Update driver.
- Kies vervolgens Op mijn computer zoeken naar stuurprogramma’s .
- Selecteer Laat me kiezen uit een lijst met beschikbare stuurprogramma’s op mijn computer.
- Klik ten slotte op de optie MTP USB-apparaat en klik op de knop Volgende.
Sommige gebruikers hebben gemeld dat het gebruik van de MTP-standaarddriveroptie voor de USB-driver van het mobiele apparaat van Apple dit probleem voor hen heeft opgelost. U moet de fix dus ook toepassen.
3. Neem de volledige controle over de iTunes-map
- Druk op de Windows toets + E om Verkenner te openen en zoek de iTunes-map.
- Klik er met de rechtermuisknop op en selecteer de optie Eigenschappen .
- Schakel nu het selectievakje voor Alleen-lezen uit (alleen van toepassing op bestanden in map) en klik op de knop Toepassen.
- Klik bovenaan op het tabblad Beveiliging .
- Klik vervolgens op de knop Bewerken .
- Vink ten slotte het selectievakje voor Volledig beheer aan onder het gedeelte Toestaan en klik op de knop Toepassen, gevolgd door OK .
De iTunes-map bevat de inhoud van een deel van uw opgeslagen inhoud in de iTunes-app. Volgens sommige gebruikers kan een gebrek aan volledige controle over deze app ertoe leiden dat de iPhone niet wordt weergegeven in Windows 11 of 11.
Daarom moet u de volledige controle over de map overnemen.
4. Maak de map Camera Roll
- Druk op de Windows toets + E en klik op Deze pc in het linkerdeelvenster.
- Klik op de optie Afbeeldingen .
- Klik nu op de vervolgkeuzelijst Nieuw en selecteer bovenaan de optie Map.
- Typ Camera Roll als de naam van de map.
- Verplaats ten slotte een foto naar de nieuwe map Camera Roll en koppel uw iPhone los en sluit deze opnieuw aan.
Hoewel dit misschien een rare oplossing lijkt, heeft het verrassend genoeg voor zoveel gebruikers gewerkt. Dus je zou het ook moeten proberen.
5. Verwijder het Apple-stuurprogramma en installeer het opnieuw
- Druk op de Windows toets + R , typ devmgmt.msc en klik op OK .
- Vouw de optie Universal Serial Bus-controllers uit en klik met de rechtermuisknop op Apple Mobile Device USB Driver.
- Selecteer nu de optie Apparaat verwijderen .
- Klik op de knop Verwijderen om de actie te bevestigen.
- Koppel ten slotte uw iPhone los en sluit deze opnieuw aan, waarna het stuurprogramma automatisch opnieuw wordt geïnstalleerd.
Als u nog steeds niet kunt oplossen dat de iPhone niet wordt weergegeven in het probleem met de bestandsverkenner op uw pc, moet u de USB-driver van het mobiele apparaat van Apple verwijderen en opnieuw installeren. Dit zou de mogelijke problemen moeten verhelpen die het probleem kunnen veroorzaken.
We zijn aan het einde van deze handleiding over het repareren van een iPhone als deze niet wordt weergegeven in de Windows Verkenner. U zou het probleem nu moeiteloos moeten kunnen oplossen, op voorwaarde dat u de stappen in deze handleiding volgt.
Laat het ons weten als u dit probleem kunt oplossen in de onderstaande opmerkingen.



Geef een reactie