Oplossing: de internetsnelheid is snel, maar videogesprekken zijn traag

Als het om videogesprekken gaat, kan de kwaliteit van de verbinding de ervaring maken of breken. Zelfs met een snelle internetverbinding kunt u nog steeds enige videovertraging ervaren en vastlopen.
Als dit het geval is, zou het herstarten van de getroffen videochattoepassing voldoende moeten zijn, maar als dit niet het geval is, moet u geavanceerdere probleemoplossing proberen.
Dus waarom zou een videogesprek een slechte videokwaliteit hebben als er geen problemen zijn met bandbreedte of connectiviteit? Met videogesprekken verzenden en ontvangen beide mensen te allen tijde gegevens, dus je hebt veel meer doorvoer nodig om videogesprekken van goede kwaliteit te krijgen dan bij standaard videostreaming.
Een trage internetverbinding is echter niet de enige factor die uw videovergaderingen kan verslechteren. Lage uploadsnelheden, Wi-Fi-interferentie en netwerkcongestie spelen ook een rol. Als uw computer bovendien weinig geheugen heeft en niet voldoende bronnen aan de oproep kan toewijzen, heeft dit hetzelfde effect.
Wat kan ik doen als mijn videogesprekken schokkerig zijn, ook al werkt het internet prima?
Probeer de volgende basisoplossingen voordat u de enigszins technische oplossingen probeert:
- Beëindig alle overbodige achtergrondprogramma’s die mogelijk bandbreedte op uw computer gebruiken.
- Schakel over van een draadloze naar een bekabelde verbinding, aangezien Wi-Fi doorgaans langzamer is dan Ethernet . Zorg ervoor dat uw Ethernet-kabel niet beschadigd raakt en ga dichter bij uw router staan.
- Controleer of uw ISP problemen heeft met zijn servers of netwerk, wat ook voor u problemen kan veroorzaken.
- Zorg ervoor dat uw videochat-app en besturingssysteem beide up-to-date zijn.
- Probeer een Lite-versie van de app of de webversie te gebruiken.
1. Schakel over naar een snellere GHz-band
- Druk op de Windows toets, typ Apparaatbeheer in de zoekbalk en klik op Openen.
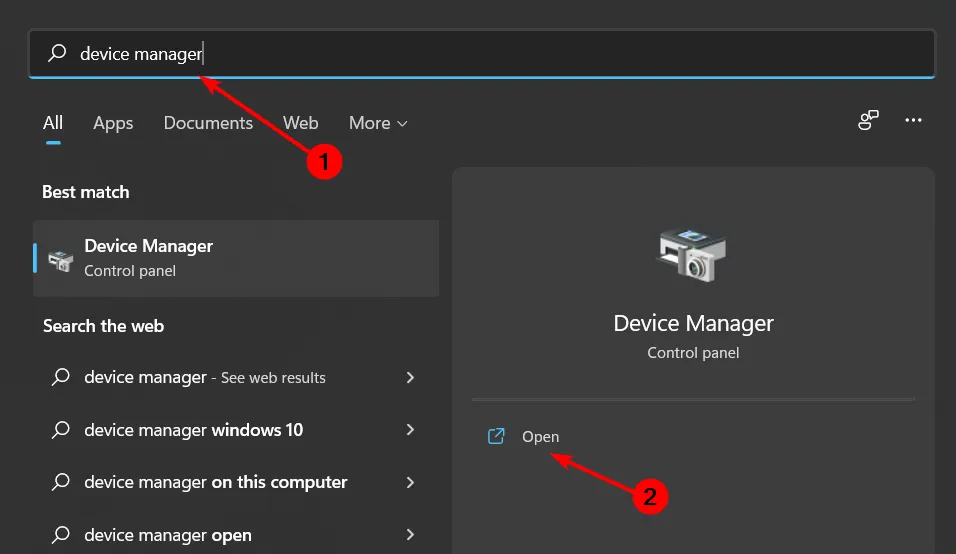
- Navigeer naar Netwerkadapters en dubbelklik om uit te vouwen.
- Klik met de rechtermuisknop op uw netwerkadapter en selecteer Eigenschappen.
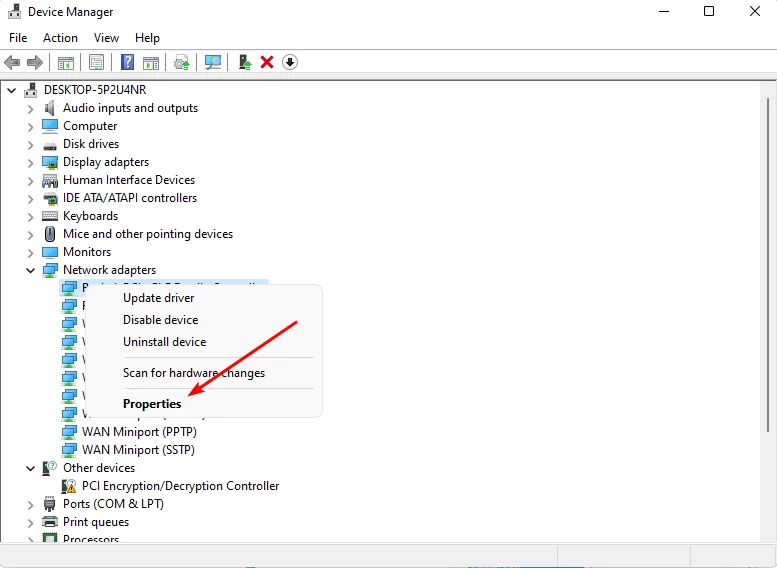
- Klik op het tabblad Geavanceerd en zoek de voorkeursband.
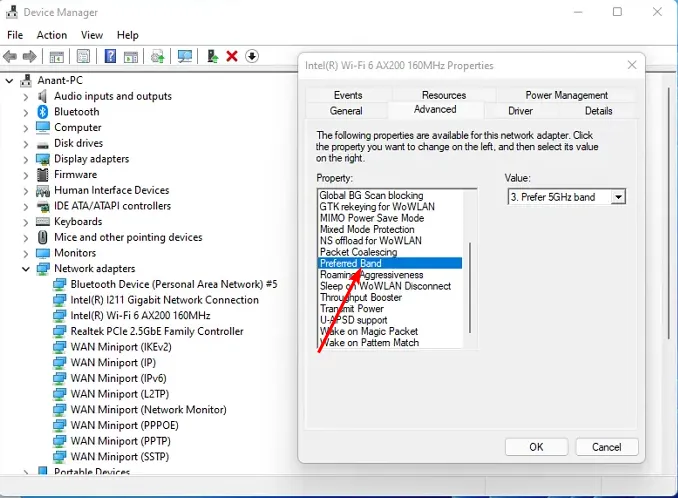
- Selecteer in het vervolgkeuzemenu WaardeEnter Voorkeur voor 5GHz-band en druk vervolgens op .
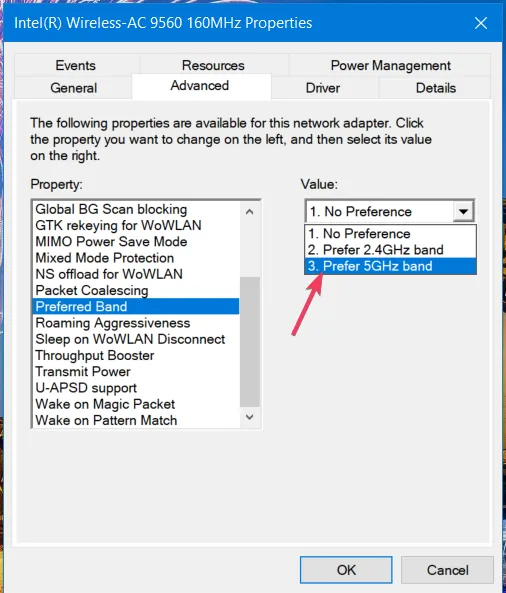
- Start uw pc opnieuw op.
2. Verwijder bandbreedtelimieten
- Druk op de Windows toets en selecteer Instellingen .
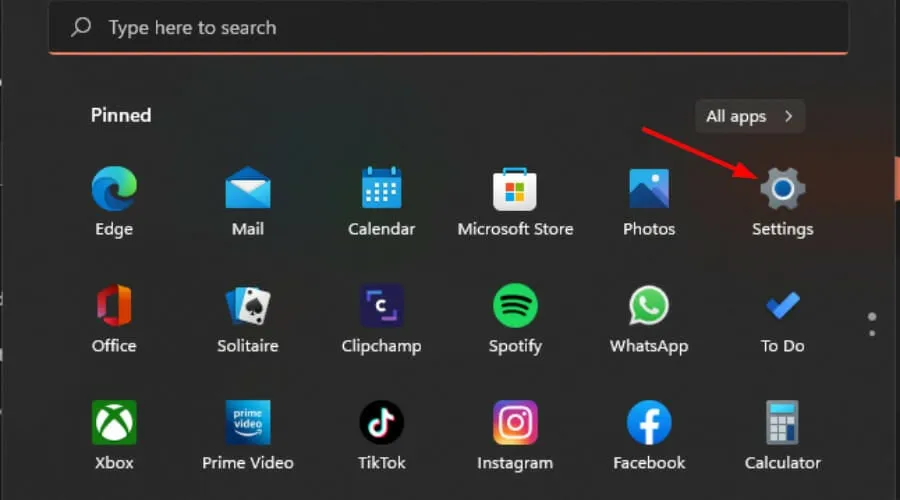
- Klik op Netwerk en internet in het linkerdeelvenster.
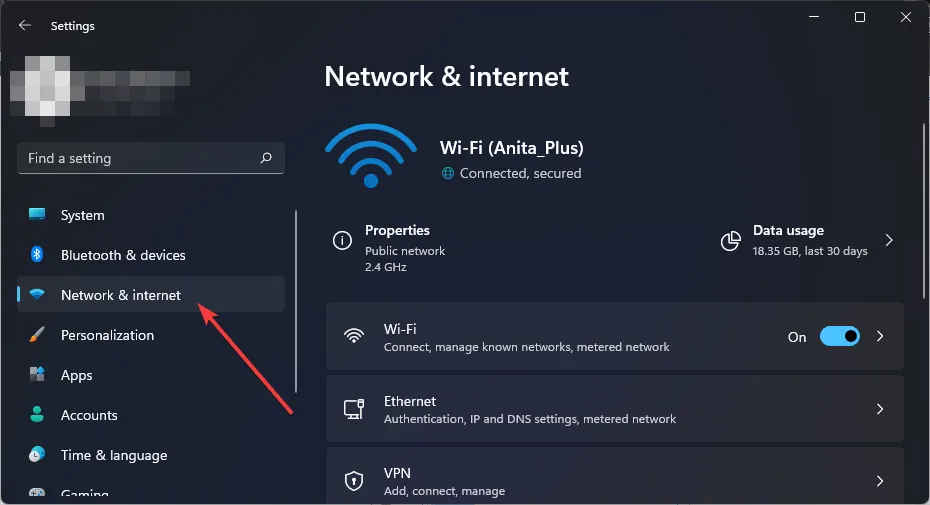
- Klik op uw huidige Wi-Fi-verbinding op Datagebruik.
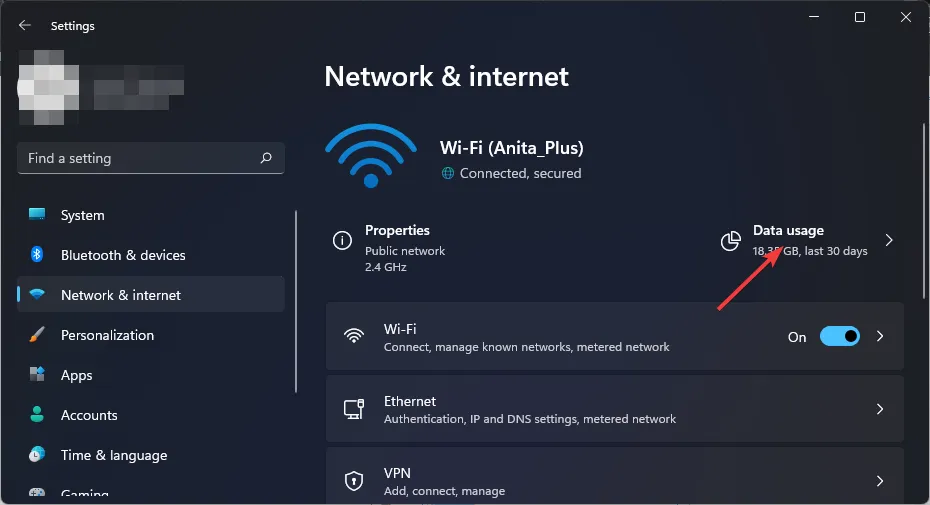
- Selecteer Limiet invoeren .

- Vink onder Datalimiet instellen het vakje Onbeperkt aan en klik vervolgens op Opslaan.
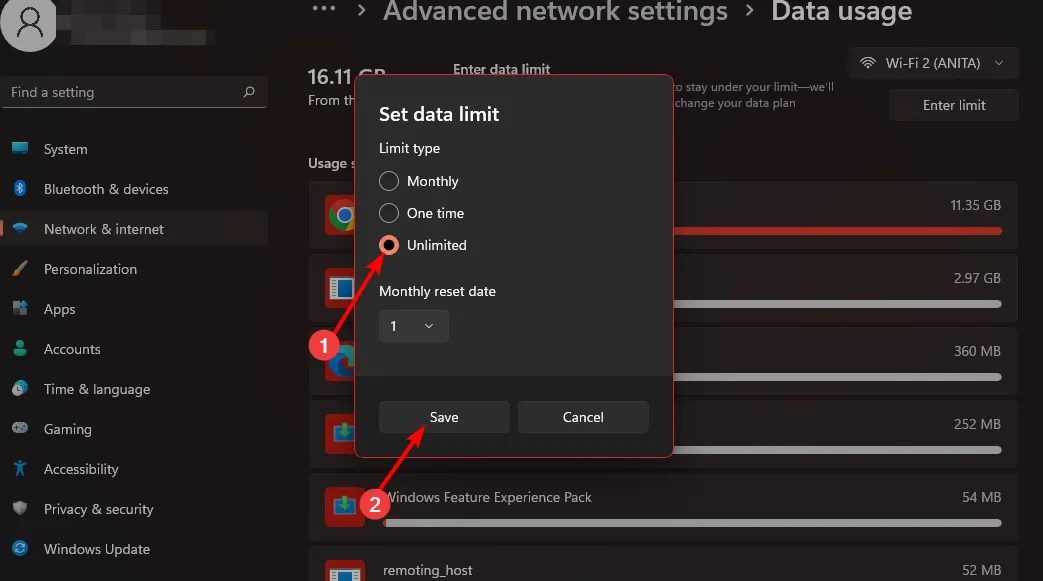
3. Update uw grafische kaart
- Druk op de Windows toets, typ Apparaatbeheer in de zoekbalk en klik op Openen.
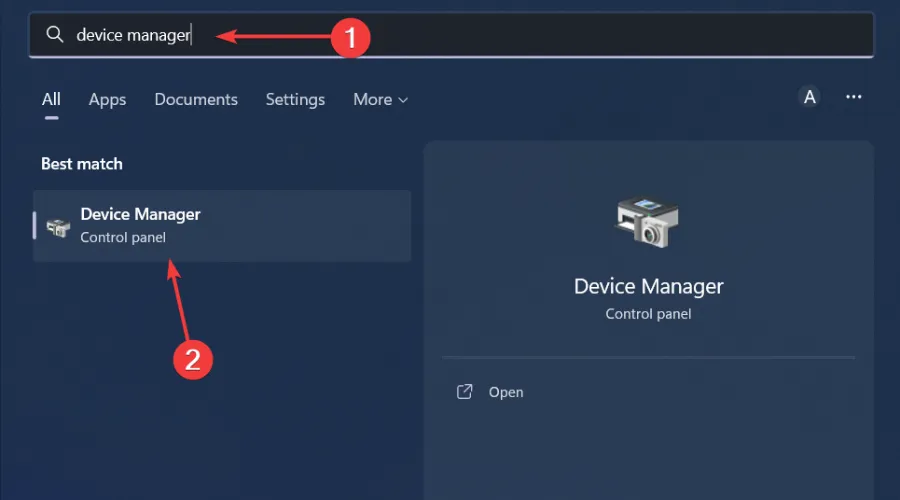
- Navigeer naar Beeldschermadapters om uit te vouwen, klik met de rechtermuisknop op uw grafische kaart en selecteer Stuurprogramma bijwerken.
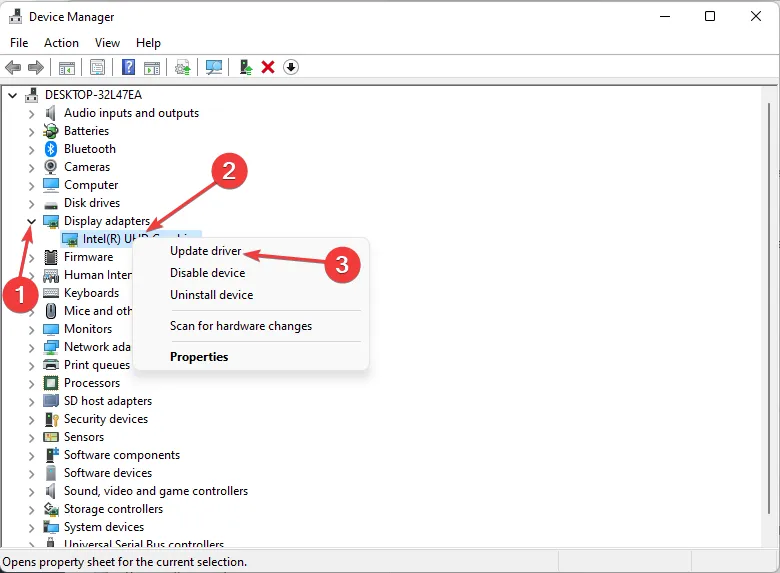
- Selecteer Automatisch zoeken naar stuurprogramma’s en wacht tot uw pc het beste stuurprogramma voor u heeft gevonden.
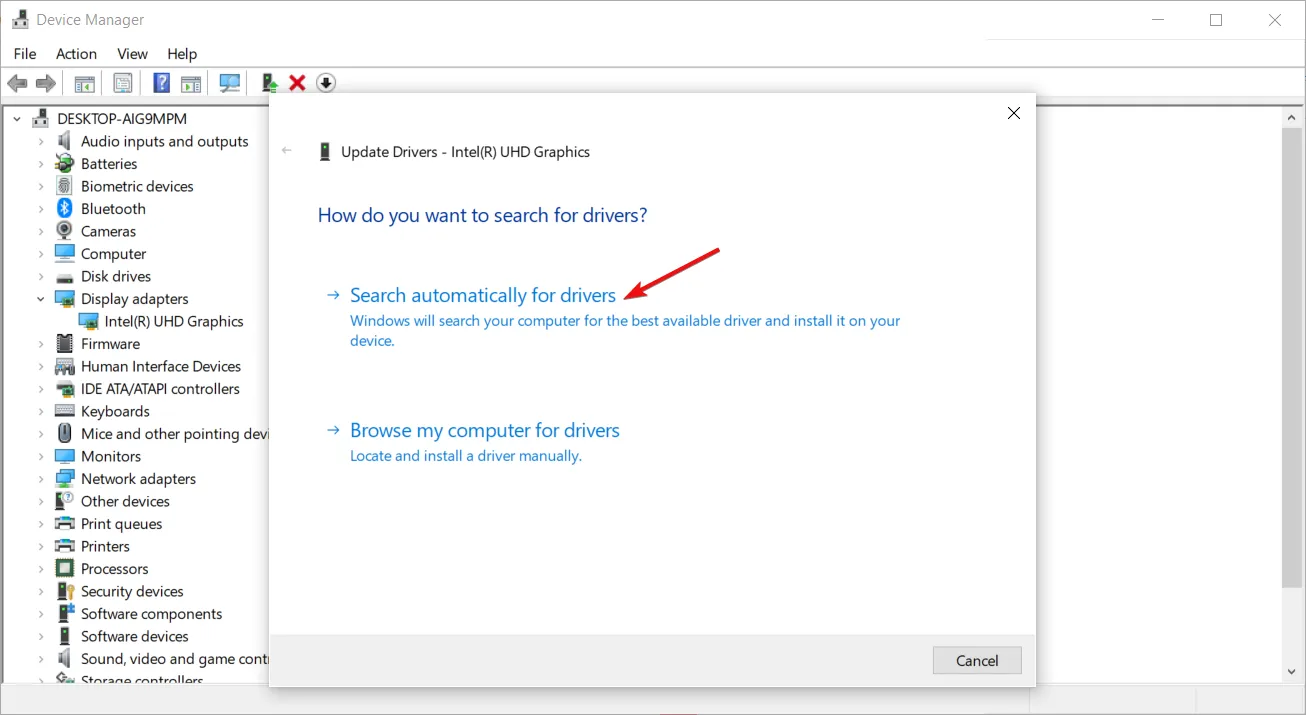
En omdat Windows er soms niet in slaagt het juiste stuurprogramma te vinden, heeft u hulp nodig van een tool van derden. Outbyte Driver Updater is krachtige, gebruiksvriendelijke software die uw systeem automatisch identificeert en alle problematische stuurprogramma’s in slechts een paar minuten vindt.
Vervolgens worden de nieuwste officiële stuurprogramma’s gedownload en geïnstalleerd om uw computer te helpen versnellen.
4. Pas uw grafische instellingen aan
- Druk op Windows + om InstellingenI te openen .
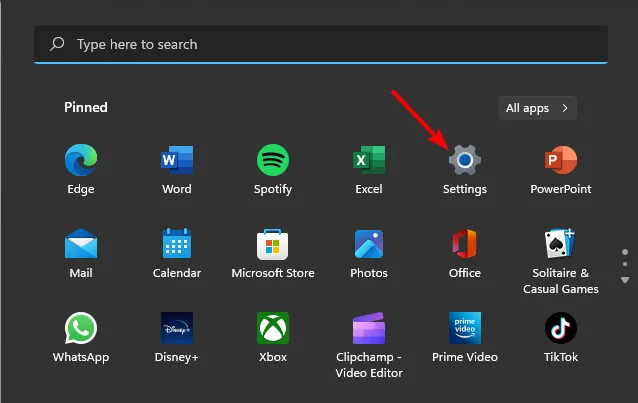
- Klik op Systeem in het linkerdeelvenster en selecteer vervolgens Weergave .
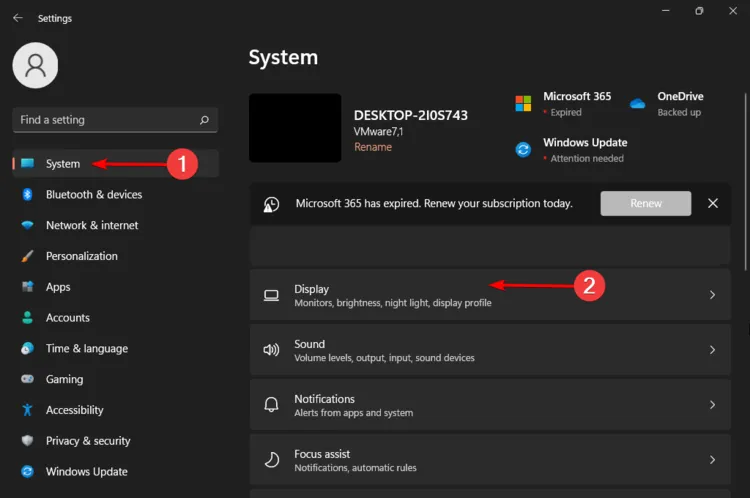
- Klik onder Gerelateerde instellingen op Grafisch .
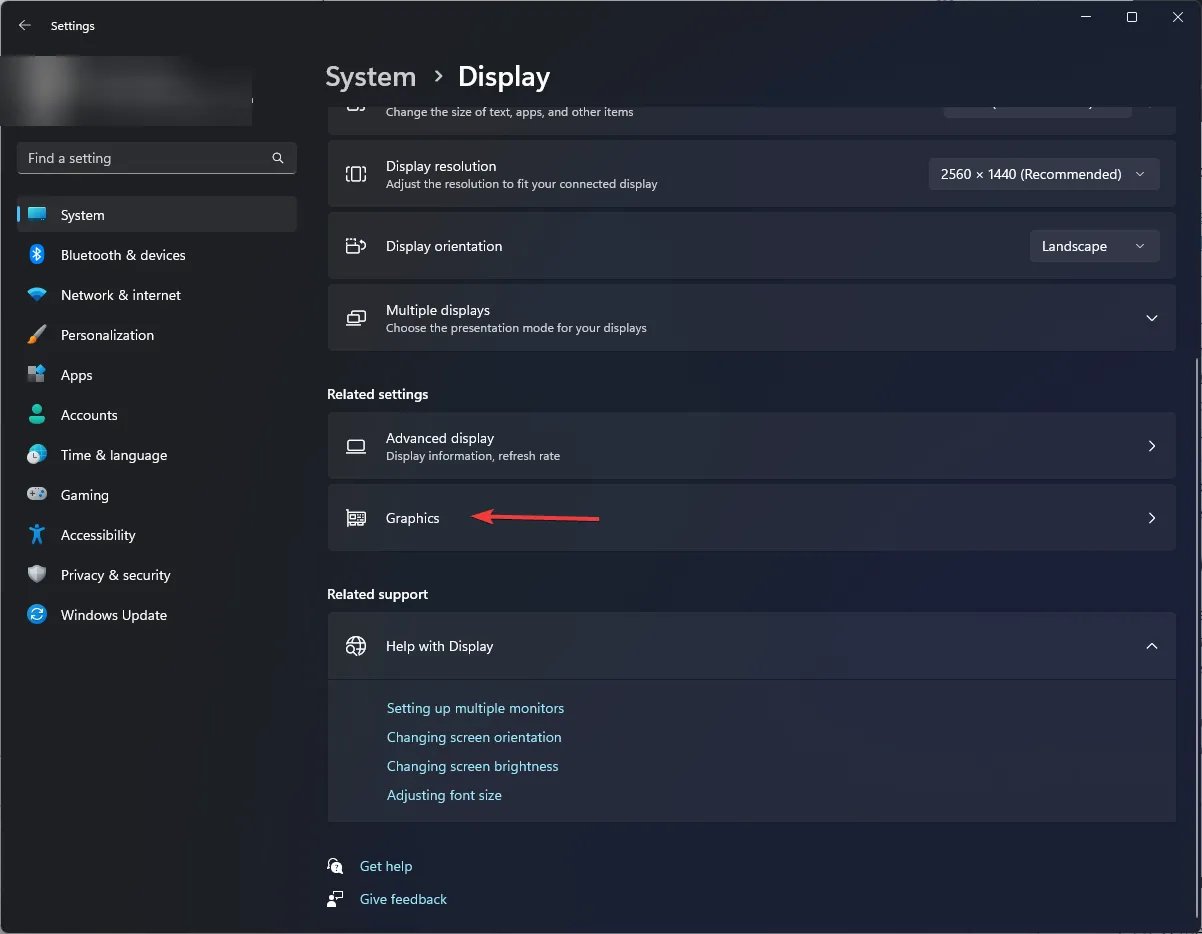
- Zoek de betreffende video-app en selecteer deze.
- Kies nu Hoge prestaties en klik op Opslaan .
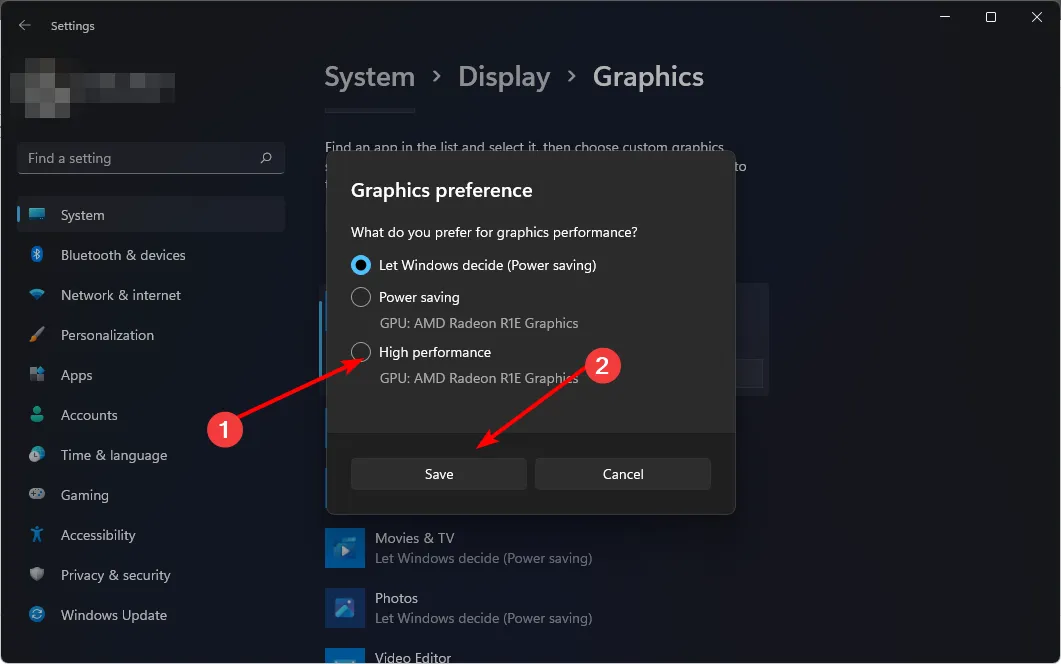
Als je een oudere pc hebt die de onnodige druk op de CPU niet aankan, kun je deze stap het beste achterwege laten en je resolutie-instellingen aanpassen van HD-video naar zoiets als 480p. Het is misschien geen video van hoge kwaliteit, maar het is goed genoeg om een online vergadering te houden.
5. Reset uw netwerk
- Klik op het Startmenu- pictogram en klik op Instellingen.
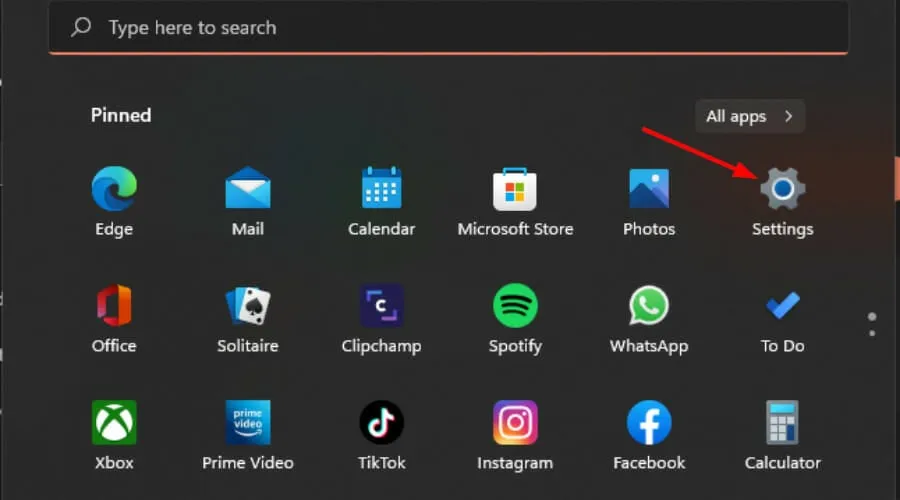
- Navigeer naar Netwerk en internet .

- Selecteer Geavanceerde netwerkinstellingen.
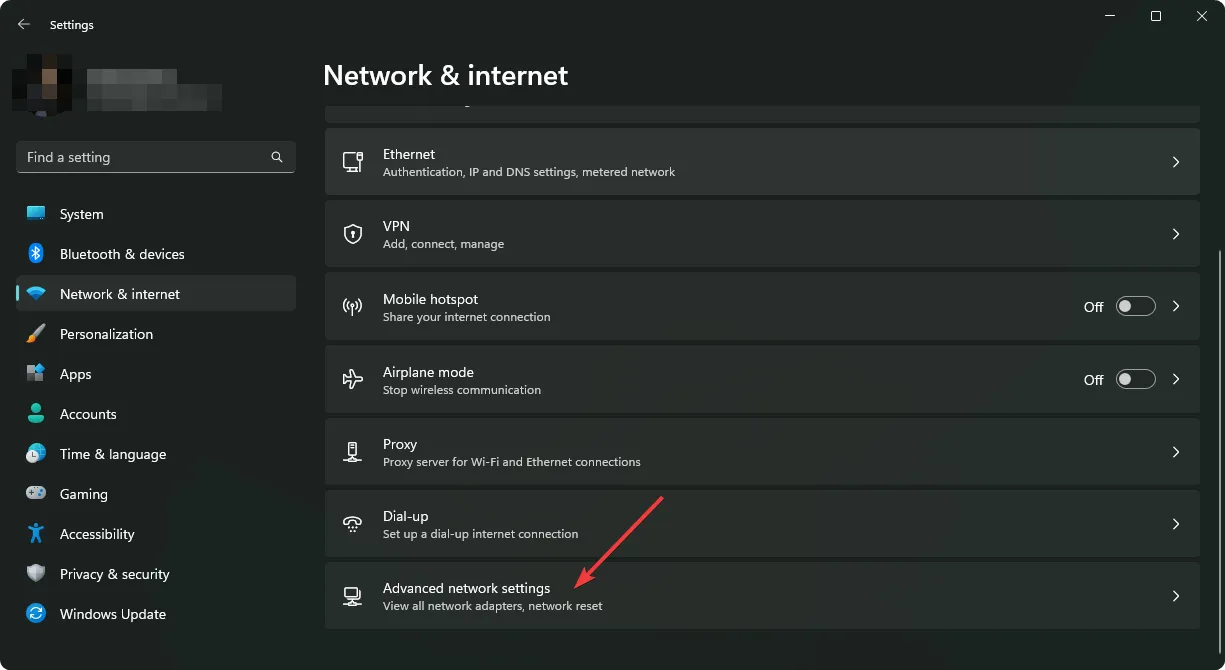
- Klik op Netwerkreset .
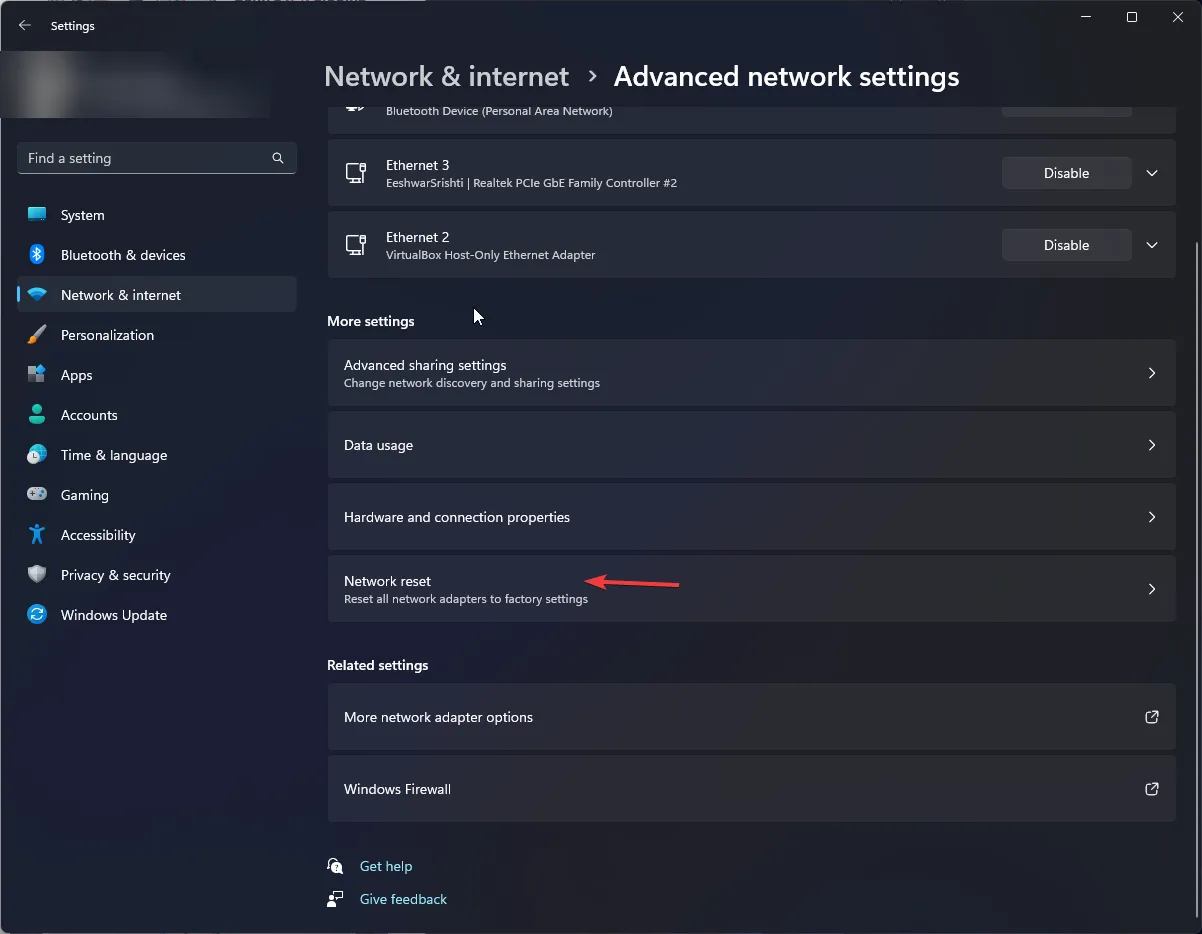
- Druk vervolgens op de knop Nu opnieuw instellen.
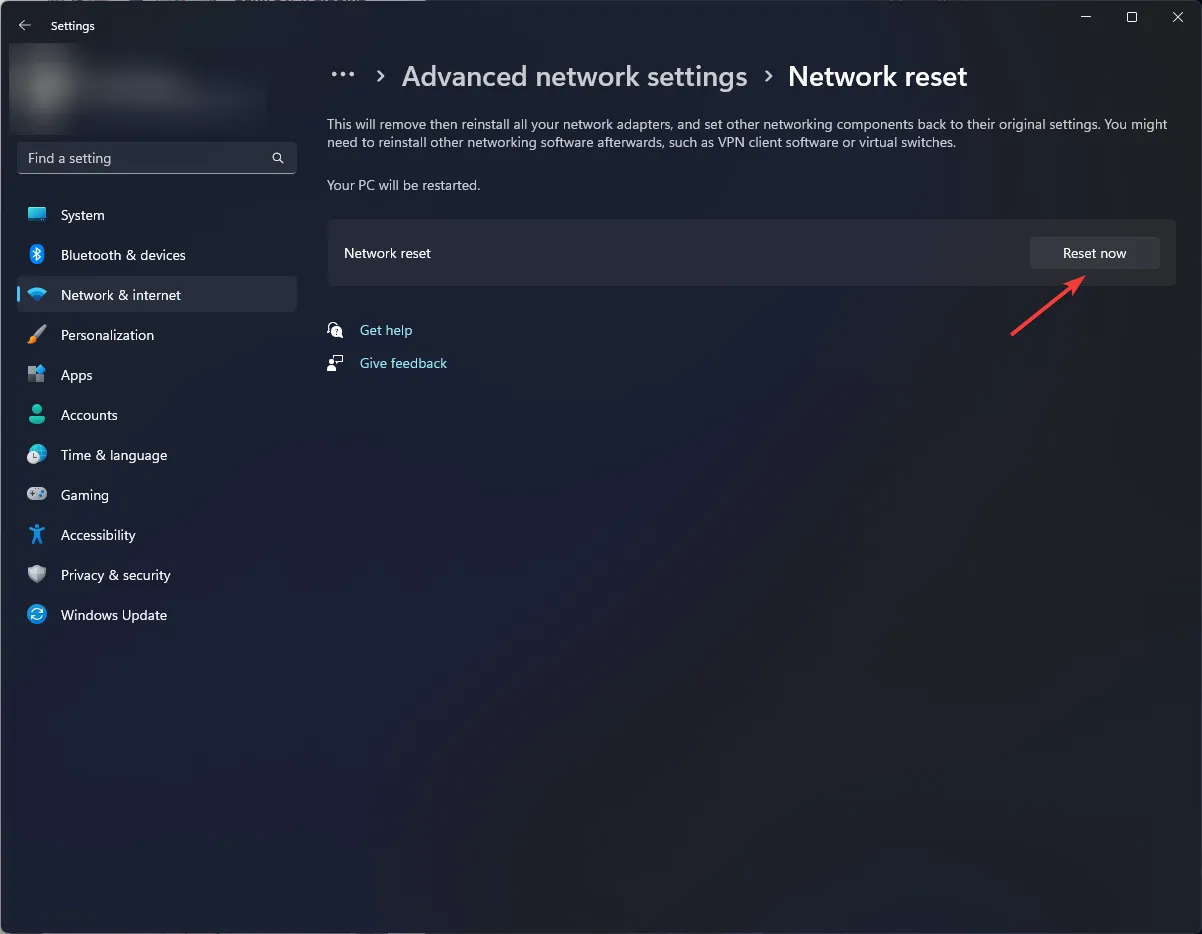
6. Schakel uw VPN in
- Druk op de Windows toets en selecteer Instellingen.
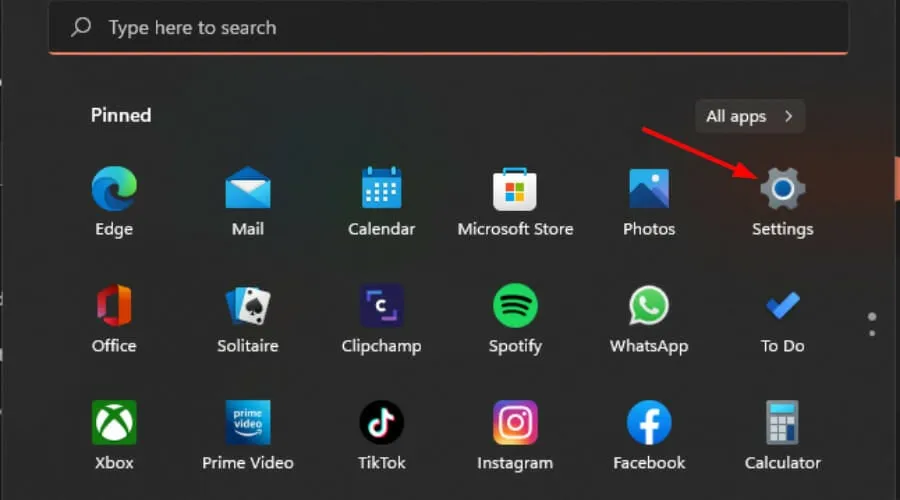
- Selecteer vervolgens Netwerk & internet en klik op VPN in het rechtermenu.
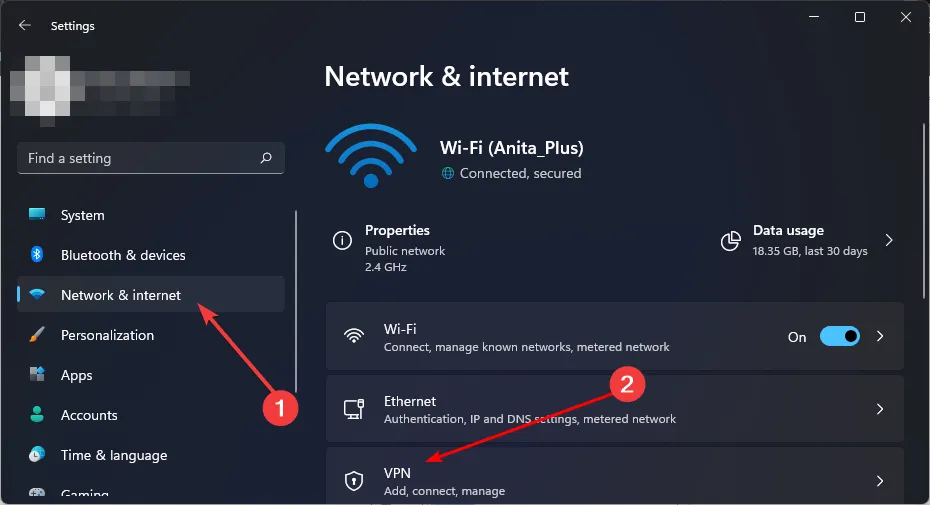
- Selecteer de VPN-verbinding die u wilt inschakelen en klik op Verbinden.
7. Wijzig Wi-Fi-kanalen
Als er te veel congestie is op het kanaal dat uw apparaat momenteel gebruikt voor de Wi-Fi-verbinding en u toegang heeft tot meer dan één Wi-Fi-netwerk, ga dan naar een ander kanaal en kijk of u daardoor een betere verbinding krijgt.
Op de meeste apparaten kunt u handmatig van kanaal wisselen, maar we raden u aan Wi-Fi-scanners te gebruiken om de beschikbare kanalen te zien en de minst drukke kanalen te kiezen.
Waarom vallen apps voor videoconferenties mijn internet uit?
De meeste internetproviders bieden snelheden die slechts een bepaalde hoeveelheid bandbreedtegebruik aankunnen voordat ze overweldigd raken en de verbinding van iedereen vertragen. De enige oplossing hier is om het aantal aangesloten apparaten te beperken of uw internetprovider te vragen uw bandbreedte te vergroten.
Apps voor videoconferenties vereisen ook dat een constante stroom gegevens wordt verzonden en ontvangen door de servers van de app om goed te kunnen functioneren.
Dit alles heen en weer kan de servers van uw provider overbelasten, waardoor ze traag worden of zelfs helemaal uitvallen. De oplossing is om te upgraden naar een pakket met hogere snelheden.
Toch zul je met oudere hardware merken dat je zelfs met al deze stappen het probleem van de snelle internetverbinding niet kunt oplossen, maar dat je videogesprekken traag zijn. U kunt deze theorie testen, en als u last heeft van langzaam internet op de ene computer, maar snel op de andere , is het misschien tijd om uw pc te upgraden.
Wij horen graag uw mening over dit onderwerp. Uit ons onderzoek bleek dat het toevoegen van een VPN het meest werd gewaardeerd, maar laat het ons weten in het commentaargedeelte.



Geef een reactie