Oplossing: internetsnelkoppeling wordt niet verwijderd
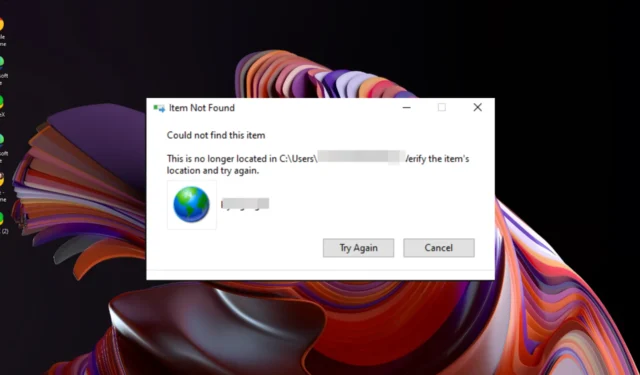
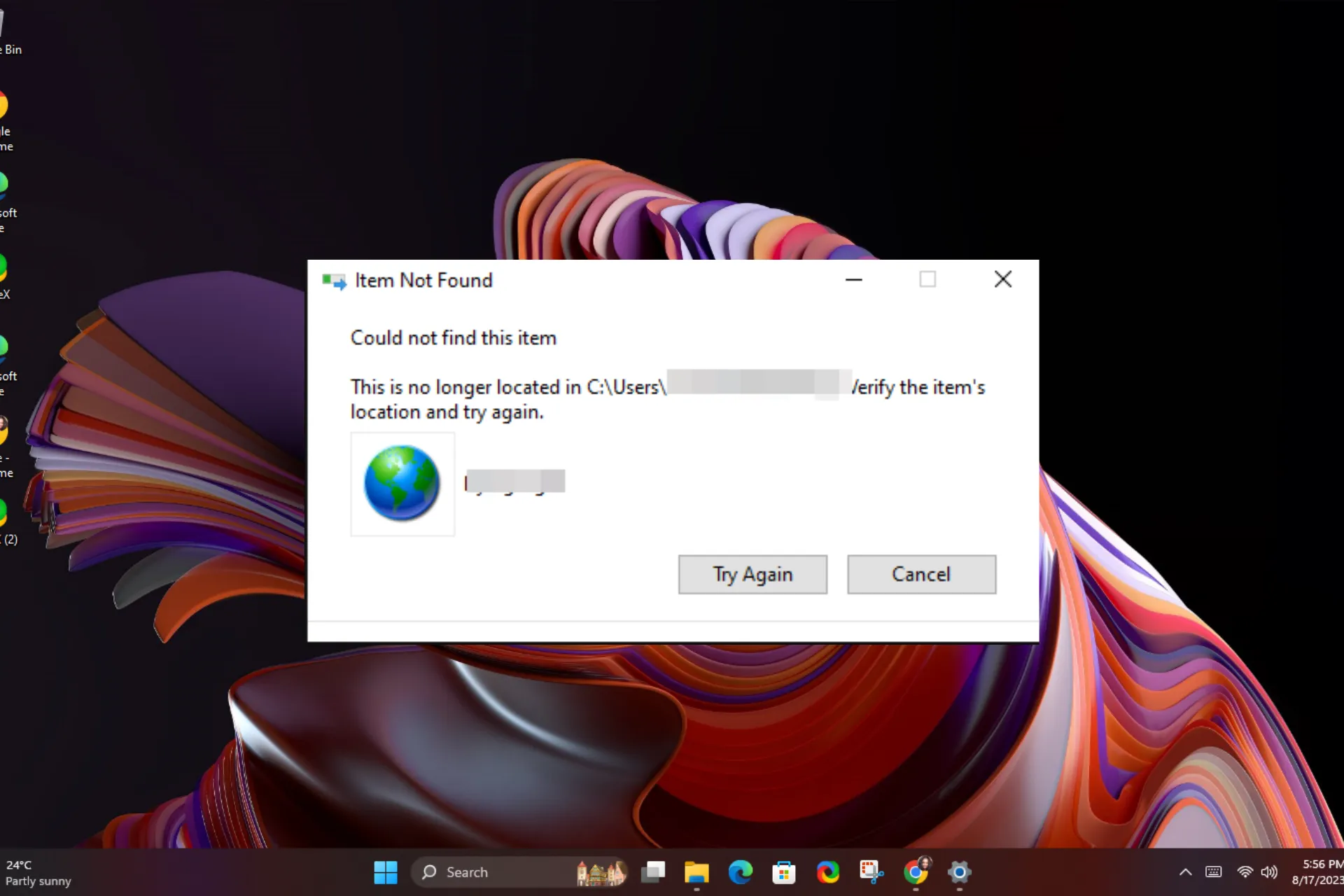
Internetsnelkoppelingen zijn een snelle en gemakkelijke manier om toegang te krijgen tot vaak bezochte sites, maar als ze niet worden verwijderd nadat u er klaar mee bent, kan uw bureaublad lelijk worden.
Na het testen van verschillende oplossingen konden onze experts met enkele succesvolle oplossingen komen.
Hoe kom ik van een snelkoppeling af die niet verdwijnt?
Begin met de volgende basisstappen voordat u technische problemen oplost:
- Zorg er eerst voor dat u een account met beheerdersrechten gebruikt, klik en sleep de snelkoppeling naar de Prullenbak of houd de Shifttoets ingedrukt, klik met de rechtermuisknop en druk op de Deleteknop.
- Als u een back-upservice gebruikt, verwijdert u eerst de snelkoppeling daar vóór de desktopversie.
- Start uw pc in de veilige modus en probeer de snelkoppeling te verwijderen.
1. Beëindig het proces in Taakbeheer
- Druk op de Windows toets, typ Taakbeheer in de zoekbalk en klik op Openen.
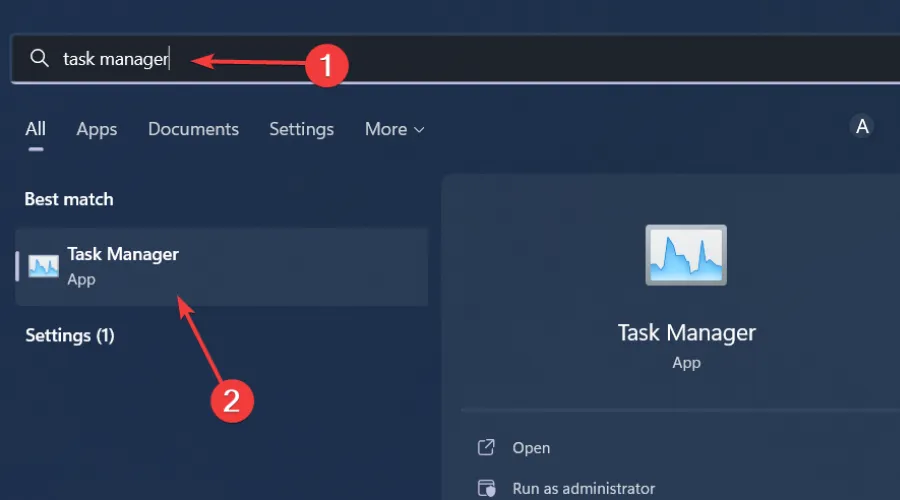
- Navigeer naar het tabblad Processen en zoek het proces.
- Klik er met de rechtermuisknop op en selecteer Taak beëindigen.

- Ga terug naar uw bureaublad en probeer het te verwijderen.
2. Verplaats het bestand naar een map
- Klik met de rechtermuisknop op een lege ruimte op uw bureaublad en selecteer Nieuw>Map .
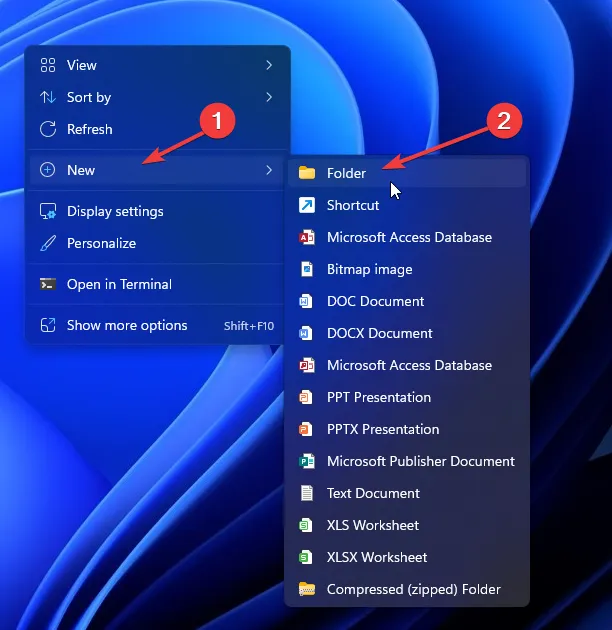
- Sleep het internetsnelkoppelingsbestand naar de nieuw gemaakte map.
- Klik met de rechtermuisknop op de map en druk op de Deleteknop.
Door een map te maken en de snelkoppeling te verplaatsen, kunt u de map eenvoudig geforceerd verwijderen in vergelijking met een snelkoppeling. Als het echter een snelkoppeling is die niet werkt , kan het wijzigen van de locatie naar een nieuwe map voldoende zijn.
3. Reset de instellingen van Internet Explorer
- Druk op de Windows+ Rtoetsen om de opdracht Uitvoeren te openen .
- Typ inetcpl.cpl in het dialoogvenster en druk op Enter.
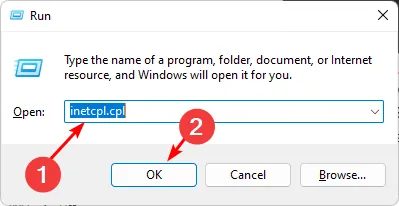
- Navigeer naar het tabblad Geavanceerd in het dialoogvenster Internet Explorer-instellingen opnieuw instellen en kies Opnieuw instellen.
- Selecteer Opnieuw instellen in het dialoogvenster met de tekst Weet u zeker dat u alle instellingen van Internet Explorer opnieuw wilt instellen?
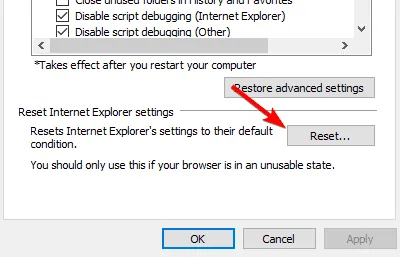
- Selecteer Opnieuw instellen in het dialoogvenster met de tekst Weet u zeker dat u alle instellingen van Internet Explorer opnieuw wilt instellen?
- Nadat Internet Explorer klaar is met het toepassen van de standaardinstellingen, klikt u op Sluiten en vervolgens op OK .
- Start uw pc opnieuw op om de wijzigingen door te voeren.
4. Schakel de UAC-instellingen uit
- Druk op het pictogram Startmenu , typ UAC in het zoekvak en klik vervolgens op Openen om toegang te krijgen tot de instellingen voor Gebruikersaccountbeheer wijzigen.
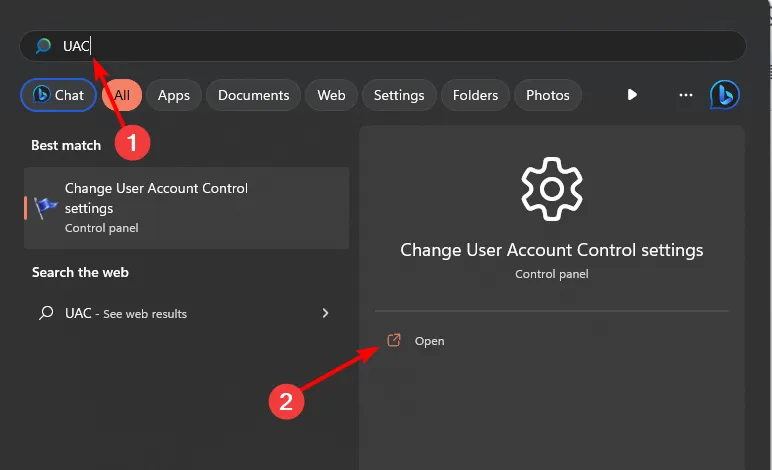
- Het venster Instellingen Gebruikersaccountbeheer wordt geopend. Houd de schuifregelaar ingedrukt, beweeg uw muis over de optie Nooit melden onderaan en klik vervolgens op OK .
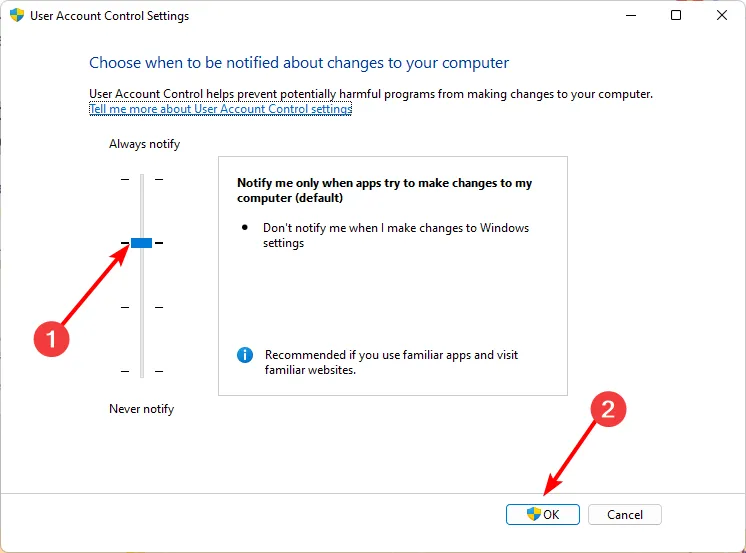
- Probeer nu de snelkoppeling te verwijderen.
Als UAC is uitgeschakeld, hebt u geen beheerdersrechten meer nodig om bestanden te verwijderen.
5. Gebruik de opdrachtprompt
- Druk op de Windows toets, typ cmd in de zoekbalk en klik op Als administrator uitvoeren.
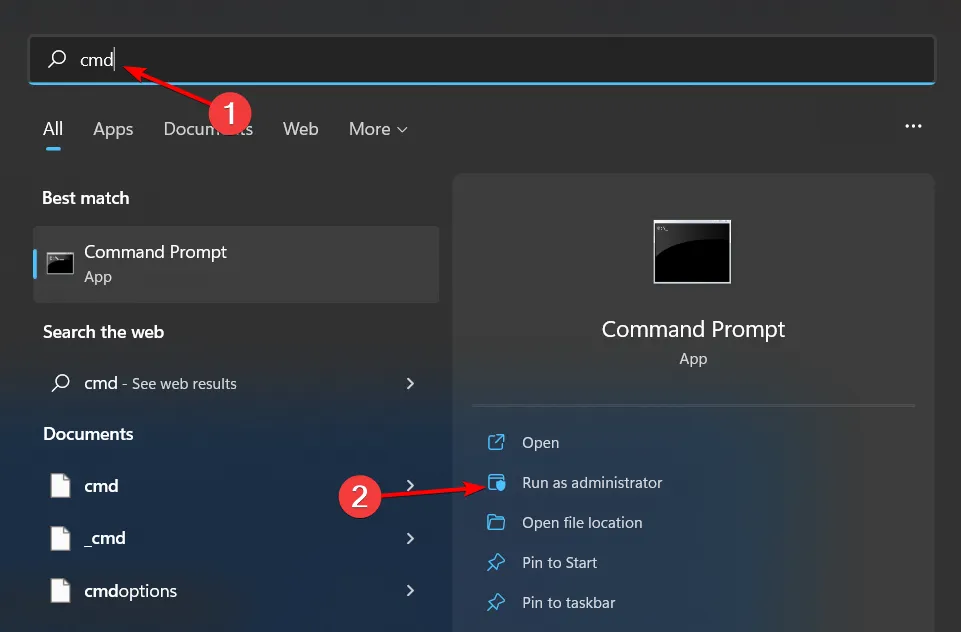
- Met de map die u in stap 2 hierboven hebt gemaakt, typt u de volgende opdracht en vervangt u het algemene pad door de nieuwe map:
del C:\Users\Folder\Documents - Vervolgens Enterhet volgende commando om de snelkoppeling te verwijderen. Vergeet niet om de bestandsnaam te vervangen door de werkelijke naam:
del "filename"
6. Gebruik een programma van derden
Als u nog steeds problemen ondervindt bij het verwijderen van die ongewenste snelkoppelingen, zal de introductie van een app van derden die deze kan verwijderen u wellicht interesseren. In dit geval ligt het probleem niet bij het snelkoppelingsbestand, maar bij het besturingssysteem van uw computer.
7-Zip is een beroemd archiveringsprogramma met enkele extra functies en ondersteunt een behoorlijk aantal formaten. Het past bij de taak, vooral in gevallen waarin uw bureaubladpictogrammen beschadigd zijn en niet kunnen worden verwijderd.
Hopelijk heb je die internetsnelkoppeling kunnen verwijderen die niet meer welkom was op je bureaublad.
Als niets werkt, kunt u tot het uiterste gaan door een schone installatie van Windows uit te voeren , maar als het de lelijke pijl is die u meestal in de hoek van het bestand vindt, kunt u de snelkoppelingspijl verwijderen voor een netter uiterlijk.
Uw feedback is belangrijk voor ons, dus zorg ervoor dat u hieronder eventuele aanvullende opmerkingen of opmerkingen achterlaat.



Geef een reactie