Fix: Intelligo 100.1.4.1273 installatiefout
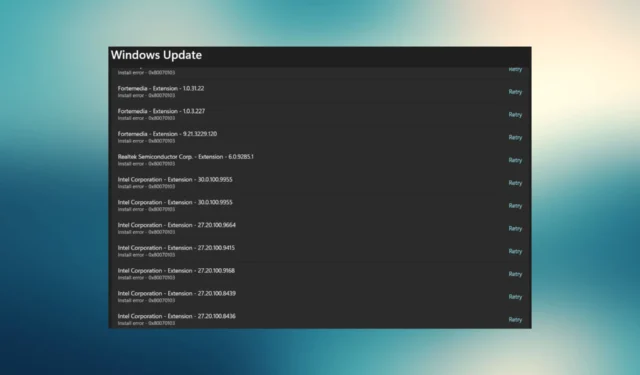
Intelligo 100.1.4.1273 installatiefout is een type Windows Update-fout met de foutcode 0x80070103. Deze foutcode vertelt de gebruiker dat de stuurprogramma’s die Windows Update probeert te installeren al zijn geïnstalleerd of niet compatibel zijn met het systeem.
Het installatieprobleem van Intelligo 100.1.4.1273 treedt meestal op wanneer er een probleem is met de Windows Update- cache. In dit artikel leggen we uit waardoor deze fout wordt veroorzaakt en hoe u deze kunt oplossen.
Wat veroorzaakt de Intelligo 100.1.4.1273-fout?
Foutcode 0x80070103 kan worden veroorzaakt door:
- Een schijf updaten naast een Windows Update: Pogingen om een bestaande driverupdate uit te voeren naast een Windows-update kan de Intelligo 100.1.4.1273-fout veroorzaken.
- Compatibiliteitsproblemen met stuurprogramma-updates: u kunt deze fout ook tegenkomen wanneer het stuurprogramma dat door Windows Update wordt geïnstalleerd, niet compatibel is met de bestaande Windows- versie die op uw pc is geïnstalleerd .
- Het stuurprogramma is in gebruik: als het systeem het station gebruikt terwijl Windows Update het probeert bij te werken, kunt u foutcode 0x80070103 krijgen.
- Corrupte systeembestanden: updates installeren wanneer systeembestanden beschadigd zijn geraakt door hardware- of softwarefouten, virussen of malware.
Hoe los ik de Intelligo 100.1.4.1273-fout op?
Voordat u begint te werken aan de onderstaande fixes:
- Zorg ervoor dat Windows Update momenteel niet actief is op uw computer. Als dit het geval is, laat u de update voltooien.
- U kunt de update ook stopzetten als u direct verder wilt gaan.
1. Voer de probleemoplosser voor Windows Update uit
- Zoek naar de app Instellingen in het menu Start en klik op Openen.
- Klik op het gedeelte Systeem in het linkermenu en selecteer de optie Problemen oplossen.
- Klik onder de opties voor probleemoplossing op Andere probleemoplossers .
- Zoek in het volgende venster de optie Windows Update en klik op Uitvoeren .
Leun achterover terwijl de probleemoplosser naar problemen zoekt en deze voor u oplost. Start uw systeem opnieuw op zodra u klaar bent met het oplossen van problemen. Probeer nu Windows bij te werken en kijk of de fout is verholpen.
Als het niet voor u werkte, is er een andere manier om Windows-updatefouten te detecteren met behulp van gespecialiseerde ondersteuning van een pc-reparatie- en optimalisatieoplossing.
2. Wis de cache van Windows Update
2.1 Opdrachtprompt gebruiken
- Voer de opdrachtprompt uit als beheerder. U kunt dit doen door op Win+ te drukken R, cmd te typen en op Ctrl+ Shift+ te drukken Enter.
- EnterVoer de volgende opdrachten een voor een uit (dwz typ ze en druk op ):
net stop wuauserv
net stop cryptSvc
net stop bits
ren C:\Windows\SoftwareDistribution SoftwareDistribution.old
ren C:\Windows\System32\catroot2 Catroot2.old
net start wuauserv
net start cryptSvc
net start bits
netsh winsock reset
- Start uw computer opnieuw op als u klaar bent.
2.2 Doe het handmatig
- Zoek naar services in het startmenu en druk op Enter.
- Zoek handmatig naar de volgende services in de lijst, klik er met de rechtermuisknop op en selecteer Stoppen:
- Windows Update
- cryptografische diensten
- Intelligente overdrachtsservice op de achtergrond
- Navigeer naar het volgende pad (ervan uitgaande dat Windows is geïnstalleerd op station C) en hernoem de map SoftwareDistribution naar SoftwareDistribution.old:
C:\Windows - Navigeer naar het volgende pad en hernoem de map met de naam catroot2 naar catroot2.old :
C:\Windows\System32
- Start de services die u in stap 2 hebt uitgeschakeld opnieuw op door er met de rechtermuisknop op te klikken en Start te selecteren.
- Start een verhoogde opdrachtprompt door op Win+ te drukken R, cmd te typen en op Ctrl+ Shift+ te drukken Enter.
- Voer de volgende opdracht uit:
netsh winsock reset - Start uw pc opnieuw op.
Als u een van deze methoden uitvoert, wordt de cache van Windows Update gewist en kunt u alles weer aan de praat krijgen.
3. Voer een schone start uit
- Druk op Win+ R.
- Typ msconfig en druk op Enter.
- Ga naar het tabblad Algemeen en klik op de optie Selectief opstarten. Zorg ervoor dat u het selectievakje Systeemservices laden aanvinkt en het selectievakje Opstartitems laden uitschakelt .
- Ga vervolgens naar het tabblad Services en vink het vakje linksonder aan met de tekst Alle Microsoft-services verbergen. Klik op de knop Alles uitschakelen .
- Ga naar het tabblad Opstarten en klik op Taakbeheer openen .
- Selecteer in Taakbeheer elke ingeschakelde opstart-app en klik rechtsboven op Uitschakelen.
- Sluit het venster Taakbeheer en klik op Toepassen > OK.
- Start uw systeem opnieuw op.
Schoon opstarten is waar u uw computer opstart met de minimaal vereiste stuurprogramma’s. Alle opstartprogramma’s zijn uitgeschakeld om te bepalen of een van deze programma’s problemen veroorzaakt met uw installatieproces.
Als na het uitvoeren van een schone start de installatiefout van Intelligo 100.1.4.1273 is opgelost, schakelt u de Microsoft-services en de opstart-apps opnieuw in vanuit Systeemconfiguratie.
Als u klaar bent, controleert u of uw fout is opgelost. In de meeste gevallen is de installatiefout van Intelligo 100.1.4.1273 eenvoudig op te lossen. In feite zijn de meest voorkomende Windows Update-fouten eenvoudig op te lossen.
Heb je de fout ook kunnen oplossen? Laat het ons weten in de reacties hieronder.
Geef een reactie