Fix Intel Unison werkt niet op Windows 11

Als Intel Unison niet werkt op uw Windows 11- apparaat, kan dit bericht u misschien helpen. Intel Unison is een platformonafhankelijke applicatie ontwikkeld door Intel Corporation voor Windows, Android en iOS. Met deze applicatie kunnen gebruikers hun smartphones in een handomdraai integreren met hun Windows 11-apparaten. Maar onlangs hebben sommige gebruikers geklaagd dat Intel Unison niet werkt op hun Windows 11-apparaten. Als u ook met dit probleem wordt geconfronteerd, volgt u deze stappen om het op te lossen.
Fix Intel Unison werkt niet op Windows 11
Probeer eerst de applicatie en uw Windows-apparaat opnieuw op te starten. U kunt echter ook proberen de app uit te voeren met beheerderstoegang. Als dat niet werkt, zijn er enkele geteste oplossingen die u kunt proberen:
- Controleer de systeemcompatibiliteit
- Bluetooth-stuurprogramma bijwerken
- Voer Bluetooth-probleemoplosser uit
- Kijk of je smartphone en pc met hetzelfde wifi-netwerk zijn verbonden
- Stel Intel Unison opnieuw in
- Schakel antivirussoftware uit
- Voer Intel Unison uit als beheerder
- Problemen oplossen in schone opstartmodus
- Intel Unison verwijderen en opnieuw installeren
Laten we deze nu in detail bekijken.
1] Controleer de systeemcompatibiliteit
Er zijn geen specifieke hardwarevereisten om Intel Unison te installeren en te gebruiken. U moet echter de nieuwste versie van Windows 11 op uw systeem hebben geïnstalleerd om de toepassing naadloos te kunnen gebruiken.
2] Update het Bluetooth-stuurprogramma
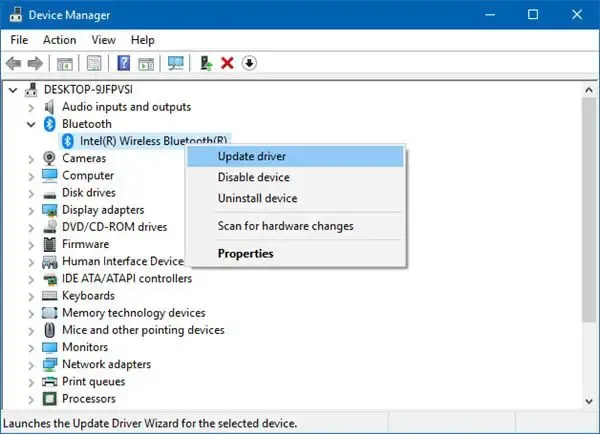
Werk het Bluetooth-stuurprogramma bij en kijk of dat helpt.
3] Voer Bluetooth-probleemoplosser uit
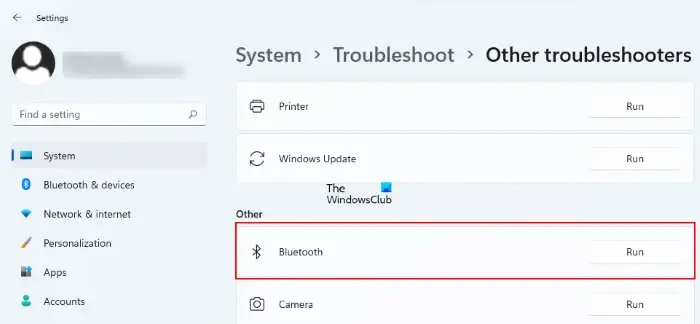
De applicatie vereist een Bluetooth-verbinding om verbinding te maken met uw smartphone. Voer de Bluetooth-probleemoplosser uit op uw Windows 11-apparaat om eventuele fouten met Bluetooth en de bijbehorende stuurprogramma’s op te lossen. Hier is hoe:
- Druk op Windows-toets + I om Instellingen te openen .
- Scroll naar beneden en selecteer Problemen oplossen > Andere probleemoplossers .
- Klik op Uitvoeren naast Bluetooth .
- Zodra het proces is voltooid, start u uw apparaat opnieuw op om te zien of de fout is opgelost.
4] Kijk of uw smartphone en pc zijn verbonden met hetzelfde Wi-Fi-netwerk
Om Intel Unison naadloos te gebruiken, moeten uw pc en smartphone zijn verbonden met hetzelfde Wi-Fi-netwerk. Controleer of ze aan dit criterium voldoen; zo niet, verbind ze dan met hetzelfde Wi-Fi-netwerk. Als u desondanks nog steeds met de fout wordt geconfronteerd, overweeg dan om uw router opnieuw op te starten.
5] Stel Intel Unison opnieuw in
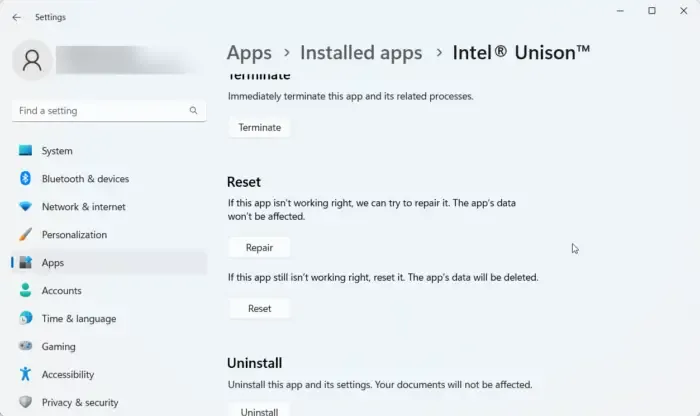
De fout ligt waarschijnlijk in de kernbestanden van de app. Om dit op te lossen, repareert of reset u Intel Unison. Hier is hoe je het kunt doen:
- Druk op de Windows-toets + I om Instellingen te openen .
- Navigeer naar Apps > Geïnstalleerde apps > Intel Unison .
- Scroll naar beneden, klik op Reset optie en zie.
6] Voer Intel Unison uit als beheerder
Door de applicatie als beheerder uit te voeren, zorgt u ervoor dat de game niet crasht vanwege een gebrek aan machtigingen. Klik met de rechtermuisknop op het Intel Unison .exe- snelkoppelingsbestand op uw apparaat en selecteer Als administrator uitvoeren.
7] Problemen oplossen in schone opstartmodus
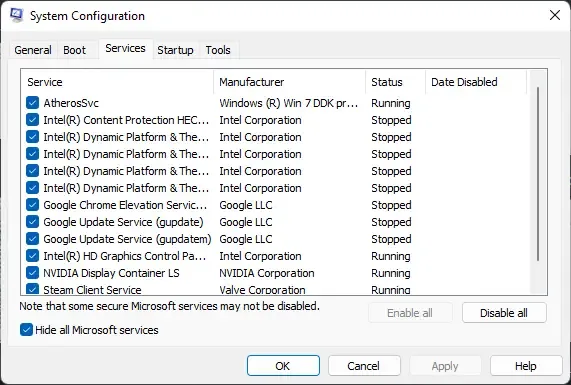
Toepassingen van derden die op uw apparaat zijn geïnstalleerd, kunnen ervoor zorgen dat Intel Unison niet correct werkt. Voer een schone start van uw pc uit om alle toepassingen van derden te beperken. Zo kunt u een schone start uitvoeren:
- Klik op Start , zoek naar Systeemconfiguratie en open het.
- Navigeer naar het tabblad Algemeen en vink de optie Selectief opstarten en de optie Systeemservices laden eronder aan.
- Navigeer vervolgens naar het tabblad Services en vink de optie Alle Microsoft-services verbergen aan .
- Klik op Alles uitschakelen in de rechterbenedenhoek en druk op Toepassen en vervolgens op Ok om de wijzigingen op te slaan.
Als de fout niet verschijnt in de Clean Boot State, moet u mogelijk het ene proces na het andere handmatig inschakelen om te zien wie de boosdoener is. Zodra u het hebt geïdentificeerd, schakelt u de software uit of verwijdert u deze.
8] Verwijder Intel Unison en installeer het opnieuw
Als geen van de bovengenoemde tijdelijke oplossingen u kan helpen, zijn de kernbestanden van de app mogelijk beschadigd. Om dit op te lossen, verwijdert u alle bestanden van Intel Unison van uw systeem en begint u het opnieuw te installeren.
Werkt Intel Unison op Windows 10?
Ja, Intel Unison werkt op Windows 10, maar werkt mogelijk niet correct. Onder de vereisten staat duidelijk vermeld dat op het apparaat dat de applicatie gebruikt de nieuwste build van Windows 11 moet zijn geïnstalleerd.
Hoe installeer ik Intel Unison op Windows 11?
Om het te installeren, opent u de Intel Unison-app, schakelt u Wireless en Bluetooth in en volgt u de instructies op het scherm om de telefoon-app te installeren. Volgende. koppel de telefoon- en pc-apps. U moet de QR-code scannen of de tekstcode gebruiken en vervolgens verifiëren met de pincode. Bevestig ten slotte met Nieuw automatisch QR-code of pincode genereren indien verlopen.



Geef een reactie