Fix Intel Killer WiFi 6E werkt niet op Windows 11/10

Volgens sommige Windows-gebruikers werkt Intel Killer WiFi 6E, cruciaal voor gamers, niet . De rapporten tonen gebruikers met Intel Killer WiFi 6E x1690, Ax1675. Ax1675x, Ax211, enz. kunnen Windows-computers niet met het netwerk verbinden. In dit bericht zullen we over dit probleem praten en kijken hoe we het kunnen oplossen.
Fix Intel Killer WiFi 6E x1690, Ax1675, Ax1675x, Ax211 werkt niet op Windows
Als Intel Killer WiFi 6E x1690, Ax1675. Ax1675x, Ax211, enz. werken niet op Windows 11/10, volg de onderstaande oplossingen om het probleem op te lossen.
- Schakel uw apparaten uit en weer in
- Schakel wifi in vanuit het BIOS
- Voer de probleemoplosser voor netwerken uit
- Netwerkstuurprogramma’s bijwerken
- Installeer netwerkstuurprogramma’s opnieuw
- Reset netwerkinstellingen en protocollen
Laten we er in detail over praten.
1] Schakel uw apparaten uit en weer in
Voordat we de configuratie van uw computer wijzigen of enkele problemen oplossen, moeten we zowel de computer als de router opnieuw opstarten. Dus ga je gang en sluit eerst je computer af. Schakel nu uw router uit, koppel alle kabels los en wacht een paar seconden terwijl de condensatoren ontladen, sluit alle kabels weer aan en schakel beide apparaten in. Nadat u de wijzigingen hebt aangebracht, opent u uw computer en probeert u verbinding te maken met het netwerk. Hopelijk zal dit het werk voor u doen.
2] Schakel wifi in vanuit het BIOS
Als de wifi-modem niet is ingeschakeld in het BIOS, kan de computer geen verbinding maken met het netwerk. Standaard is het ingeschakeld, maar toch moeten we controleren of het is uitgeschakeld, en als dat zo is, zullen we het inschakelen. Laten we eens kijken hoe we hetzelfde kunnen doen.
- Start op in het BIOS van uw computer.
- Ga naar Randapparatuur en stel de WiFi-optie in op Ingeschakeld. De titels variëren afhankelijk van de OEM.
- Sla de wijzigingen op en verlaat het BIOS.
Controleer ten slotte of het probleem is opgelost. Als het probleem zich blijft voordoen, zorg er dan voor dat u uw BIOS bijwerkt en controleer vervolgens.
3] Voer de probleemoplosser voor netwerken uit
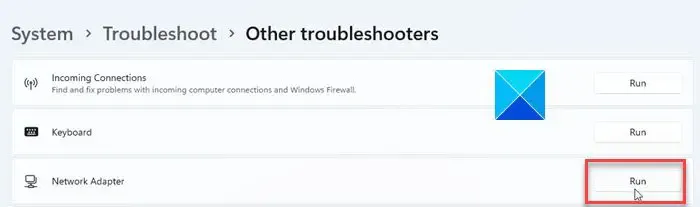
Aangezien we problemen hebben met het netwerk, kan het uitvoeren van de ingebouwde probleemoplosser uitkomst bieden. Het kan scannen wat er mis is met uw netwerk en het vervolgens oplossen. Volg de onderstaande stappen om hetzelfde te doen.
Windows 11:
- Open instellingen.
- Ga naar Systeem > Problemen oplossen.
- Klik op Andere probleemoplossers.
- Klik op Uitvoeren geassocieerd met netwerkadapter.
Windows 10:
- Start Windows-instellingen.
- Navigeer naar Update en beveiliging > Problemen oplossen > Aanvullende probleemoplossers.
- Selecteer Netwerkadapter en klik vervolgens op Probleemoplosser uitvoeren.
U moet de instructies op het scherm volgen om het proces te voltooien.
4] Werk netwerkstuurprogramma’s bij
Als Network Adapter niet kan achterhalen wat het probleem veroorzaakt, is uw netwerkstuurprogramma zeer waarschijnlijk beschadigd. De stuurprogramma’s worden meestal automatisch bijgewerkt. Als ze niet automatisch worden bijgewerkt, moeten we hetzelfde handmatig doen. Volg een van de onderstaande methoden om netwerkstuurprogramma’s bij te werken .
- Werk het stuurprogramma bij vanuit Apparaatbeheer .
- Installeer het Windows-stuurprogramma en optionele updates via Instellingen.
Na het updaten van de driver zou uw probleem opgelost moeten zijn.
5] Installeer netwerkstuurprogramma’s opnieuw
In het geval dat het updaten van de driver niet werkt; het is zeer waarschijnlijk dat het stuurprogramma dat op uw computer is geïnstalleerd, beschadigd is. We zullen een nieuwe kopie van het stuurprogramma verwijderen en vervolgens opnieuw installeren. Voordat u het stuurprogramma verwijdert, downloadt u een kopie van uw netwerkstuurprogramma van de website van de fabrikant .
Zodra u een kopie van het stuurprogramma hebt, volgt u de onderstaande stappen om het netwerkstuurprogramma te verwijderen.
- Apparaatbeheer openen.
- Vouw Netwerkadapters uit.
- Klik met de rechtermuisknop op uw WiFi-stuurprogramma, het zal zoiets als Intel Killer 6E Ax1675 heten.
- Klik op Apparaat verwijderen > Verwijderen.
Nadat u het stuurprogramma hebt verwijderd, start u uw computer opnieuw op en controleert u of het stuurprogramma is geïnstalleerd. Als de driver ontbreekt, klik dan met de rechtermuisknop op Netwerkadapters in Apparaatbeheer en klik op Scannen op hardwarewijzigingen. Als dat niet helpt, voert u het installatiebestand van het gedownloade stuurprogramma uit om het opnieuw te installeren.
6] Reset netwerkinstellingen en protocollen
Verkeerde configuratie van de netwerkinstellingen kan ertoe leiden dat de computer geen verbinding meer maakt met het netwerk. In dat geval raden we aan om de netwerkinstellingen en protocollen te resetten, aangezien deze laatste storingen in de netwerkprotocollen kunnen oplossen. Maar laten we eerst de netwerkinstellingen resetten met behulp van de volgende stappen.
- Open instellingen.
- Ga naar Netwerk en internet > Geavanceerde netwerkinstellingen.
- Klik op Netwerk resetten en vervolgens op Nu resetten.
Hopelijk kunt u het probleem oplossen met de oplossingen die in dit artikel worden genoemd.
Waarom werkt mijn Killer Wi-Fi niet?
Intel Killer WiFi werkt niet als er wat problemen zijn met de netwerkadapter. U moet eerst controleren of de netwerkadapter is ingeschakeld vanuit het BIOS en het configuratiescherm. Vervolgens moeten we verkeerd geconfigureerde netwerkinstellingen aanpakken door het netwerk opnieuw in te stellen.
Hoe repareer ik het stuurprogramma van mijn wifi-adapter in Windows?
Als de wifi-adapter niet werkt, voert u de netwerkprobleemoplossers uit. U kunt de derde oplossing die hier wordt genoemd bekijken om te weten hoe u hetzelfde kunt doen. Als dat niet werkt, raadpleeg dan onze gids om te weten wat u moet doen als de WiFi-adapter niet werkt .



Geef een reactie