Oplossing: er zijn onvoldoende systeembronnen om de fout te voltooien
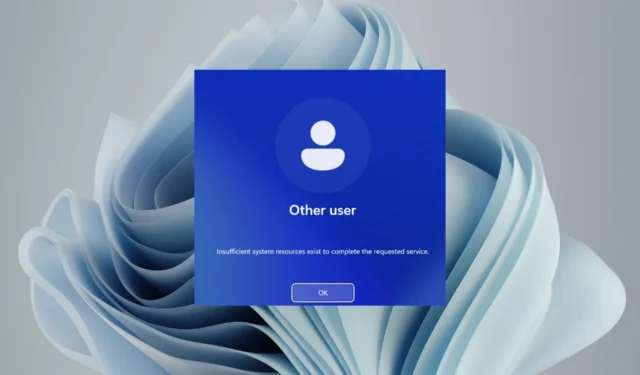
Er zijn onvoldoende systeembronnen om de gevraagde servicefout te voltooien geeft aan dat het systeem onvoldoende geheugen of schijfruimte heeft om de taak te voltooien . Het zal je verbazen dat zo’n bericht kan verschijnen wanneer je een map probeert te openen.
Gewoonlijk is dit een normale handeling waarvan we niet verwachten dat deze fout zal gaan, maar als dit toch gebeurt, moet u dit onmiddellijk aanpakken. We laten u hieronder zien hoe u dit probleem kunt oplossen.
Wat betekent onvoldoende systeembronnen om de gevraagde service te voltooien?
Dit bericht betekent meestal dat de hardware van uw computer geen bronnen of ruimte meer heeft om een taak te verwerken.
Een systeembron is elke computerbron die een computerprogramma kan gebruiken. Voorbeelden van systeembronnen zijn CPU-tijd, geheugen, schijfruimte en netwerkbandbreedte.
Wanneer een programma een systeembron nodig heeft om een bewerking te voltooien, vraagt het die bron aan via een besturingssysteemaanroep. Als uw systeembron laag is of de gevraagde bron niet beschikbaar is, zal uw toepassing niet correct of helemaal niet werken.
Voor de meeste gebruikers gebeurde het toen ze probeerden een map te openen , maar in andere zeldzame gevallen was het na een Windows-update. Geheugen lijkt de systeembron in kwestie te zijn van deze incidenten.
Volgens deze thread is een klein gedeelte deze fout tegengekomen bij het installeren van een programma en kon het geen toegang krijgen tot de installatiemap.
Ik krijg de melding dat er onvoldoende systeembronnen zijn om te voltooien in Windows 10 wanneer ik een installatiemap probeer te openen
We hebben al gesproken over geheugenproblemen op uw pc en hoeveel RAM u nodig heeft om uw Windows-apparaat te laten werken . Als je niet genoeg geheugen hebt, kan het uitvoeren van basistaken een zware taak worden.
Onvoldoende RAM is echter niet de enige oorzaak van de fout met onvoldoende systeembronnen. Het kan ook worden veroorzaakt door een van de vele veelvoorkomende problemen, waaronder:
- Virus- of malware-infectie – Als een virusinfectie uw apparaat heeft geteisterd , heeft het de mogelijkheid om de manier waarop uw pc werkt te veranderen, en dat omvat ook het voorkomen dat u toegang krijgt tot mappen.
- Beschadigd bestand – De map die u probeert te openen bevat mogelijk een beschadigd bestand en daarom kunt u het niet openen.
- Hardwarefout – Mogelijk hebt u een slechte harde schijf of RAM-module die deze geheugenfout veroorzaakt.
Hoe verhelpt u dat er onvoldoende systeembronnen zijn om de gevraagde service te voltooien?
Probeer het volgende voordat u naar de enigszins technische oplossingen gaat:
- Open Taakbeheer en kijk welke programma’s al uw geheugen en CPU gebruiken. Sluit ze af als ze niet essentieel zijn.
- Controleer uw schijfruimte en gebruik het hulpprogramma Schijfopruiming om onnodige bestanden van uw harde schijf te verwijderen.
- Probeer bestandsherstel uit te voeren voor beschadigde bestanden .
- Voer een geheugentest uit .
- Vergroot de hoeveelheid geheugen die beschikbaar is voor uw computer .
- Controleer op fouten op de harde schijf met behulp van de opdracht CHKDSK .
- Probeer uw pc opnieuw op te starten.
1. Verwijder recente Windows-updates
- Druk op de Windows toets en selecteer Instellingen .
- Klik op Windows Update en selecteer Updategeschiedenis in het rechterdeelvenster.
- Scroll naar beneden en klik onder Gerelateerde instellingen op Updates verwijderen .
- Hiermee gaat u naar de meest recent geïnstalleerde updates.
- Selecteer de bovenste update en klik op Verwijderen.
- Start uw pc opnieuw op en controleer of het probleem zich blijft voordoen.
2. Voer een virusscan uit
- Klik op het pictogram Startmenu , zoek in Windows-beveiliging en klik op Openen .
- Selecteer Virus- en bedreigingsbeveiliging.
- Druk vervolgens op Snelle scan onder Huidige bedreigingen.
- Als u geen bedreigingen vindt, gaat u verder met het uitvoeren van een volledige scan door te klikken op Scanopties net onder Snelle scan.
- Klik op Volledige scan en vervolgens op Nu scannen om een diepe scan van uw pc uit te voeren.
- Wacht tot het proces is voltooid en start uw systeem opnieuw op.
3. Installeer het problematische programma opnieuw
- Druk op de Windows toets en klik op Instellingen .
- Klik op Apps in het linkerdeelvenster en selecteer vervolgens Apps en functies in het rechterdeelvenster.
- Zoek naar de problematische app, klik op de drie ellipsen en selecteer Verwijderen.
- Start de Microsoft Store, zoek naar de app en klik op Installeren .
- Probeer de installatiemap te openen en kijk of de fout zich blijft voordoen.
Voordat u het programma opnieuw installeert, verwijdert u alle softwareresten van de vorige installatie. Dit zorgt ervoor dat u het probleem met onvoldoende systeembronnen dat ervoor zorgde dat uw pc niet goed functioneerde, niet repliceert.
4. Schakel mapovername in
- Druk op de Windows+ Etoetsen om Verkenner te openen.
- Zoek de map, klik er met de rechtermuisknop op en selecteer Eigenschappen .
- Navigeer naar het tabblad Beveiliging en klik op Geavanceerd .
- Schakel het selectievakje Vervang alle machtigingen voor onderliggende objecten door overneembare machtigingen van dit object in en klik op Toepassen en OK.
- Start uw pc opnieuw op en controleer of het probleem zich blijft voordoen.
De onvoldoende systeembronnen zijn een relatief veel voorkomend probleem dat u op uw computer kunt tegenkomen.
We hopen dat dit artikel nuttig is geweest. We hebben ons best gedaan om de kennis op een vriendelijke en toegankelijke manier te delen, aangezien dit specifieke onderwerp behoorlijk intimiderend kan zijn voor mensen zonder ervaring.
Laat ons alstublieft weten welke oplossing voor u een succes is geweest, of als u nog andere heeft, kunt u deze in het opmerkingengedeelte plaatsen.



Geef een reactie