Fix Onjuiste PSK verstrekt voor netwerk-SSID in Windows 11

Sommige Windows 11-gebruikers kunnen geen verbinding maken met het draadloze netwerk omdat er een onjuiste PWe is opgegeven voor de netwerk-SSID op hun computer. Dit kan meestal gebeuren nadat het wachtwoord van de draadloze router opnieuw is ingesteld en de PWe (Pre-Shared Key) is gewijzigd. Hoewel het verstrekte wachtwoord correct is, kan het apparaat de verstrekte PWe niet identificeren.
Wat is PWe bij verbinding met wifi?
PWe staat voor Pre Shared Key en is niets anders dan een gecodeerde sleutel die wordt gebruikt om uw wachtwoord te identificeren. Het wordt gebruikt als beveiligingssysteem om uw router te beschermen tegen hackers die toegang proberen te krijgen tot uw netwerkapparaat. Als u echter verbinding wilt maken met een willekeurig netwerk, hoeft u alleen het wachtwoord in te voeren dat u hebt ingesteld bij het configureren van het apparaat.
Fix Onjuiste PWe verstrekt voor netwerk-SSID
Wanneer we proberen verbinding te maken met een nieuwe draadloze router, maakt Windows automatisch een nieuw profiel aan en bevat het de netwerknaam (SSID), Pre-Shared Key (PWe) en andere belangrijke informatie die zal worden gebruikt om verbinding te maken met het draadloze netwerk . Er zijn echter situaties waarin deze automatische methode af en toe mislukt en verbindingsproblemen veroorzaakt, zoals de Onjuiste PWe voor netwerk-SSID . Als de gebruikers met hetzelfde probleem worden geconfronteerd, kunnen we deze fout oplossen door mijn gegeven oplossing te gebruiken.
- Start uw modem/router opnieuw op.
- Verwijder het bestaande draadloze netwerkprofiel.
- Maak handmatig verbinding met het draadloze netwerk.
- Installeer de nieuwste driver voor uw netwerk
- Maak verbinding met uw netwerk na het openen van de opdrachtprompt als beheerder
Laten we deze oplossingen gaan gebruiken.
1] Start uw modem/router opnieuw op.
Wanneer u de netwerkapparaten opnieuw opstart, wordt de cache leeggemaakt en worden netwerkstoringen opgelost. Volg de voorgeschreven stappen om je modem of router op de juiste manier te herstarten.
- Zet je modem/router uit.
- Koppel alle kabels los en wacht een minuut of twee.
- Schakel nu het apparaat in en wacht tot het verbinding maakt.
De internetverbinding wordt vernieuwd wanneer u uw draadloze apparaat opnieuw opstart. Hopelijk kan dit de fout verhelpen.
2] Verwijder het bestaande draadloze netwerkprofiel
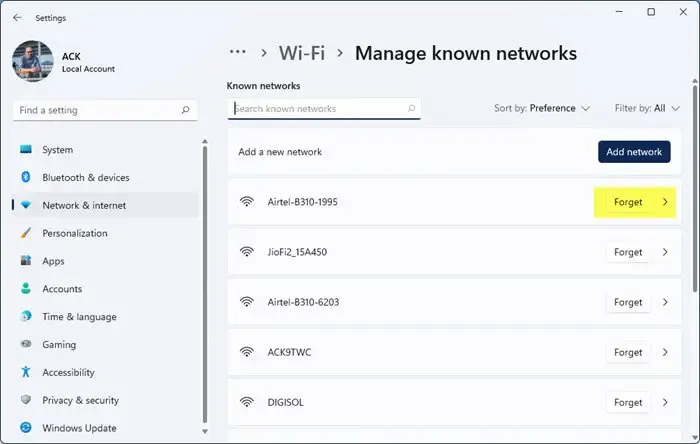
Zoals eerder vermeld, wordt de informatie over het netwerk op uw computer opgeslagen voor automatische verbinding wanneer u verbinding maakt met een netwerk. Als onze computer de PWe niet kan verifiëren, kunnen we het netwerk ontkoppelen en opnieuw verbinden. Hier is hoe het te doen:
- Druk op de Windows + I-toets om de app Instellingen te openen.
- Klik op de optie Netwerk en internet.
- Klik nu op de Wi-Fi-optie en selecteer Beheer bekende netwerken.
- Zoek het lastige netwerk dat moet worden verwijderd, klik erop en klik vervolgens op Vergeten.
- Maak ten slotte opnieuw verbinding met het netwerk en controleer of het verbindingsprobleem is opgelost of niet.
Hopelijk lost dit het probleem voor je op.
3] Maak handmatig verbinding met het draadloze netwerk
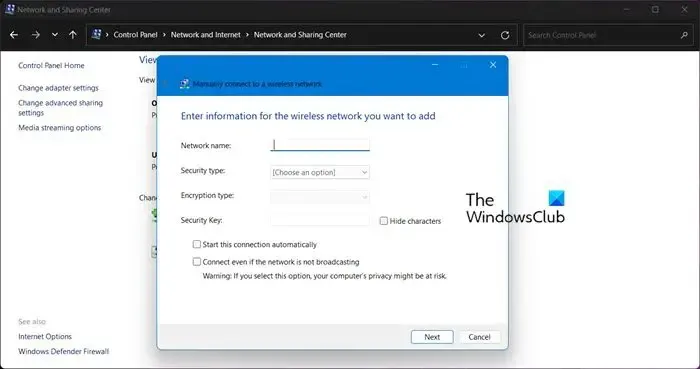
Als het verwijderen van het draadloze netwerkprofiel de computer niet dwong om PWe te identificeren, laten we dit probleem dan handmatig oplossen. We kunnen handmatig een nieuw draadloos netwerk maken vanuit het Network and Sharing Center. Volg de voorgeschreven stappen om het probleem met netwerkverbindingen op te lossen.
- Open Zoeken met Win + S.
- Typ Configuratiescherm en druk op Enter.
- Klik nu op Network and Sharing Center .
- Klik in het venster Network and Sharing Center op Een nieuwe verbinding of netwerk instellen .
- Klik op Handmatig verbinding maken met een draadloos netwerk en druk op de knop Volgende .
- Voer de juiste netwerknaam in en klik op de knop Volgende .
- Stel het Beveiligingstype in als WPA2-Personal en het Versleutelingstype als AES – protocol.
- Voer de juiste beveiligingssleutel in die u momenteel gebruikt voor andere apparaten en klik op de knop Volgende en selecteer Gebruik het bestaande netwerk.
Open een website om te zien of uw netwerkprobleem is opgelost.
4] Installeer de nieuwste driver voor uw netwerk
Windows kan de PWe van het netwerkapparaat niet detecteren als de stuurprogramma’s niet up-to-date zijn. Wanneer we het hebben over het belang van updates, houden we meestal rekening met de aanwezigheid van bugs in de driver, terwijl het een van de redenen is waarom we aanbevelen om de driver up-to-date te houden, het andere voordeel van hetzelfde doen is dat je driver en het apparaat compatibel met elkaar worden. Om dit probleem op te lossen, volgt u een van de onderstaande methoden om Network Driver bij te werken.
- Werk netwerkstuurprogramma’s bij vanuit Apparaatbeheer.
- Installeer de nieuwste versie van het stuurprogramma van de website van de fabrikant.
Hopelijk zal dit het werk voor u doen.
5] Maak verbinding met uw netwerk na het openen van de opdrachtprompt als beheerder
Als niets werkt, moet u verbinding maken met het netwerk via de opdrachtprompt. Dit is geen oplossing maar een tijdelijke oplossing en daarom staat het zo op de lijst. Om hetzelfde te doen, opent u de opdrachtprompt als beheerder en voert u de onderstaande opdrachten uit.
- Voer de volgende opdracht uit om alle beschikbare netwerknamen te kennen.
netsh wlan show profiles
- Voer de volgende opdracht uit om verbinding te maken met het netwerk.
netsh wlan connect name= <Network-Profile-Name>
Vervang <Network-Profile-Name> door de naam van het netwerk waarmee u verbinding wilt maken.
Hopelijk kunt u het probleem oplossen met de oplossingen die in dit artikel worden genoemd.



Geef een reactie