Fix Hyperlinks die niet openen of werken in Excel
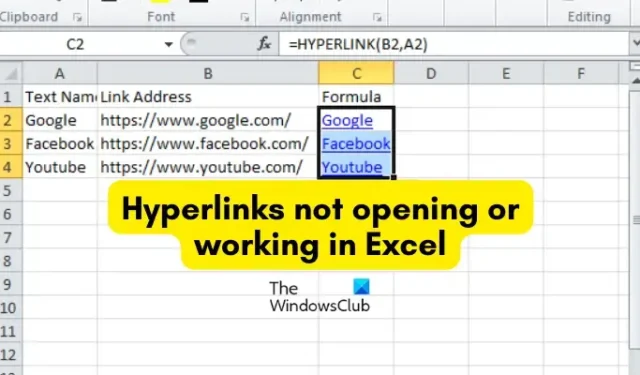
Worden hyperlinks niet geopend of werken ze niet in uw Excel-werkmappen ? In Excel worden hyperlinks gebruikt om specifieke documenten, bestanden, mappen of webadressen te openen die zijn opgeslagen op een netwerkserver, intranet of web. Het creëert ook een snelkoppeling om snel naar een ander werkblad of een andere locatie in de huidige werkmap te springen.
Hoe schakel ik hyperlinks in Excel in?
Om hyperlinks in Excel in te voegen, kunt u op de optie Invoegen > Koppelen klikken en vervolgens het adres van het doelbestand/de doelmap invoeren. U kunt ook op de sneltoets Ctrl+K drukken door de doelcel te selecteren en vervolgens snel een hyperlink naar een bestand of map invoegen. Sommige Excel-gebruikers hebben echter gemeld dat de hyperlinks het doelbestand of de doelmap in Excel niet openen.
Waarom kan ik geen hyperlinks openen in Excel?
Er kunnen verschillende redenen zijn waarom u geen hyperlinks in een Excel-werkmap kunt openen. Een van de meest voorkomende redenen is dat het bestand waarnaar de hyperlink u navigeert niet meer bestaat of naar een andere locatie is verplaatst. Het kan ook zijn dat het doelbestand wordt hernoemd. Een andere veel voorkomende reden voor het niet werken of openen van hyperlinks is dat de naam van het doelbestand bestaat uit een hekje (#).
Soms kan de ingeschakelde optie Koppelingen bijwerken bij opslaan dit probleem ook veroorzaken. Daarnaast, als uw Excel-werkmap of het Excel-programma zelf beschadigd is, zult u dit soort problemen tegenkomen.
Als u nu een van de getroffen gebruikers bent voor wie de Excel-hyperlinks niet worden geopend, moet u eerst controleren of dat doelbestand bestaat. U kunt het doelbestand ook in een andere toepassing openen en ervoor zorgen dat het niet beschadigd is. Als u nog steeds met hetzelfde probleem wordt geconfronteerd, hebben we u gedekt. Hier bespreken we alle werkende oplossingen die getroffen gebruikers hebben geholpen om van het probleem af te komen. U kunt een geschikte oplossing gebruiken om het probleem op te lossen.
Fix Hyperlinks die niet openen of werken in Excel
Als hyperlinks niet openen of werken in uw Excel-werkmap, zijn hier de oplossingen die u kunt gebruiken om het probleem op te lossen:
- Maak of bewerk de hyperlink opnieuw.
- Hernoem het doelbestand en verwijder het hekje.
- Schakel de optie Koppelingen bijwerken bij opslaan uit.
- Repareer het beschadigde Excel-bestand.
- Herstel Microsoft Excel.
1] Maak of bewerk de hyperlink opnieuw
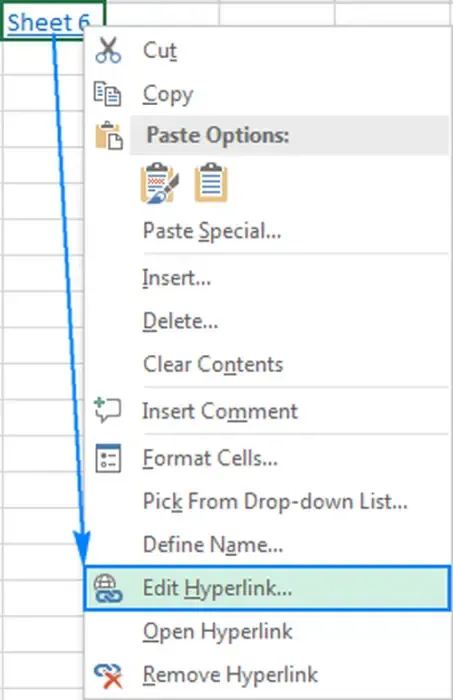
Het kan zijn dat het doelbestand is gewijzigd of naar een andere locatie is verplaatst, of dat het een andere naam heeft gekregen. En dus kunt u de links in uw werkblad niet openen. Als het scenario op u van toepassing is, maakt of wijzigt u de hyperlink dienovereenkomstig.
Volg de volgende stappen om de bestaande hyperlink te bewerken:
- Klik eerst met de rechtermuisknop op de problematische hyperlink.
- Kies in het verschenen contextmenu de optie Hyperlink bewerken .
- Geef vervolgens in de adresbalk de nieuwe locatie van het bestand op of voer de nieuwe bestandsnaam in met het exacte pad.
- Als u klaar bent, drukt u op de knop OK en controleert u of het probleem is opgelost.
Als u de volledige hyperlink opnieuw wilt maken, klikt u met de rechtermuisknop op de hyperlink en selecteert u de optie Hyperlink verwijderen in het rechtsklikmenu. Nadat de link is verwijderd, klikt u op de optie Invoegen > Link en voert u vervolgens het adres in van het bestand waaraan u een link wilt toevoegen.
Als deze methode niet voor u werkt en de Excel-hyperlinks nog steeds niet worden geopend, gaat u verder met de volgende mogelijke oplossing.
2] Hernoem het doelbestand en verwijder het hekje
Een andere mogelijke oorzaak van het probleem is dat het bestand waarnaar u een hyperlink hebt ingevoegd een hekje (#) bevat. Anders is het een geldig teken voor de bestandsnaam, maar niet voor hyperlinks in Office-documenten zoals Excel-werkmappen. Mogelijk krijgt u de volgende foutmelding wanneer u de hyperlink probeert te openen:
Kan het opgegeven bestand niet openen.
Dus als dit scenario op u van toepassing is, hernoem dan het doelbestand en verwijder het hekje uit de naam. Open Verkenner met Win+E, ga naar de locatie waar het bestand is opgeslagen en klik met de rechtermuisknop op het bestand. Selecteer nu de optie Naam wijzigen en voer vervolgens een naam in zonder hekje (#). Als u klaar bent, opent u Excel, klikt u met de rechtermuisknop op de problematische koppeling en kiest u de optie Hyperlink bewerken. Blader daarna en selecteer het hernoemde bestand of plak het exacte adres om ernaar te linken in het vak Adres en druk op de knop OK om de wijzigingen op te slaan.
U moet dezelfde stappen herhalen als hierboven vermeld voor andere niet-werkende hyperlinks in uw werkmap. Hopelijk is het probleem nu opgelost. Als dit niet het geval is, hebben we nog meer werkoplossingen om het probleem op te lossen. Dus ga door naar de volgende.
3] Schakel de optie Update-links bij opslaan uit
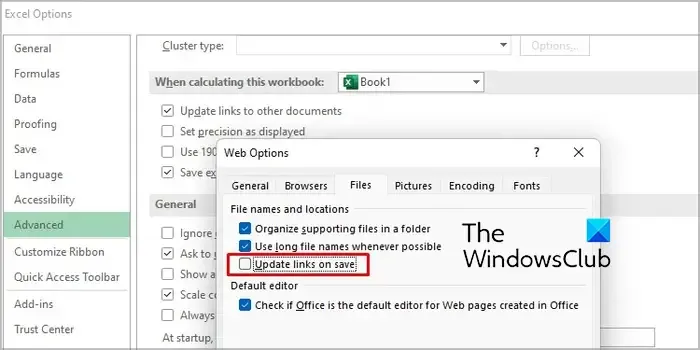
Microsoft Excel biedt een optie om de hyperlinks bij te werken wanneer de werkmap wordt opgeslagen. Het is een handige functie, maar kan het probleem “Excel-hyperlinks werken/openen” veroorzaken. Daarom kunt u eenvoudig de optie Koppelingen bijwerken bij opslaan uitschakelen en vervolgens kijken of het probleem is opgelost. Het is bewezen dat deze oplossing voor sommige gebruikers effectief is.
Hier is hoe dat te doen:
- Open eerst Excel en ga naar het menu Bestand.
- Klik nu op Opties en navigeer naar het tabblad Geavanceerd .
- Blader vervolgens omlaag naar het gedeelte Algemeen en druk op de knop Webopties .
- Ga in het geopende dialoogvenster naar het tabblad Bestanden en schakel het selectievakje naled Koppelingen bijwerken bij opslaan uit .
- Druk daarna op de knop OK om de wijzigingen op te slaan.
Uw hyperlinks zouden nu goed moeten werken.
4] Repareer het beschadigde Excel-bestand
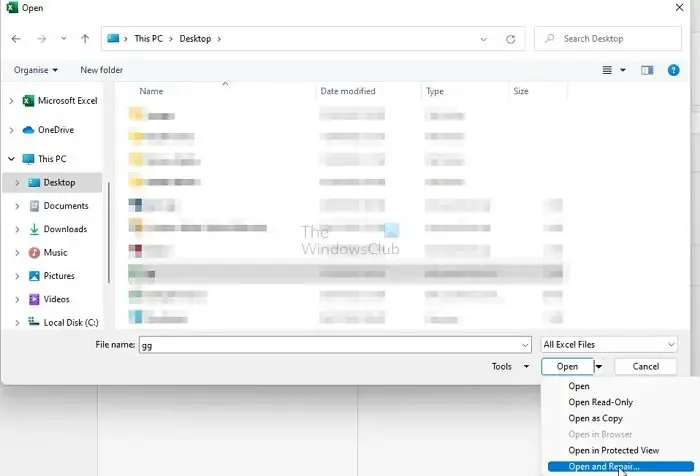
Dit probleem wordt mogelijk veroorzaakt door een beschadiging in uw Excel-werkmap. Repareer daarom het beschadigde Excel-bestand en kijk of het probleem is opgelost. Om dat te doen, kunt u de ingebouwde tool Openen en repareren van Excel gebruiken of een hulpprogramma voor het herstellen van Excel-bestanden van derden proberen .
Ga als volgt te werk om een beschadigde Excel-werkmap te repareren met behulp van Excel’s Open and Repair-tool:
- Sluit eerst de problematische werkmap en zorg ervoor dat u een back-up van het bestand in een andere map maakt.
- Open vervolgens Excel en klik op het menu Bestand.
- Kies daarna de optie Openen en blader en selecteer de problematische werkmap.
- Klik vervolgens op de vervolgkeuzepijlknop die is gekoppeld aan de knop Openen en selecteer de optie Openen en repareren .
- Druk nu op de knop Repareren (om de meeste van uw gegevens te herstellen) en volg de gevraagde instructies om het proces te voltooien.
- Als u klaar bent, controleert u of het probleem is opgelost.
U kunt ook de tool OnlineFile.Repair gebruiken om de beschadigde Excel-werkmap te repareren. Kijk of dit voor jou werkt.
5] Herstel Microsoft Excel
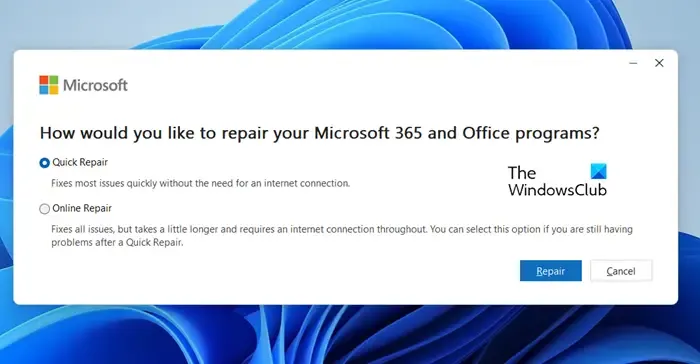
Nog een oplossing om dit probleem op te lossen, is het repareren van uw Office-programma’s . Het kan een beschadiging in de toepassing zelf zijn die het probleem veroorzaakt. Herstel daarom Microsoft Office en zijn programma’s en kijk of het probleem is opgelost.
Sluit hiervoor alle actieve Office-programma’s, inclusief Excel, en open Instellingen met Win+I. Ga nu naar Apps > Geïnstalleerde apps en klik op de menuknop met drie stippen naast Microsoft Office. Druk daarna op de optie Wijzigen en kies vervolgens de optie Snelle reparatie of Online reparatie. Druk ten slotte op de knop Repareren en het zal beginnen met het repareren van uw Microsoft Office-pakket. Als u klaar bent, kunt u Excel opnieuw openen en hopelijk werken de hyperlinks nu goed.
Ik hoop dat deze gids u helpt om uw hyperlinks goed te laten werken in Excel.



Geef een reactie