Fix Hyper-V Audio werkt niet in Windows 11
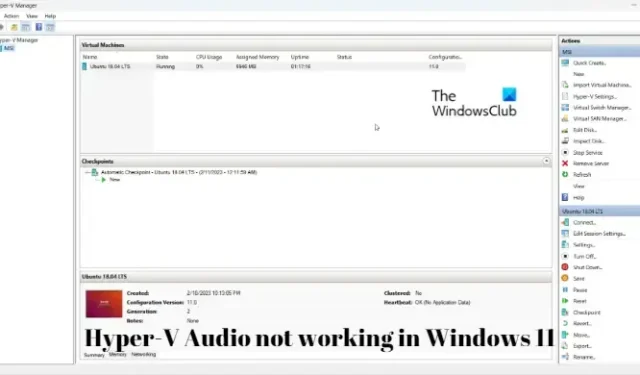
Als Hyper-V Audio niet werkt in Windows 11, kan dit bericht u mogelijk helpen het probleem op te lossen. Hyper-V is de virtualisatie-oplossing van Microsoft voor Windows. Hiermee kunnen gebruikers verschillende besturingssystemen uitvoeren als virtuele machines op Windows. Maar onlangs hebben gebruikers geklaagd over Hyper-V-audio die niet werkt in Windows 11. Gelukkig kan het volgen van deze methoden u helpen het probleem op te lossen.
Hoe schakel ik Hyper-V in de enkele taal van Windows 11 in?
Hyper-V is een optionele functie die standaard is opgenomen in het Windows-besturingssysteem. U moet het echter eerst op uw systeem inschakelen. Hier is hoe:
Kopieer en plak het volgende script en voer het uit.
pushd "%~dp0"
dir /b %SystemRoot%\servicing\Packages\*Hyper-V*.mum >hyper-v.txt
for /f %%i in ('findstr /i. hyper-v.txt 2^>nul') do dism /online /norestart /add-package:"%SystemRoot%\servicing\Packages\%%i"
del hyper-v.txt
Dism /online /enable-feature /featurename:Microsoft-Hyper-V -All /LimitAccess /ALL
pause
Klik nu op Bestand > Opslaan als , typ hyperv.bat in het naamveld en klik op Opslaan .
Navigeer naar de locatie waar het bestand is opgeslagen, klik er met de rechtermuisknop op en selecteer Als administrator uitvoeren .
De opdrachtprompt wordt nu geopend en begint met het installeren van Hyper-V op uw apparaat. Zodra de procedure is voltooid, wordt u gevraagd het systeem opnieuw op te starten, typt u Y om door te gaan. Nadat uw apparaat opnieuw is opgestart, wordt Hyper-V ingeschakeld op uw apparaat.
Fix Hyper-V Audio werkt niet in Windows 11
Als Hyper-V Audio niet werkt in Windows 11, probeer dan uw virtuele machine en apparaat opnieuw op te starten en kijk of het helpt. U kunt ook proberen een ander audio-uitvoerapparaat te gebruiken en kijken. Als het probleem zich blijft voordoen, probeer dan deze geteste methoden:
- Voer de probleemoplosser voor het afspelen van audio uit
- Start Windows Audioservice opnieuw
- Configureer instellingen voor extern bureaublad
- Voer Hyper-V Manager uit als beheerder
- Audiostuurprogramma’s bijwerken
Laten we deze nu in detail bekijken.
1] Voer de probleemoplosser voor het afspelen van audio uit

Voordat u aan de slag gaat met verschillende methoden om dit probleem op te lossen, voert u de ingebouwde probleemoplosser voor audio van Microsoft uit. Hier is hoe:
- Druk op Windows-toets + I om Instellingen te openen.
- Scroll naar beneden en selecteer Problemen oplossen > Andere probleemoplossers.
- Klik op Uitvoeren naast Audio afspelen .
- Zodra het proces is voltooid, start u uw apparaat opnieuw op om te zien of de fout is opgelost.
2] Start Windows Audio Service opnieuw
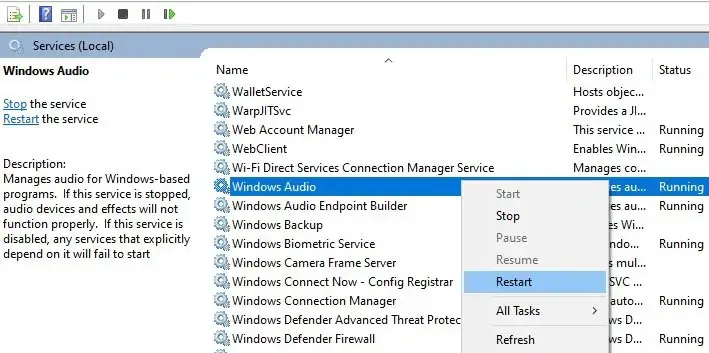
Windows Audio Service is een essentieel onderdeel dat geluid beheert en mogelijk maakt voor elke toepassing op het Windows-besturingssysteem. Het herstarten van deze service kan soms helpen bij het oplossen van audioproblemen. Hier is hoe:
- Druk op de Windows -toets, typ Services en klik op openen.
- Zoek naar de Windows Audio-service.
- Klik met de rechtermuisknop op de service en selecteer Opnieuw opstarten .
3] Configureer Remote Desktop-instellingen
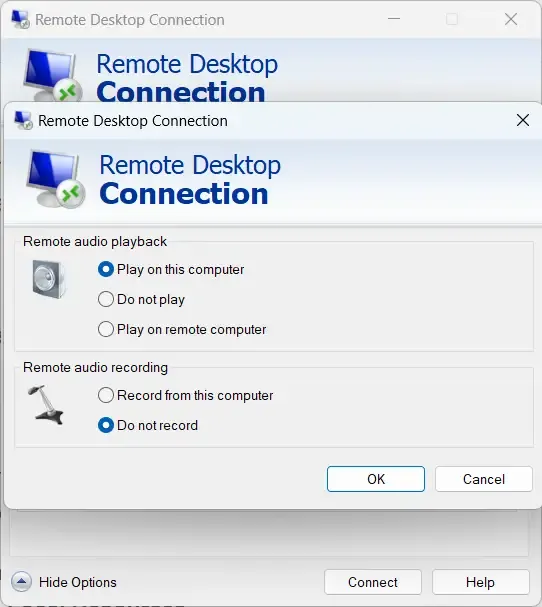
Verkeerd geconfigureerde externe audio-instellingen kunnen soms verantwoordelijk zijn voor waarom audio niet werkt in Hyper-V. Wijzig deze instellingen en controleer of de fout wordt verholpen. Hier is hoe:
- Druk op de Windows -toets, zoek naar Remote Desktop Connection en klik op Openen .
- Klik op Show Options en navigeer naar Local Resources .
- Klik onder Externe audio op Instellingen .
- Selecteer Afspelen op deze computer onder Externe audioweergave en klik op Ok om de wijzigingen op te slaan.
4] Voer Hyper-V Manager uit als beheerder
Klik met de rechtermuisknop op het snelkoppelingsbestand Hyper-V Manager.exe op uw apparaat en selecteer de optie Uitvoeren als beheerder . Kijk of het helpt.
5] Update audiostuurprogramma’s
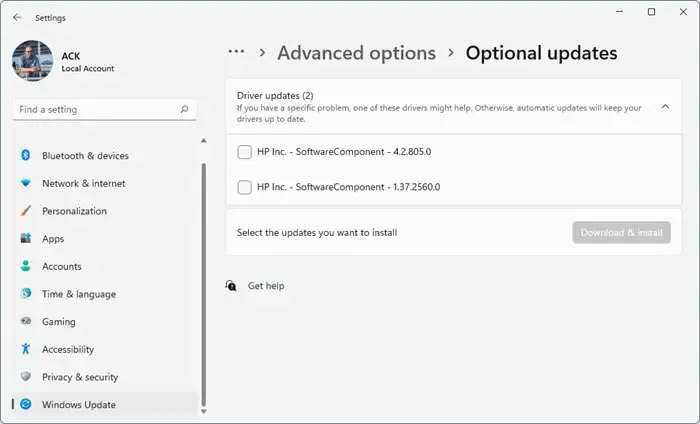
Verouderde of beschadigde stuurprogramma’s kunnen ook verantwoordelijk zijn voor de reden waarom Hyper-V-audio niet werkt. Werk uw audiostuurprogramma’s bij en controleer of het probleem wordt verholpen. Hier is hoe je het kunt doen:
- Open Instellingen en navigeer naar Instellingen > Bijwerken en beveiliging > Windows Update .
- Zoek er direct onder naar een klikbare link— Bekijk optionele updates .
- Onder Stuurprogramma-updates is een lijst met updates beschikbaar, die u kunt installeren als u handmatig een probleem ondervindt.
U kunt ook audiostuurprogramma’s downloaden en installeren vanaf de website van de fabrikant.
Hoe repareer ik Hyper-V op Windows 11?
Hyper-V vereist een 64-bits Windows 11/10/8-systeem met minimaal 4 GB RAM en SLAT of Second Level Address Translation. SLAT is een kenmerk van de CPU. Het wordt ook wel RVI of Rapid Virtualization Indexing genoemd. Intel noemt het EPT of Extended Page Tables en AMD als Nested Page Tables. Controleer dus of uw computer Hyper-V ondersteunt.



Geef een reactie