Fix HP Printer Status Onbekende fout op Windows 11/10
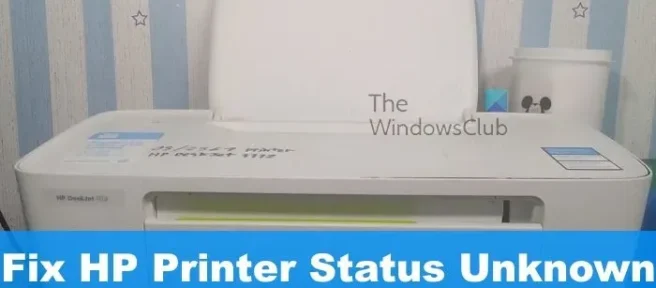
De afgelopen dagen hebben we gemerkt dat sommige HP-printergebruikers een nogal eigenaardig probleem hebben ondervonden. Zie je, mensen zeggen dat hun HP Smart-app de foutmelding “Printerstatus onbekend “weergeeft, wat suggereert dat de app niet kan communiceren met de printer.
Voor zover wij weten, verschijnt deze fout als gevolg van problemen met stuurprogramma’s of firmwareproblemen met betrekking tot de printer. Toch kunnen ook andere factoren een rol spelen, en we gaan ze allemaal bekijken om alle geïnteresseerden beter te kunnen helpen.
Fix HP Printerstatus Onbekende fout
Als u oog in oog komt te staan met de HP printer Status Unknown-fout, dan zouden de volgende oplossingen moeten helpen:
- Profiteer van diagnostische tools van HP
- Breng uw printer online
- Werk de firmware van de HP-printer bij
- Reset en repareer de HP Smart-app voor Windows
- Verwijder uw HP-printer en installeer deze opnieuw
1] Profiteer van HP diagnostische hulpprogramma’s
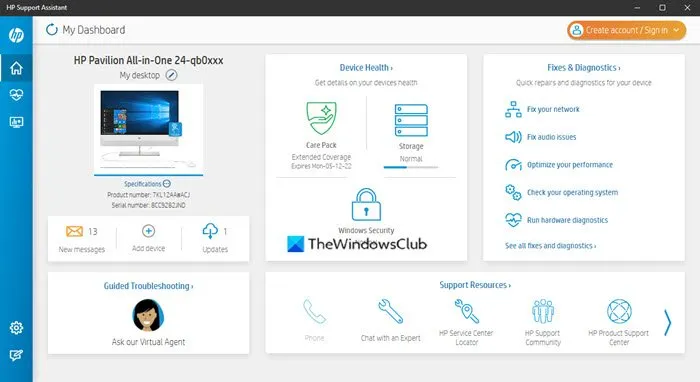
Het eerste dat u in deze situatie moet doen, is de HP Print and Scan Doctor-app downloaden en uitvoeren. Bezoek gewoon de officiële website, download het programma en installeer het vervolgens op uw computer. Volg vanaf daar de instructies op het scherm om alles in goede banen te leiden.
Een andere tool die u kunt gebruiken om een groot deel van de fout “Printerstatus onbekend”op te lossen, is een tool die HP Support Assistant wordt genoemd. Als u een HP-computer heeft, is de kans groot dat u deze app niet hoeft te downloaden, omdat deze meestal vooraf is geïnstalleerd.
2] Breng uw printer online
Verschillende mensen hebben beweerd dat het online brengen van uw printer het probleem “Printerstatus onbekend”kan oplossen. Dus als uw printer momenteel inactief of offline is, zet hem dan online door op de aan/uit-knop te drukken. Afhankelijk van het model van de printer zal het starten van een afdruktaak deze ook uit de slaapstand halen.
Zorg er vervolgens voor dat uw printer en computer zich op hetzelfde Wi-Fi- of Ethernet-netwerk bevinden. Als beide apparaten zich op verschillende netwerken bevinden, kan de foutmelding zijn lelijke kop laten zien.
3] Werk de firmware van de HP-printer bij
HP staat erom bekend periodiek firmware-updates uit te brengen voor zijn printers. Deze updates verhelpen meestal bugs en storingen en helpen de gebruiker over het algemeen om het meeste uit zijn aankoop te halen.
Laten we eens kijken hoe we de printerfirmware kunnen bijwerken zonder enige vorm van complexiteit.
- Open uw webbrowser en navigeer naar support.hp.com/drivers
- Klik vanaf daar op Printer en voer vervolgens de naam of het model van uw printer in.
- Druk op de knop Verzenden als u klaar bent.
- Vervolgens moet u het gedeelte Firmware uitvouwen.
- Download de nieuwste versie die beschikbaar is voor uw apparaat.
U kunt ook de hierboven genoemde HP Support Assistant-tool gebruiken om dit automatisch te doen.
4] Reset en repareer de HP Smart-app voor Windows
Als u de app HP Smart opnieuw instellen en repareren op uw pc ziet, wilt u deze misschien repareren of opnieuw instellen om te zien of dit helpt.
5] Verwijder uw HP-printer en installeer deze opnieuw
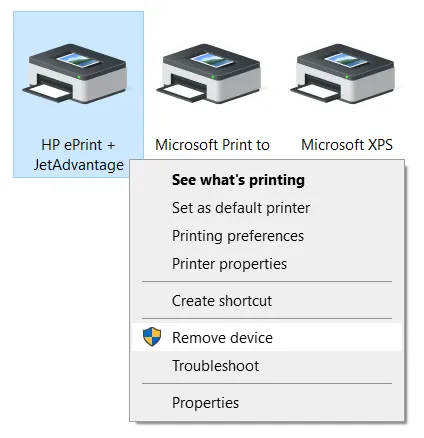
De volgende stap die u hier moet nemen, is de HP-printer verwijderen en vervolgens opnieuw installeren. Hoe kunnen we deze taak op de gemakkelijkste manier volbrengen? Welnu, u zou het volgende artikel moeten lezen, omdat daarin in detail wordt uitgelegd hoe u uw printer verwijdert van Windows 11/10-computers:
Nadat u de printer van uw systeem hebt verwijderd, voert u het installatiebestand van de HP-printer uit om de printer weer aan de praat te krijgen.
LEES: HP Printer Scanner werkt niet in Windows
Werkt mijn HP printer op Windows 11?
Ja, uw HP-printer werkt op Windows 11. Hoewel de overgang erg soepel verloopt, moet u mogelijk de driver bijwerken of de bijbehorende driver installeren om deze compatibel te maken. Of het nu een HP, Canon, Epson of een ander is, het werkt probleemloos op Windows 11.
Waarom werkt mijn printer niet na de Windows 11-update?
Als uw printer niet werkt na de Windows 11-update, moet u mogelijk de driver opnieuw installeren. In de meeste gevallen gebeurt dit door een verouderd stuurprogramma. Aan de andere kant kunt u ook op de website van de fabrikant controleren op compatibiliteitsproblemen.



Geef een reactie