Bevestig de horizontale of verticale groene lijn op het laptopscherm
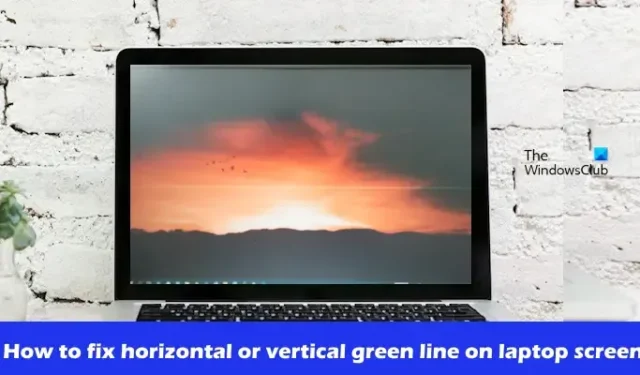
Dit artikel laat zien hoe u horizontale of verticale groene lijnen op een laptopscherm kunt corrigeren . Dit probleem kan optreden als gevolg van een verouderd stuurprogramma voor de grafische kaart of een hardwareprobleem.
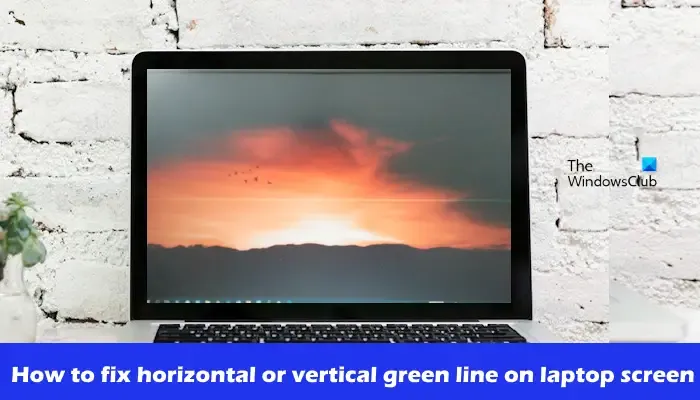
Horizontale of verticale groene lijn op laptopscherm repareren
Gebruik de volgende oplossingen om de horizontale of verticale groene lijn van uw Windows-laptopscherm te corrigeren. Voordat u doorgaat, raden we u aan handmatig op Windows Updates te controleren en deze te installeren (indien beschikbaar).
- Probeer een externe monitor (indien beschikbaar)
- Stuurprogramma voor terugdraaien grafische kaart
- Update het stuurprogramma voor de grafische kaart
- Werk het BIOS bij
- Hardwareprobleem
Laten we beginnen.
1] Probeer een externe monitor (indien beschikbaar)

De eerste stap is het aansluiten van uw laptop op een externe monitor (indien beschikbaar). Dit zal u helpen erachter te komen of het probleem bij het laptopscherm ligt. Zorg er ook voor dat u alle draden correct en veilig aansluit.
3] Update het stuurprogramma voor de grafische kaart
Een verouderd of beschadigd stuurprogramma voor de grafische kaart kan weergaveproblemen veroorzaken zoals die waarmee u wordt geconfronteerd. In dit geval raden we u aan het stuurprogramma van uw grafische kaart bij te werken naar de nieuwste versie. Om het stuurprogramma van uw grafische kaart bij te werken, kunt u de speciale software gebruiken die door de fabrikant is ontwikkeld, afhankelijk van de grafische kaart die op uw systeem is geïnstalleerd. Sommige van deze software zijn Intel Driver and Support Assistant, AMD Adrenalin-software, enz.
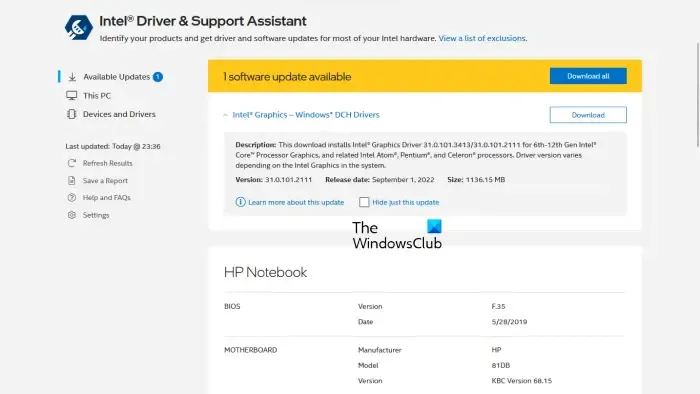
U kunt ook proberen het stuurprogramma van uw grafische kaart opnieuw te installeren. Om dit te doen, downloadt u eerst de nieuwste versie van het stuurprogramma voor uw grafische kaart van de officiële website van uw computerfabrikant.
Verwijder het stuurprogramma van uw grafische kaart volledig met behulp van de DDU-tool. Voer nu het installatiebestand uit om de nieuwste versie van het stuurprogramma van uw grafische kaart te installeren.
2] Stuurprogramma voor terugdraaien grafische kaart
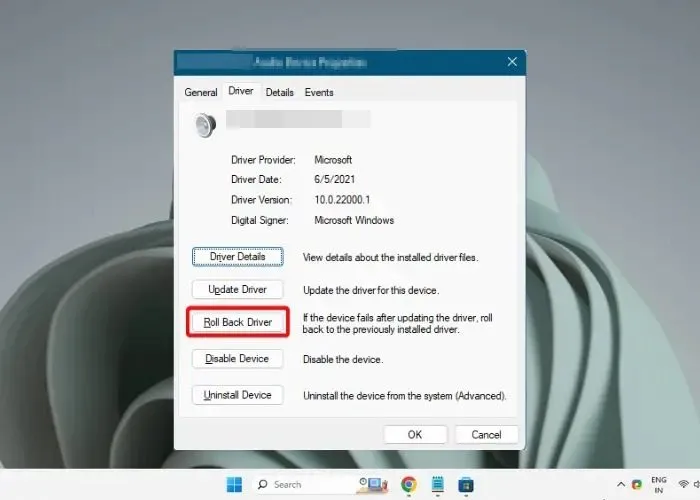
We raden u ook aan het stuurprogramma van uw grafische kaart terug te draaien. Gebruik hiervoor de onderstaande stappen:
- Ga naar Apparaatbeheer.
- Vouw de Beeldschermadapters uit .
- Klik met de rechtermuisknop op het stuurprogramma van uw grafische kaart om Eigenschappen te selecteren .
- Selecteer het tabblad Stuurprogramma .
- Controleer of de knop Stuurprogramma terugdraaien in de eigenschappen van het stuurprogramma van uw grafische kaart klikbaar is of niet. Zo ja, klik dan op die knop.
- Volg nu de instructies op het scherm.
- Start uw pc opnieuw op.
Nadat u het stuurprogramma van de grafische kaart hebt teruggedraaid, controleert u of het probleem zich blijft voordoen.
4] Update het BIOS
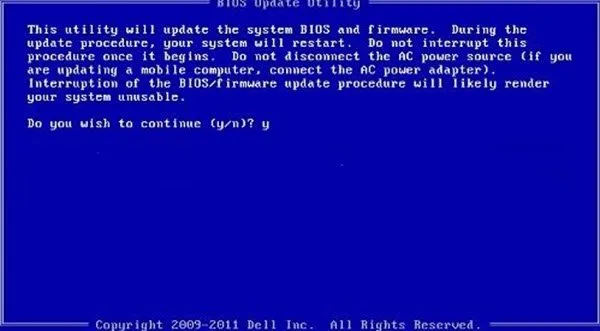
U kunt ook controleren op de BIOS-update. Voordat u het BIOS bijwerkt, moet u echter de BIOS-versie controleren via Systeeminformatie. Als er een update beschikbaar is, installeer deze dan. U kunt de nieuwste BIOS-update downloaden van de officiële website van uw computerfabrikant.
5] Hardwareprobleem
Als geen van de oplossingen voor u werkt, kan het een hardwareprobleem zijn met uw laptopscherm. Breng uw laptop in dit geval ter reparatie naar de professional. Als uw laptop nog onder de garantie valt, kunt u deze ook naar het servicecentrum brengen.
Ik hoop dat dit helpt.
Waarom staat er een lijn op mijn laptopscherm?
Er kunnen een paar redenen zijn waarom uw laptopscherm een lijn heeft. De meest voorkomende redenen zijn losse verbindingen, verouderde of beschadigde grafische kaartstuurprogramma’s en een defect of beschadigd scherm.
Hoe laptop resetten?
U kunt uw laptop resetten via de Windows-instellingen. Ga hiervoor naar uw Windows-instellingen. Klik op Systeem > Herstel. Klik op de knop PC opnieuw instellen. Kies de gewenste resetoptie Behoud mijn bestanden of Verwijder alles. Als u de optie Alles verwijderen kiest, maak dan een back-up van uw gegevens voordat u uw laptop opnieuw instelt.



Geef een reactie