Oplossing: grafische kaart wordt weergegeven als Microsoft Basic Display Adapter
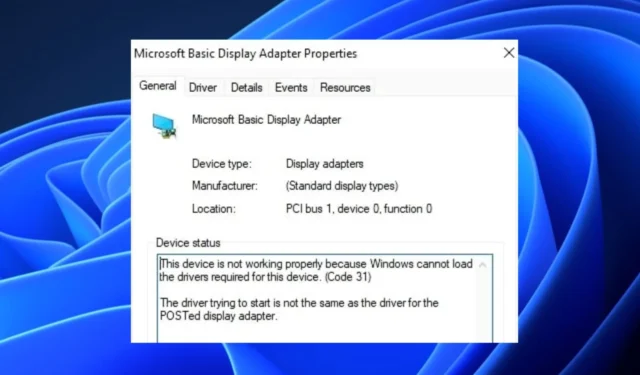
Sommige van onze lezers hebben onlangs gemeld dat hun grafische kaart wordt weergegeven als de basisbeeldschermadapter van Microsoft in de categorie Beeldschermadapters in plaats van de naam van het grafische kaartmodel van hun pc (AMD, NVIDIA, Intel HD, enz.).
Wanneer dit gebeurt, verslechtert het de visuele kwaliteit van het computerscherm en beïnvloedt het de prestaties van uw pc. In dit artikel bespreken we wat deze fout veroorzaakt en de mogelijke oplossingen die kunnen worden toegepast.
Waarom werd de grafische kaart weergegeven als Microsoft Basic Display Adapter?
Er kunnen verschillende redenen zijn waarom uw grafische kaart wordt weergegeven als de basisbeeldschermadapter van Microsoft in de categorie Beeldschermadapters in plaats van uw geïnstalleerde grafische kaart. Hieronder staan enkele van de mogelijke redenen achter deze wijziging:
- Problemen met stuurprogramma’s – De meest voorkomende reden achter deze wijziging is dat de stuurprogramma’s van de fabrikant voor de grafische kaart niet zijn geïnstalleerd of beschadigd zijn geraakt. In dit geval gebruikt uw systeem de standaard Microsoft Basic Display Adapter grafische driver als vervanging.
- Defecte systeemupgrade – Sommige gebruikers meldden ook dat ze deze vervanging tegenkwamen nadat ze hadden geprobeerd het besturingssysteem op hun computer te upgraden.
- Hardwareproblemen – Defecte hardware, zoals een beschadigde grafische kaart of een beschadigd moederbord, kan er ook voor zorgen dat de grafische kaart wordt weergegeven als een Microsoft Basic Display Adapter.
Nu u enkele van de mogelijke redenen kent waarom de grafische kaart wordt weergegeven als de basisbeeldschermadapter van Microsoft, gaan we verder met het oplossen van het probleem.
Hoe kan ik grafische kaartshows repareren als Microsoft Basic Display Adapter?
Voordat u een van de geavanceerde probleemoplossing of instellingsaanpassingen in deze handleiding probeert, kunt u overwegen de volgende voorbereidende controles uit te voeren:
- Start uw pc opnieuw op om de buffer leeg te maken.
- Probeer uw interne koelsysteem stofvrij te maken.
Als u de bovenstaande controles heeft bevestigd en als u nog steeds verdere hulp nodig heeft, kunt u de onderstaande geavanceerde oplossingen verkennen.
1. Voer Windows Update uit
- Druk op de Windows+ Itoetsen om de app Instellingen te openen .
- Navigeer naar het tabblad Windows Update en selecteer Controleren op updates. Installeer nu een beschikbare update.
- Start uw pc opnieuw op om de updates door te voeren.
Windows-update zou u een compatibele en juiste grafische driver moeten bieden om het probleem op te lossen. Als de grafische kaart nog steeds wordt weergegeven als de basisbeeldschermadapter van Microsoft in plaats van het stuurprogramma van uw huidige grafische kaart, probeer dan de volgende oplossing.
2. Installeer de stuurprogramma’s voor de grafische kaart handmatig
- Bezoek de officiële Intel- , AMD- of Nvidia- website en download de ondersteuning voor stuurprogramma’s.
- Dubbelklik op het gedownloade bestand en selecteer vervolgens de knop Volgende .
- Volg de instructies op het scherm om het installatieproces van het stuurprogramma te voltooien.
- Start uw pc opnieuw op.
Als de Windows Update het probleem niet verhelpt, kunt u de originele driver downloaden van de officiële website van de fabrikant voor uw grafische kaart en de stuurprogramma’s handmatig installeren.
3. Vervang uw grafische driver
Als het probleem niet wordt opgelost door het updaten van het stuurprogramma van de grafische kaart, kunt u overwegen de huidige grafische kaart te vervangen, aangezien deze mogelijk verouderd is.
Het is raadzaam om te upgraden naar een geavanceerdere beeldschermdriver die is gecertificeerd voor ondersteuning van Windows Display Driver Model 1.2 of hoger. Als alternatief kunnen gebruikers ook de volgende oplossing proberen.
4. Downgrade uw besturingssysteem
- Druk op de Windows+ Itoetsen om de app Instellingen te openen .
- Navigeer naar de systeeminstellingen en klik op het tabblad Herstel .
- Klik vervolgens op de knop Aan de slag onder de kop Ga terug naar een eerdere build.
- Nadat u bent teruggekeerd naar het vorige besturingssysteem, moet u mogelijk oudere programma’s opnieuw installeren.
Voordat u deze oplossing gebruikt, moet u ervoor zorgen dat er al een back-up is gemaakt van uw belangrijke bestanden en toepassingen voor het geval het proces niet succesvol of bevredigend is. U kunt ook een fabrieksreset uitvoeren en controleren of het probleem hiermee is opgelost.
En dat is alles over het repareren van grafische kaartshows als Microsoft-basisbeeldschermadapter. Als u dit probleem niet zelf kunt oplossen, zoek dan professionele hulp van een expert om het probleem op te lossen.
Als u vragen of suggesties heeft, aarzel dan niet om de opmerkingen hieronder te gebruiken.



Geef een reactie