Fix Forza Horizon-fout FH001 op Windows-pc
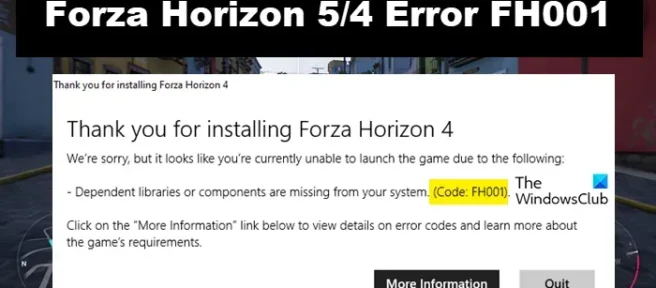
Fout FH001 in Forza Horizon 5/4 voorkomt dat de gamer de game start. Er zijn verschillende redenen waarom u het probleem zou kunnen tegenkomen, en verouderde versies van Visual C ++ Redistributable en DirectX, Graphics Driver en beschadigde gamebestanden die tot prestatieproblemen leiden, zijn enkele daarvan. Gebrek aan beheerdersrechten en Nahimic-service zijn enkele van de redenen waarom u problemen zult tegenkomen zoals Forza Horizon niet installeren, Fout FH001, enz.
Bedankt voor het installeren van Forza Horizon 4/5
Het spijt ons, maar het lijkt erop dat je de game momenteel niet kunt starten vanwege het volgende:
Afhankelijke bibliotheken of componenten ontbreken op je systeem (Code: FH001)
Klik op de knop “Meer informatie” hieronder om details over foutcodes te bekijken en meer te weten te komen over de spelvereisten.
Laten we nu kijken hoe we het probleem kunnen oplossen.
Forza Horizon-fout FH001 oplossen
Als u fout FH001 tegenkomt in Forza Horizon 5/4 op een pc met Windows 11/10, volgt u de onderstaande oplossingen om het probleem op te lossen:
- Installeer de nieuwste versie van Visual C++ Redistributable en DirectX
- Controleer de integriteit van gamebestanden
- Installeer beeldschermstuurprogramma’s opnieuw
- Grafisch stuurprogramma bijwerken
- Cache verwijderen via WsReset
- Voer het spel uit als admin
- Schakel Nahimic-service uit
Laten we beginnen.
1] Installeer de nieuwste versie van Visual C++ Redistributable en DirectX
Allereerst gaan we ervoor zorgen dat de nieuwste versie van Visual C++ Redistributable en DirectX op onze apparaten is geïnstalleerd. Als u dit doet, helpt dit de op Microsoft gebaseerde game die C ++ Redistributable nodig heeft om correct te functioneren. Nadat je het hebt geïnstalleerd, start je je apparaat opnieuw op en start je het spel. Controleer of het probleem aanhoudt of niet.
2] Controleer de integriteit van gamebestanden

U kunt het probleem tegenkomen als de gamebestanden beschadigd zijn of ontbreken, waardoor de game niet correct kan worden gestart. Als dit het geval is, kunt u het probleem eenvoudig oplossen door de integriteit van gamebestanden te verifiëren.
Je kunt de gamebestanden van Forza Horizon 5 repareren met Steam of Xbox. Welke app je ook gebruikt om het spel te starten, het heeft de mogelijkheid om de spelbestanden te repareren. Aangezien FH5 beschikbaar is op beide platforms, kunnen we het spelbestand repareren met een van de twee apps.
Volg de onderstaande stappen om hetzelfde te doen in Steam:
- Start Steam en ga naar de bibliotheek.
- Klik met de rechtermuisknop op het spel en selecteer de optie Eigenschappen.
- Ga naar het tabblad Lokale bestanden en selecteer Integriteit van gamebestanden verifiëren.
Als je de Xbox -app gebruikt, kun je als volgt de gamebestanden verifiëren:
- Start de Xbox-app en klik met de rechtermuisknop op de game.
- Selecteer Instellingen beheren en klik vervolgens op Bestanden.
- Selecteer Verifiëren en repareren.
Dit proces controleert of de gamebestanden ontbreken of beschadigd zijn en wanneer het probleem wordt gedetecteerd, wordt het automatisch gerepareerd. Als het klaar is, start je de game en controleer je of het probleem zich blijft voordoen.
3] Installeer beeldschermstuurprogramma’s opnieuw
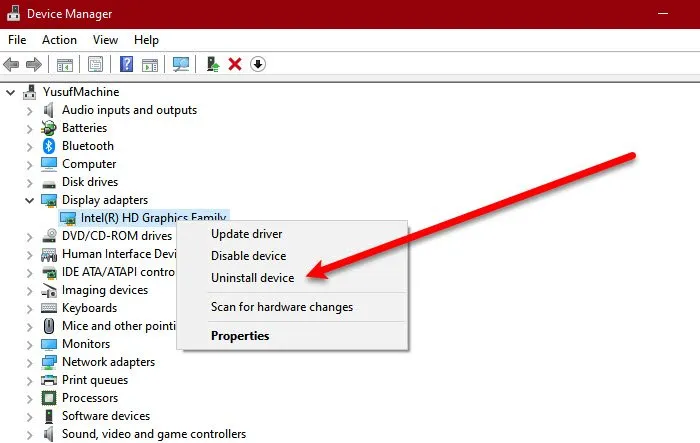
Een van de redenen waarom het probleem kan optreden, is te wijten aan beschadigde beeldschermstuurprogramma’s of andere problemen. Om het probleem op te lossen, kunt u uw beeldschermstuurprogramma verwijderen en vervolgens opnieuw installeren. Om hetzelfde te doen, volgt u de onderstaande stappen:
- Klik op Venster+X en klik op Apparaatbeheer.
- Vouw Beeldschermadapters uit.
- Klik met de rechtermuisknop op uw grafische stuurprogramma en selecteer Apparaat verwijderen.
- Klik op Verwijderen wanneer daarom wordt gevraagd.
Opmerking: uw scherm wordt een paar seconden zwart, dus raak niet in paniek, want Microsoft zal automatisch een generiek monitorstuurprogramma installeren. - Ga naar de website van de fabrikant en download de nieuwste versie van de grafische driver.
Je moet dan je systeem een keer opnieuw opstarten om er zeker van te zijn dat alles is gestart. Start ten slotte de game en kijk of het probleem is opgelost.
4] Grafisch stuurprogramma bijwerken
Een andere basisreden die als eerste moet worden gecontroleerd, zijn uw grafische stuurprogramma’s. Verouderde of beschadigde grafische stuurprogramma’s zijn soms de reden waarom u met het probleem wordt geconfronteerd, omdat uw spel er niet mee compatibel is. Door het bij te werken, wordt het probleem opgelost, hier is hoe het te doen:
- Gebruik gratis software voor het bijwerken van stuurprogramma’s.
- Installeer stuurprogramma en optionele update.
- Update GPU-stuurprogramma vanuit Apparaatbeheer.
Nadat je je stuurprogramma’s hebt bijgewerkt, start je de game en kijk je of het probleem is opgelost.
5] Cache verwijderen via WsReset

In deze oplossing gaan we ervoor zorgen dat cache niet de reden is waarom u het probleem tegenkomt. De corrupte Microsoft Store-cache verstoort de werking van het spel en om het probleem op te lossen gaan we WsReset gebruiken, een Microsoft-tool. Met behulp van deze tool wordt de cache eenvoudig verwijderd, zonder interferentie met instellingen of de geïnstalleerde app. Om hetzelfde te doen, klikt u op Win + R om Uitvoeren te openen. Typ nu WsReset.exe en klik op Enter. Wacht tot het proces is voltooid en start vervolgens uw pc opnieuw op. Start ten slotte de game en controleer de status van het probleem.
6] Voer het spel uit als admin
Zorg er nu voor dat je game toegang heeft tot alle bronnen die het nodig heeft. Gebrek aan toegang waardoor het probleem wordt veroorzaakt, kan eenvoudig worden opgelost door het spel met beheerdersrechten uit te voeren. Klik hiervoor met de rechtermuisknop op Steam of Xbox en selecteer vervolgens Als administrator uitvoeren. Houd er rekening mee dat dit een tijdelijke manier is om het spel als admin uit te voeren. U kunt echter tijd besparen door de eigenschappen te configureren. Volg de voorgeschreven stappen om het spel als admin uit te voeren:
- Klik met de rechtermuisknop op Stoom.
- Selecteer de optie Eigenschappen en ga naar het tabblad Compatibiliteit.
- Klik op Dit programma uitvoeren als beheerder.
Start het spel en controleer of het probleem is opgelost of niet.
7] Schakel Nahimic-service uit
Volgens sommige gebruikers lost het uitschakelen van de audiokwaliteit die de Nahimic-service verbetert de problemen op. We gaan hetzelfde doen en kijken of Nahimic Service de reden achter het probleem is en hier is hoe hetzelfde te doen:
- Klik op de Window-toets en zoek Systeemconfiguratie.
- Ga naar Services en zoek Nahimic Service.
- Schakel nu het vakje uit om het uit te schakelen.
Start je computer opnieuw op en start het spel.
Hopelijk zal dit zijn werk doen.
- Fix Forza Horizon 4 Foutcode E:47-0 op pc en Xbox
- Fix Forza Horizon 5 blijft crashen of bevriezen bij het opstarten op een Windows-pc.




Geef een reactie