Oplossing: FFMPEG.dll ontbreekt op uw computer
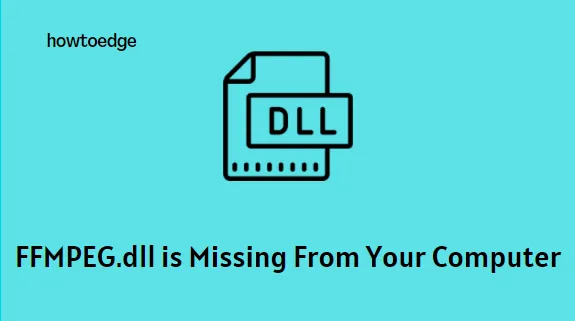
Verschillende Windows-gebruikers hebben gemeld dat ze de foutmelding “ffmpeg.dll ontbreekt” ervaren op hun Windows 11/10. Dit betekent dat sommige essentiële systeembestanden beschadigd zijn en dat de DLL niet langer in de systeemmap wordt gevonden. Deze fout kan worden geactiveerd tijdens de installatie van een toepassing of het opstartproces. Het kan ook voorkomen bij het bezoeken van bepaalde websites. Als u hetzelfde probleem ondervindt, vindt u dit artikel nuttig.
De volgende foutmelding kan verschijnen met deze foutcode:
“Het programma kan niet starten omdat ffmpeg.dll ontbreekt op uw computer. Probeer het programma opnieuw te installeren om dit probleem op te lossen.”
Hoe FFMPEG.dll te repareren is een ontbrekende fout in Windows 11/10
Als u de fout FFMPEG.DLL niet gevonden op uw computer ervaart, zijn hier enkele oplossingen die u kunt proberen om dit probleem op te lossen:
1] Start uw computer opnieuw op
Voordat u de andere oplossingen probeert, moet u ervoor zorgen dat alle toepassingen zijn gesloten en dat er geen achtergrondtoepassingen actief zijn.
Doe nu het volgende:
- Sluit uw computer af en wacht een minuut.
- Start vervolgens uw computer opnieuw op en controleer of de fout is verholpen.
2] Voer systeembestandscontrole uit
Het hebben van corrupte of ontbrekende systeembestanden kan ook resulteren in deze foutcode. In dergelijke gevallen kunt u het probleem mogelijk oplossen door de in Windows ingebouwde SFC-tool te gebruiken om de beschadigde systeembestanden te scannen en te repareren.
- Voer de opdrachtprompt uit als beheerder .
- Zodra het is geopend, typt u de onderstaande opdrachten en drukt u op Enter:
sfc /scannow
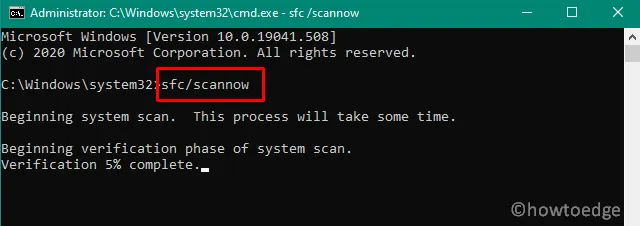
- Wacht even totdat het proces is voltooid.
- Start uw computer opnieuw op en controleer of de foutcode is opgelost.
3] Wis de problematische app-cache
Cachebestand verhoogt de prestaties en verbetert de gebruikerservaring voor applicaties. Een corrupte cache kan er echter soms voor zorgen dat een app crasht. Als dit het geval is, kan het probleem worden opgelost door de problematische app-cache te wissen. Hier is hoe je het kunt doen:
- Druk op de Windows + R- toetsen om het vak Uitvoeren te starten.
- Kopieer en plak nu het opgegeven pad in het zoekvak en druk vervolgens op Enter.
%appdata%\Microsoft\teams\cache

- Druk op de volgende pagina op Ctrl + A op uw toetsenbord om alle items te selecteren en verwijder ze vervolgens.
%appdata%\Microsoft\teams\blob_storage
%appdata%\Microsoft\teams\databases
%appdata%\Microsoft\teams\GPUcache
%appdata%\Microsoft\teams\IndexedDB
%appdata%\Microsoft\teams\Local Storage
%appdata%\Microsoft\teams\tmp
- Navigeer op dezelfde manier naar elk van de volgende paden afzonderlijk en verwijder alle bestanden.
- U kunt vervolgens uw pc opnieuw opstarten en controleren of de FFMPEG.dll-fout is verholpen.
- Als u deze fout blijft ontvangen, typt u het volgende pad in het dialoogvenster Uitvoeren en drukt u op Enter:
%appdata%\Microsoft\
- Klik met de rechtermuisknop op de map Teams en verwijder deze.
- Nadat u het verwijderen van de map hebt bevestigd, start u uw computer opnieuw op.
- Nadat uw computer opnieuw is opgestart, controleert u of uw systeem vrij is van ontbrekende FFMPEG.dll-fouten
4] Maak een nieuw gebruikersaccount aan
Als uw gebruikersprofiel beschadigd is, ziet u mogelijk een ontbrekende FFMPEG.dll-fout op uw computer. In dit geval moet u allemaal een nieuw gebruikersaccount maken en vervolgens uw computer opnieuw opstarten. Gebruik daarna het nieuw aangemaakte account om in te loggen op het systeem en controleer of de FFMPEG.DLL Not Found Error nu is opgelost.
5] Installeer de problematische toepassing opnieuw
In deze context zou het probleem moeten worden opgelost door de problematische toepassing opnieuw te installeren met het nieuw gedownloade installatiebestand.
- Blader in het rechterdeelvenster omlaag naar Microsoft Teams .
- Klik op de verticale drie stippen die horen bij Microsoft Teams en klik op Verwijderen .
- Klik nogmaals op Verwijderen om het verwijderingsproces te bevestigen.
- Nadat het verwijderen is voltooid, start u uw computer opnieuw op.
- Open nu het dialoogvenster Uitvoeren met de Windows+R- toetsen.
- Typ het volgende pad:
%localappdata%\Microsoft\
- Klik hier met de rechtermuisknop op de map Teams en selecteer vervolgens Verwijderen in het contextmenu.
- Klik op Verwijderen om te bevestigen.
- Klik vervolgens op Start en zoek naar de Register-editor .
- Klik met de rechtermuisknop op de Register-editor en selecteer Als administrator uitvoeren .
- Wanneer UAC hierom vraagt op het scherm, klikt u op Ja .
- Kopieer en plak het volgende pad in de adresbalk en druk op Enter:
Computer\HKEY_CURRENT_USER\SOFTWARE\Microsoft\Office\Teams\
- Klik aan de rechterkant met de rechtermuisknop op de registervermelding PreventInstallationFromMsi en selecteer Verwijderen .
- Sluit nu het venster Register-editor en start uw pc opnieuw op.
- Download bij het opstarten de nieuwste versie van Microsoft Teams voor desktop.
- Wanneer uw pc opstart, gaat u naar de Microsoft Teams-pagina en downloadt u de applicatie.
- Gebruik het gedownloade installatieprogramma om de Microsoft Teams-applicatie te installeren.
Na het volgen van de bovenstaande instructies, zal het de fout FFMPEG.dll oplossen.



Geef een reactie