Fix KAN DEZE BROADCAST-fout niet laden op Steam
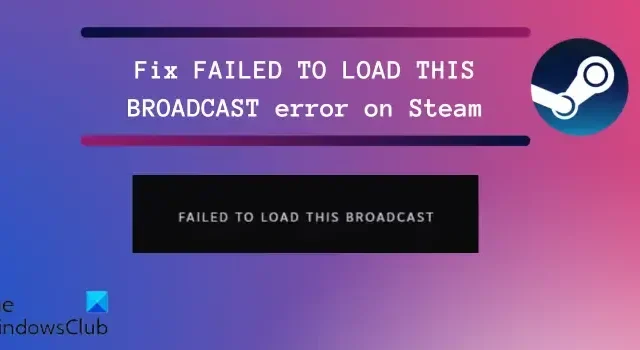
Als je de foutmelding FAILED TO LOAD THIS BROADCAST op Steam te zien krijgt, dan is dit bericht voor jou. Steam Broadcasting is een leuke functie waarmee je gameplays kunt uitzenden die je vrienden en anderen kunnen bekijken. Maar veel Steam-gebruikers hebben gemeld dat ze de foutmelding FAILED TO LOAD THIS BROADCAST kregen terwijl ze probeerden een uitzending te bekijken. Velen hebben gemeld dat ze deze foutmelding tegenkwamen bij het afspelen van bepaalde streams en sommigen zeiden dat deze fout bij elke uitzendstream opduikt.
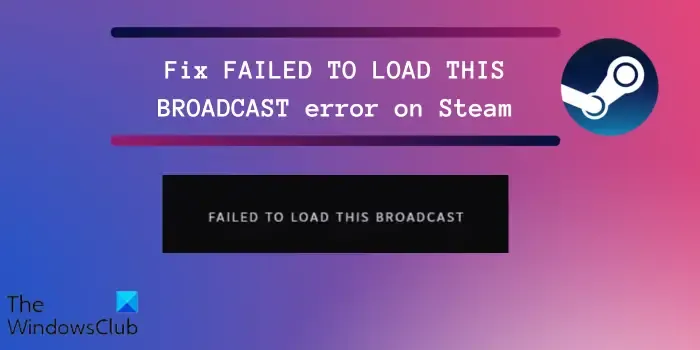
Hoewel een trage of onstabiele internetverbinding fouten kan bevorderen, kunnen andere factoren hiervoor verantwoordelijk zijn. Deze kunnen uw uitzendinstellingen, firewall- of antivirusonderbrekingen, verouderde Steam-app en beschadigde Steam-client omvatten.
Fix KAN DEZE BROADCAST-fout niet laden op Steam
Als je de foutmelding FAILED TO LOAD THIS BROADCAST op Steam op Windows krijgt, zijn hier de oplossingen om deze fout op te lossen:
- Controleer je internetverbinding.
- Zorg ervoor dat Steam up-to-date is.
- Controleer je uitzendinstellingen op Steam.
- Probeer de uitzending in een browser te bekijken.
- Laat Steam door uw firewall gaan.
- Verwijder Steam en installeer het opnieuw.
1] Controleer uw internetverbinding
Als uitzendingen niet op Steam worden geladen en je deze foutmelding blijft krijgen, kan dit aan je zwakke internetverbinding liggen. Voordat u geavanceerde oplossingen toepast, moet u er dus voor zorgen dat uw internetverbinding goed werkt en niet traag of onstabiel is. U kunt proberen verbinding te maken met een betrouwbaardere netwerkverbinding of een bekabelde internetverbinding gebruiken om de fout op te lossen. U kunt ook enkele tips voor probleemoplossing gebruiken om problemen met de netwerkverbinding op te lossen.
2] Zorg ervoor dat Steam up-to-date is
Een ander ding dat je moet doen is de Steam-client updaten naar de nieuwste versie. Om dat te doen, open je Steam en klik je op het menu Steam. Selecteer daarna de optie Controleren op Steam Client Updates en laat de beschikbare updates downloaden en installeren. Als u klaar bent, controleert u of de fout is verholpen.
Zie: Repareren dat Steam-uitzendingen niet werken.
3] Controleer je uitzendinstellingen op Steam
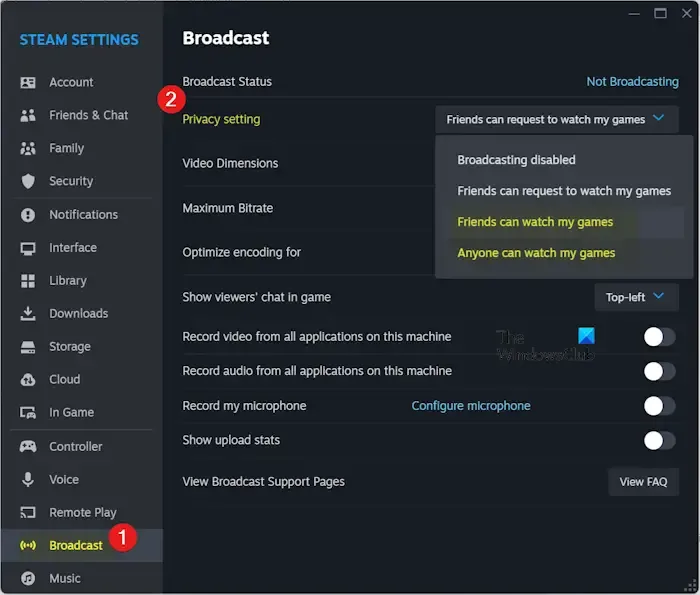
Als je uitzendinstelling op Steam beperkt is, kunnen anderen de stream niet bekijken. Daarom kunt u uw uitzendinstellingen wijzigen om de fout op te lossen. Hier leest u hoe u dat doet:
- Open eerst de Steam-client en klik op het menu Steam.
- Selecteer nu de optie Instellingen.
- Ga daarna naar het tabblad Uitzenden vanuit het linkerdeelvenster.
- Stel vervolgens de optie Privacy-instelling in op Iedereen kan mijn games bekijken< a i=4> of Vrienden kunnen mijn games bekijken.
- Als u klaar bent, slaat u de instellingen op en kijkt u of de fout is verholpen.
4] Probeer de uitzending in een browser te bekijken
Sommige gebruikers konden deze fout oplossen door de uitzending in een webbrowser te bekijken in plaats van in de Steam-desktopapp. U kunt dus hetzelfde proberen en kijken of het helpt. Dit is wat u moet doen:
- Open eerst de Steam-website in een gewenste webbrowser en log in op uw account.
- Tik nu op uw profielfoto.
- Scrol vervolgens omlaag naar het gedeelte Vrienden en klik erop.
- Zoek daarna de vriend wiens uitzending je wilt bekijken en navigeer naar zijn/haar profiel.
- Druk vervolgens op de knop Game bekijken op hun profiel en je kunt zijn/haar game-uitzending bekijken.
Zie: Repareren dat Steam zich niet aanmeldt bij Friends op Windows.
5] Laat Steam door uw firewall gaan
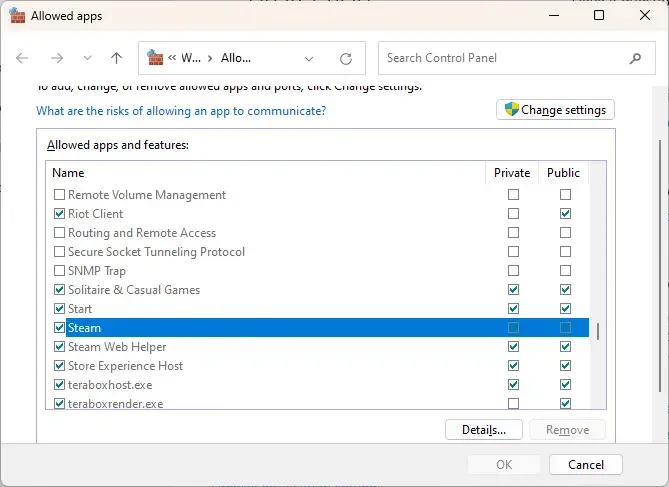
Uw overbezorgde beveiligingspakket kan er ook voor zorgen dat u geen uitzendingsstreams kunt bekijken. Als gevolg hiervan krijgt u foutmeldingen zoals FAILED TO LOAD THIS BROADCAST. U kunt dus proberen uw antivirusprogramma of firewall tijdelijk uit te schakelen en controleren of de fout is gestopt. Zo ja, dan kunt u Steam-uitvoerbare bestanden toestaan voor uitzonderings-/uitsluitingsinstellingen van uw beveiligingsprogramma.
Om Steam via Windows Defender Firewall toe te staan, volgt u de onderstaande stappen:
- Gebruik eerst de Windows-zoekfunctie om Windows Defender Firewall te openen.
- Tik daarna op de optie Een app of functie toestaan via Windows Defender Firewall in het linkerdeelvenster.
- Klik nu op de knop Instellingen wijzigen bovenaan het venster.
- Scroll vervolgens omlaag naar de Steam-app onder de lijst Toegestane apps en functies en vink het desbetreffende selectievakje aan.
- Als de app niet in de lijst staat, druk dan op de Een andere app toestaan > Blader door de optie en selecteer het hoofduitvoerbare bestand van Steam. Je vindt het waarschijnlijk in de map C:\Program Files (x86)\Steam\.
- Schakel ten slotte de selectievakjes in die zijn gekoppeld aan Openbaar en Privé netwerken selectievakjes in en druk op de knop OK.
Op dezelfde manier kunt u Steam toevoegen aan de uitzonderings- of uitsluitingslijst van uw antivirusprogramma.
Zie: Hoe je dit kunt verhelpen dat Steam geen chatbericht kan verzenden?
6] Verwijder Steam en installeer het opnieuw
Als de fout blijft optreden, kunt u proberen de Steam-client opnieuw te installeren om de fout te verhelpen. Het kan een beschadiging zijn die verband houdt met de app die de fout veroorzaakt. Verwijder dus Steam en installeer het opnieuw om te controleren of de fout is verholpen.
Voordat u Steam van uw pc verwijdert, maakt u een back-up van de mappen van uw games op de onderstaande locatie om uw games later te herstellen:
C:\Program Files (x86)\Steam\steamapps\common
Als u klaar bent, opent u de app Instellingen met behulp van Win+I en gaat u naar de app Apps > Geïnstalleerde apps sectie. Zoek nu de Steam-app, klik op de menuknop met drie stippen ernaast, selecteer de optie Verwijderen en volg de instructies om te voltooien het proces. Wanneer de app is verwijderd, verwijdert u alle overgebleven bestanden en start u uw computer opnieuw op.
Download ten slotte het nieuwste Steam-installatieprogramma van de website en installeer het op uw pc.
Hopelijk krijg je nu niet de foutmelding FAILED TO LOAD THIS BROADCAST.
Waarom kan ik niet uitzenden op Steam?
Als je je favoriete games niet op Steam kunt uitzenden, zorg er dan voor dat Uitzenden niet is uitgeschakeld in je Instellingen. Bovendien moeten uw accounts aan bepaalde vereisten voldoen om streams te kunnen uitzenden. Deze omvatten een account die een aankoop heeft gedaan op Steam, is geen beperkt account en is niet door de community verbannen. Daarnaast zul je, als je internetverbinding zwak is, te maken krijgen met uitzendproblemen op Steam. Uw overbezorgde firewall kan ook voorkomen dat u uitzendt.
Hoe kom ik van Steam Broadcast af?
Je kunt uitzendingen op Steam uitschakelen door je instellingen aan te passen. Om dat te doen, opent u de Steam-desktopclient en klikt u op het menu Steam in de bovenste menubalk. Ga vervolgens naar het tabblad Uitzending. Kies daarna in de vervolgkeuzelijst Privacy-instellingen de optie Uitzenden uitgeschakeld optie.



Geef een reactie