Oplossing: externe monitor werkt niet met Thunderbolt-connector

Het aansluiten van een externe monitor op uw computer met behulp van een Thunderbolt-connector kan uw productiviteit en visuele ervaring verbeteren. Problemen met de externe monitor die niet werkt met de Thunderbolt-connector kunnen echter frustrerend zijn.
Waarom herkent mijn Thunderbolt mijn externe monitor niet?
- Een incompatibele Thunderbolt-kabel of -adapter kan de fout veroorzaken.
- Onjuiste weergave-instellingen op uw computer kunnen ervoor zorgen dat de Thunderbolt werkt met externe monitoren.
- Een verouderd stuurprogramma of firmware voor uw Thunderbolt-controller of grafische kaart kan niet-optimale prestaties veroorzaken.
- Fysieke schade of defecte Thunderbolt-kabels, connectoren en adapters kunnen de fout veroorzaken.
- De prioritering van Thunderbolt-apparaten, zoals dockingstations of externe GPU’s, kan voorrang hebben op de externe monitor.
- Meerdere beeldschermaansluitingen op uw kunnen een fout veroorzaken als de externe monitor is uitgeschakeld of niet is ingesteld als het primaire beeldscherm.
- Specifieke software of stuurprogramma’s die op uw computer zijn geïnstalleerd, kunnen een conflict veroorzaken met de Thunderbolt-verbinding.
- De hierboven vermelde factoren variëren op verschillende pc’s. Desalniettemin zullen we bespreken hoe u de fout op uw computer kunt oplossen.
Wat kan ik doen als de externe monitor niet werkt met de Thunderbolt-connector?
Probeer de volgende voorbereidende controles voordat u doorgaat met de geavanceerde stappen:
- Zorg ervoor dat de Thunderbolt-kabel goed is aangesloten en controleer of alle kabels en adapters in goede staat verkeren.
- Schakel uw computer en externe monitor enkele seconden uit en weer uit.
- Werk drivers en firmware bij om ervoor te zorgen dat de Thunderbolt-controller, grafische kaart en monitordrivers up-to-date zijn.
Ga door met de volgende geavanceerde stappen als de fout zich blijft voordoen.
1. Draai het stuurprogramma van de grafische kaart terug
- Druk op de Windowstoets, typ devmgmt en druk op Enterom Apparaatbeheer te openen.
- Dubbelklik op Beeldschermadapters om het uit te vouwen, klik met de rechtermuisknop op uw grafische driver en selecteer Eigenschappen .
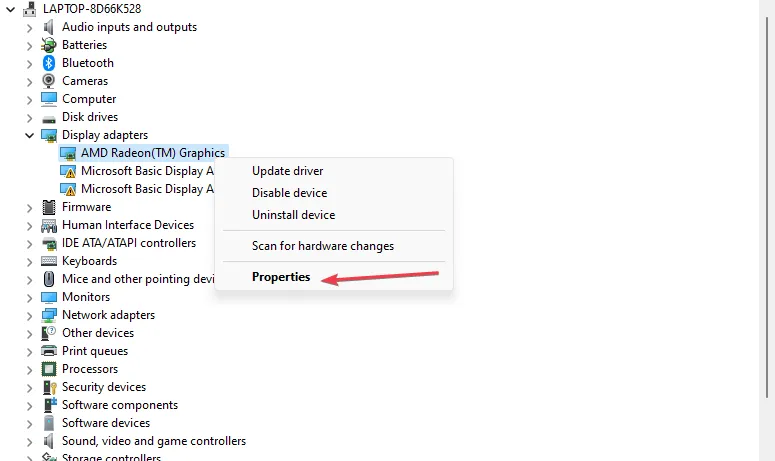
- Klik vervolgens bovenaan op het tabblad Stuurprogramma en klik op de knop Stuurprogramma terugdraaien .

- Selecteer de knop Ja om het proces te voltooien en uw apparaat opnieuw op te starten.
Als u uw grafische kaart terugdraait, wordt het stuurprogramma van de grafische kaart teruggezet naar de vorige versie, waardoor compatibiliteitsproblemen worden opgelost. Daarom moet de externe monitor die niet werkt met de Thunderbolt-connector worden gerepareerd.
2. Via het gebruik van de Register-editor
- Klik met de rechtermuisknop op het Windows- pictogram en selecteer Apparaatbeheer in het pop-upmenu.
- Dubbelklik op Beeldschermadapters om het uit te vouwen, klik met de rechtermuisknop op die voor de externe monitor en klik op Eigenschappen .
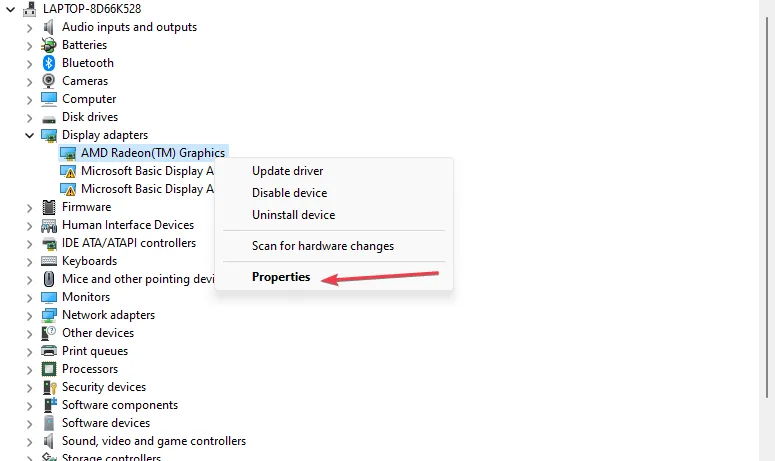
- Klik op het tabblad Details in het dialoogvenster, klik op de vervolgkeuzepijl Eigenschap en selecteer Klassengids.
- Noteer de waardecode en sluit Apparaatbeheer.
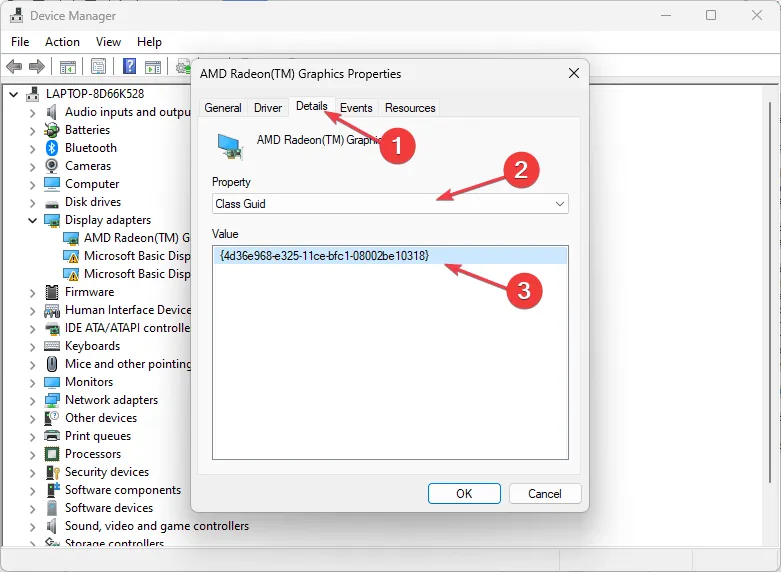
- Klik met de linkermuisknop op het Windows- pictogram, typ Regedit en druk op Enterom de Register-editor te openen.
- Selecteer Ja in het dialoogvenster Gebruikersaccountbeheer .
- Kopieer en plak de volgende map in de adresbalk en druk op Enter:
HKEY_LOCAL_MACHINE\SYSTEM\ControlSet001\Control\Class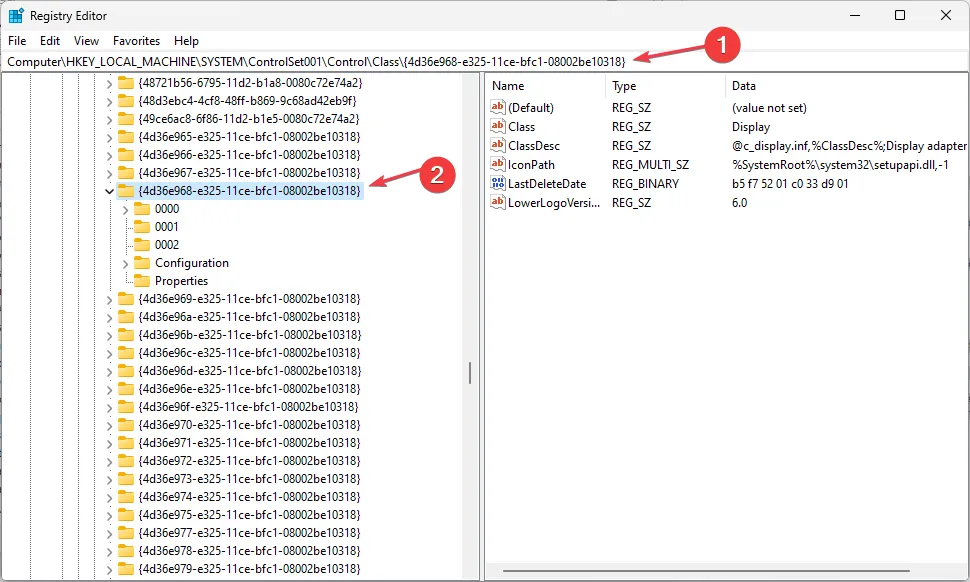
- Navigeer naar de map met dezelfde codenaam die eerder is vermeld.
- Klik op de map 0002 en stel het item RMEnablePhyRepeater in op 1.
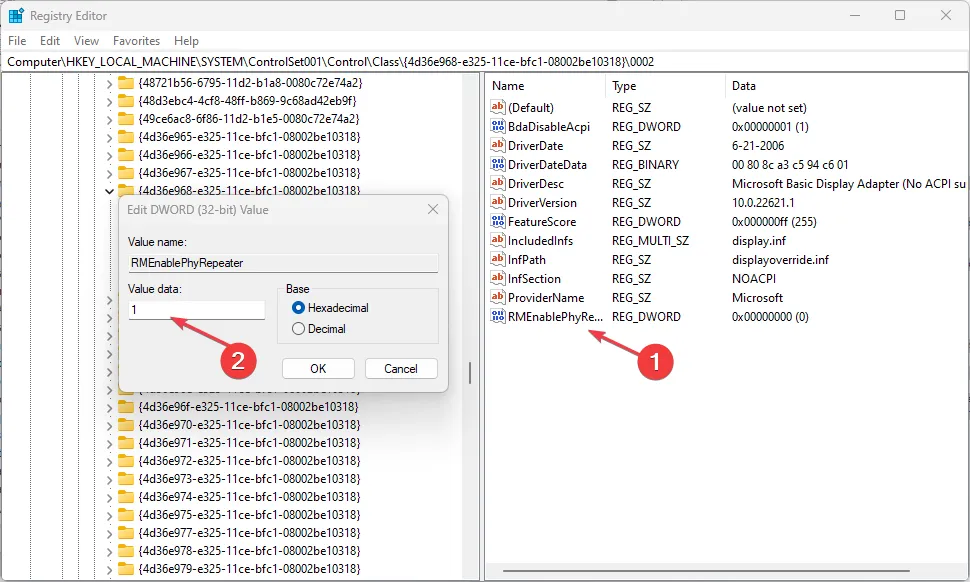
Merk op dat als u de map 0002 niet op uw computer heeft, u de parameters in de map 0000 kunt wijzigen.
Als u nog vragen of suggesties heeft met betrekking tot deze gids, kunt u deze in de opmerkingen hieronder plaatsen.



Geef een reactie