Fix Externe harde schijf blijft bevriezen op Windows-pc

Een van de gemakkelijkste manieren om de opslagruimte van uw computer te vergroten, is door een externe harde schijf aan te sluiten. Dit is echter niet het geval geweest voor de meeste gebruikers, volgens hen blijft de externe harde schijf vastlopen wanneer ze proberen toegang te krijgen tot een bestand of een app te openen. Dit is zeer contraproductief en zou geen van onze lezers mogen overkomen. In dit bericht gaan we het hebben over wat je moet doen als de externe harde schijf het je moeilijk maakt.

Waarom reageert mijn externe harde schijf steeds niet?
Gewoonlijk reageert een externe harde schijf niet als er een slechte sector op uw harde schijf zit. Wanneer u probeert toegang te krijgen tot die sector, reageert uw computer niet meer en loopt vast. In dat geval zijn er verschillende oplossingen die u kunt proberen. Het is echter niet het enige dat ervoor kan zorgen dat uw harde schijf vastloopt, als uw systeembestanden beschadigd zijn, krijgt u geen toegang tot de externe schijf. Hierna gaan we het hebben over alle mogelijke oplossingen om dit probleem op te lossen.
Externe harde schijf blijft bevriezen op Windows-pc
Als de externe harde schijf op uw Windows-computer blijft vastlopen, of als toepassingen vastlopen wanneer de externe harde schijf is aangesloten, volgt u de onderstaande oplossingen om het probleem op te lossen.
- Koppel de schijf los en sluit deze opnieuw aan
- Controleer uw externe harde schijf
- Voer de probleemoplosser voor hardware en apparaten uit
- Herstel slechte sectoren met behulp van de opdrachtregel
- Formatteer de externe harde schijf opnieuw.
Laten we elk van hen in detail bespreken.
1] Koppel de schijf los en sluit deze opnieuw aan
Het allereerste dat u moet doen als een externe schijf blijft bevriezen wanneer deze in gebruik is, is de schijf opnieuw aansluiten. Soms kan het probleem gewoon een storing zijn, en opnieuw verbinding maken is een eenvoudige maar effectieve optie die de slag kan slaan. Dus ga je gang en koppel je externe harde schijf los, start je computer opnieuw op en sluit vervolgens de schijf aan. Hopelijk zal dit het werk voor u doen.
2] Controleer uw externe harde schijf

Vervolgens moeten we controleren op de harde schijf en ervoor zorgen dat er iets mis is met de schijf of bestanden. We zullen een ingebouwde Windows-functie gebruiken om dit te controleren. Volg de voorgeschreven stappen om hetzelfde te doen.
- Open Verkenner.
- Klik op Deze pc.
- Klik met de rechtermuisknop op uw externe schijf en selecteer Eigenschappen.
- Ga nu naar het tabblad Hulpprogramma’s.
- Klik op de knop Controleren in het gedeelte Foutcontrole.
- Klik ten slotte op Schijf scannen en repareren.
Het proces zal enige tijd duren, dus wacht en laat de Windows-functie de harde schijf repareren.
3] Voer de probleemoplosser voor hardware en apparaten uit
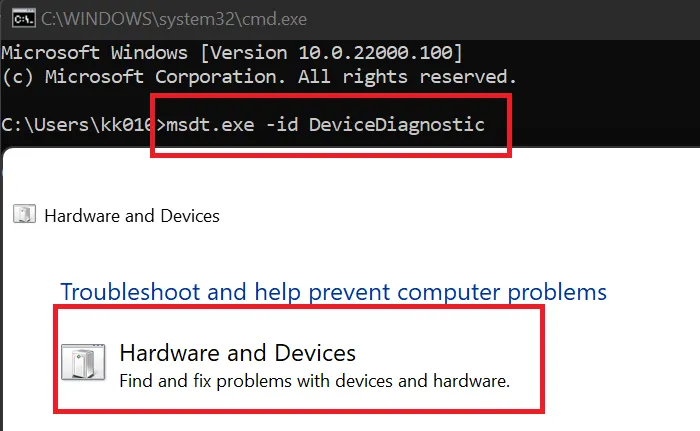
We kunnen een ander ingebouwd programma gebruiken om het probleem op te lossen. De probleemoplosser voor hardware en apparaten scant uw hardware, in dit geval de harde schijf, en lost de fout op. Om hetzelfde te doen, opent u de opdrachtprompt als beheerder en voert u de volgende opdracht uit.
msdt.exe -id DeviceDiagnostic
Volg ten slotte de instructies op het scherm om het probleem te scannen en op te lossen.
4] Repareer slechte sectoren met behulp van de opdrachtregel
U kunt dit probleem tegenkomen als er enkele slechte sectoren op uw harde schijf staan. Om het probleem op te lossen, zullen we de opdracht CheckDisk gebruiken om het beschadigde fragment van de harde schijf te scannen en te repareren. Om hetzelfde te doen, opent u de opdrachtprompt als beheerder en voert u de volgende opdracht uit.
chkdsk C: /f /r /x
Zorg ervoor dat u ‘C’ vervangt door de letter van het station dat u wilt controleren. Het proces zal even duren en als het klaar is, controleer dan of het probleem is opgelost. Hopelijk loopt je computer niet vast wanneer je een externe harde schijf aansluit.
5] Formatteer de externe harde schijf opnieuw

Als het probleem niet wordt opgelost, is de enige manier om de externe harde schijf opnieuw te formatteren. Nu heb je er misschien wat gegevens over. Kijk in dergelijke gevallen of u het op een andere pc kunt aansluiten en maak een back-up van de gegevens.
Nadat u dat hebt gedaan, kunt u de USB formatteren.
Hopelijk kunt u het probleem oplossen met de oplossingen die in dit bericht worden genoemd.
Kan een defecte harde schijf bevriezing veroorzaken?
Als uw harde schijf vastloopt en u niets kunt doen, verwijdert u de hardware en sluit u deze opnieuw aan. Als dat niet helpt, voert u de oplossingen uit die in dit bericht worden genoemd. We raden u aan te beginnen met de eerste oplossing en vervolgens naar beneden te gaan. Hopelijk kunt u het probleem eenvoudig oplossen.



Geef een reactie