Fix ExplorerExtensions.dll crasht, Event ID 1000 op Windows 11/10
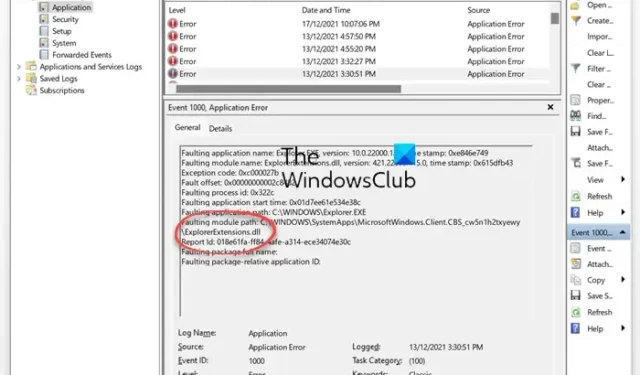
Sommige Windows-gebruikers meldden dat ExplorerExtensions.dll crasht op hun computers. Deze gebruikers hebben te maken met een heel eigenaardig probleem als File Explorer, wat een essentieel onderdeel is van de Windows-omgeving. In dit bericht bespreken we dit probleem en kijken we wat u kunt doen als ExplorerExtensions.dll crasht op uw Windows-computer en u gebeurtenis-ID 1000 ziet in de gebeurtenisviewer.
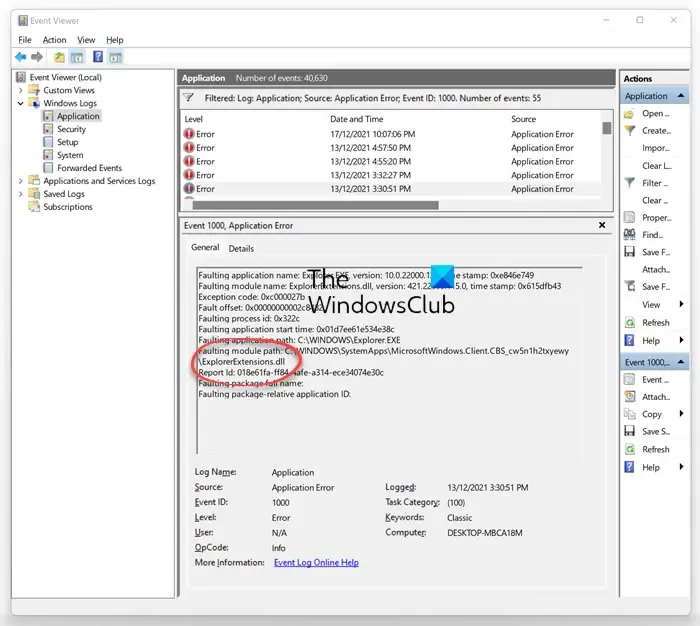
Fix ExplorerExtensions.dll crasht met Event ID 1000
Als ExplorerExtensions.dll crasht op uw Windows-computer en u ziet Gebeurtenis-ID 1000 in de Logboeken, volg dan de onderstaande oplossingen om het probleem op te lossen.
- Voer SFC en DISM uit
- Verwijder de geschiedenis van Windows Verkenner
- Explorer-extensies verwijderen
- Reset uw computer zonder uw persoonlijke bestanden te verwijderen
- Controleer of een toepassing van derden conflicteert
- Herstel het systeem met behulp van installatiemedia
Laten we er in detail over praten.
1] Voer SFC en DISM uit
Het allereerste dat u moet doen om het probleem op te lossen, is het uitvoeren van SFC- en DISM-opdrachten . Deze tools kunnen uw systeembestanden scannen en vervolgens de beschadigde bestanden repareren. Dus open de opdrachtprompt als beheerder en voer vervolgens de volgende opdracht uit.
sfc /scannow
De systeembestandscontrole scant uw bestanden en probeert ze vervolgens te repareren.
Als het mislukt, voert u de DISM-opdrachten uit.
DISM.exe /Online /Cleanup-image/Scanhealth
DISM.exe /Online /Cleanup-image/Restorehealth
Nadat de opdracht is uitgevoerd, controleert u of het probleem is opgelost.
2] Verwijder de geschiedenis van Windows Verkenner
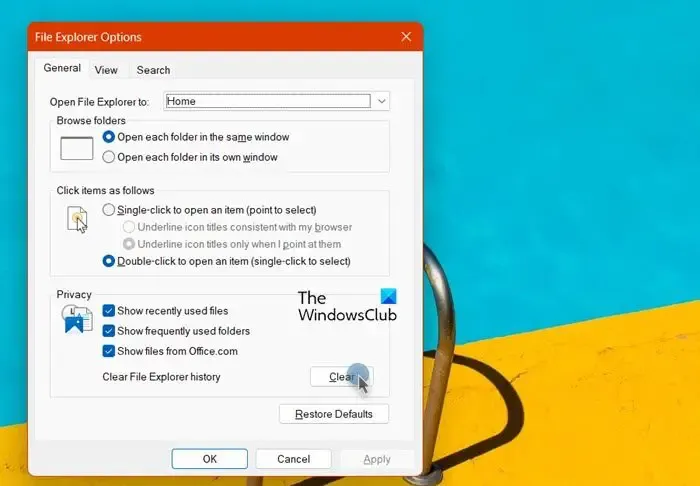
De Explorer crasht als de geschiedenis beschadigd is. Meestal verwijderen we de geschiedenis van Verkenner niet , maar we kunnen deze wel verwijderen. Om hetzelfde te doen, volgt u de onderstaande stappen.
- Druk op Win + S en typ “Opties voor bestandsverkenner”.
- Zorg ervoor dat u zich op het tabblad Algemeen bevindt.
- Klik op de knop Wissen in het gedeelte Privacy.
- Klik ten slotte op Toepassen > Ok.
Hopelijk zal dit het werk voor u doen.
3] Explorer-extensies verwijderen
Als u extensies van derden aan Explorer hebt toegevoegd die beschadigd zijn, crasht File Explorer. In dat geval moet u alle extensies verwijderen. Controleer nu of het probleem is opgelost. Als het probleem daadwerkelijk is opgelost, schakelt u extensies handmatig in om erachter te komen wat het probleem veroorzaakt.
Om ze in detail te bekijken, kunt u het freeware hulpprogramma ShellExView downloaden .
Hiermee kunt u verdachte shell-extensies van derden bekijken en uitschakelen. Met behulp van de trial & error-methode kunt u de extensies in- of uitschakelen om te proberen vast te stellen of een van deze een probleem veroorzaakt.
AutoRuns is een andere goede tool die je hierbij kan helpen.
4] Reset uw computer zonder uw persoonlijke bestanden te verwijderen

Als u een foutmelding krijgt vanwege een verkeerde configuratie in de Windows-instellingen, moet u uw systeem opnieuw instellen. U hoeft zich nergens zorgen over te maken, want hierdoor worden uw persoonlijke bestanden niet verwijderd; in plaats daarvan worden alleen de wijzigingen die u in de instellingen hebt aangebracht, gereset. Om hetzelfde te doen, volgt u de onderstaande stappen.
- Open Instellingen door Win + I.
- Ga naar Systeem > Herstel.
- Klik op Reset pc vanuit de optie Reset deze pc .
U moet de instructies op het scherm volgen om het proces te voltooien. Zorg ervoor dat u de optie Al uw bestanden behouden selecteert.
5] Controleer of een toepassing van derden conflicteert
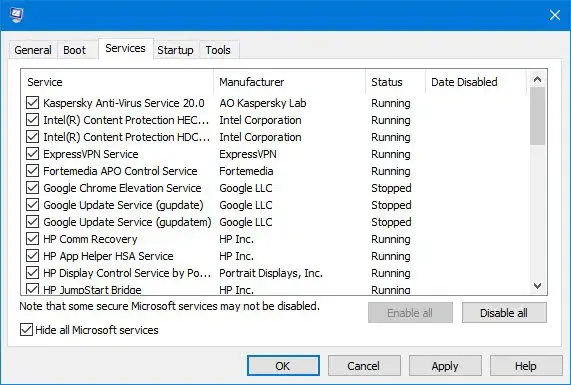
Een toepassing van derden kan conflicteren met Verkenner, waardoor deze vastloopt. Start uw computer in Clean Boot om verder problemen op te lossen . Hiermee kunt u uw systeem starten zonder service van derden. Als het probleem is opgelost, schakelt u services handmatig in om erachter te komen wat het probleem veroorzaakt. Zodra u weet wat het probleem veroorzaakt, kunt u de bijbehorende app verwijderen of de service uitgeschakeld laten. Hopelijk lost dit het probleem voor je op.
We hopen dat u het probleem kunt oplossen met de oplossingen die in dit bericht worden genoemd.
Hoe los ik File Explorer-crashes op?
Als Explorer op uw computer blijft crashen , is de kans groot dat uw systeembestanden beschadigd zijn. We raden u aan het voorbeeldvenster uit te schakelen, miniaturen uit te schakelen, UAC tijdelijk uit te schakelen, DEP uit te schakelen, de mapvensters in een apart proces te starten of geïnstalleerde add-ons te controleren en te zien.
Waarom crasht Verkenner wanneer ik bestanden open?
Als File Explorer crasht wanneer je het opent, probeer dan dit: Open een andere map met vergelijkbare inhoud, namelijk. videobestanden en wijzig de weergave-instelling in Lijst. Ga vervolgens naar Extra > Mapopties > tabblad Weergave. Klik op het tabblad Weergave op Toepassen op mappen en druk op Ja. Als dit niet helpt, kunt u SFC en DISM uitvoeren om beschadigde systeembestanden te herstellen.



Geef een reactie