Fix Exception Breakpoint is bereikt, Error 0x80000003

Verschillende gebruikers meldden dat ze een foutcode 0x80000003 ontvingen met een bericht dat zegt: Exception Breakpoint is bereikt. In dit bericht zullen we kijken naar de redenen die deze foutcode veroorzaken, samen met vijf tijdelijke oplossingen die u kunnen helpen deze te verhelpen op een Windows 11/10-pc.
Als u deze foutcode tegenkomt, ontvangt u mogelijk ook een foutmelding met de volgende tekst:
The exception Breakpoint, A breakpoint has been reached, (0x80000003) occurred in the application.
Wat veroorzaakt deze Exception Breakpoint-fout 0x80000003?
Deze fout kan verschijnen wanneer u gewoon een toepassing opent of enkele basisbewerkingen uitvoert op Windows. Het kan het directe gevolg zijn van een aantal slechte sectoren op de harde schijf of het geheugen. Overweeg om zowel de harde schijf als het RAM-geheugen te inspecteren en als beide beide de tests hebben doorstaan, gaat u naar de softwareoplossingen.
Aangezien uw apparaat inderdaad zowel de harde schijf als de geheugendiagnostische tests doorstaat, moet de fout 0x80000003 verschijnen vanwege een aantal softwareproblemen. Of het kan komen door ontbrekende systeembestanden en mappen. Start de Clean Boot-status op en controleer of het probleem daar is opgelost.
Hoe los ik Exception Breakpoint Error 0x80000003 op?
Als u deze foutcode tegenkomt tijdens het uitvoeren van basistaken of het openen van een bepaalde app op Windows, probeer dan de onderstaande oplossingen een voor een. Zorg ervoor dat u de oplossingen in dezelfde volgorde toepast als waarin ze zijn ingevoerd. Als u ooit een systeemherstelpunt hebt gemaakt, kunt u dat gebruiken en controleren of het probleem op deze manier wordt opgelost.
Als de fout 0x80000003 aanhoudt, zelfs nadat u uw apparaat in de vorige staat hebt hersteld of als u geen back-uppunt heeft, overweeg dan om deze oplossingen een voor een toe te passen –
- Controleer de harde schijf met behulp van CHKDWe
- Geheugen inspecteren
- Voer Schoon opstarten in
- Probeer Systeembestandscontrole
- Controleer compatibiliteitsproblemen met stuurprogramma’s
- Neem contact op met de ontwikkelaar
1] Controleer de harde schijf met behulp van CHKDWe
Exception Breakpoint-fouten treden meestal op wanneer er zich enkele slechte of corrupte sectoren in uw HDD-schijf bevinden. CHKDWe is in dergelijke gevallen een handig hulpmiddel om te bepalen of er inderdaad problemen zijn met uw harde schijf. Hier leest u hoe u begint met het inspecteren van de harde schijf op uw computer:
- Druk op Win + X en selecteer Uitvoeren in het energiemenu.
- Typ “CMD” erop en druk de ctrl + shift + enter- toetsen helemaal in.
- Het UAC-venster zal vervolgens vragen, druk op Ja om het openen van de opdrachtprompt als admin te autoriseren.
- Typ het volgende op de verhoogde console en druk op Enter –
chkdsk C: /f /r

- Aangezien u de rootschijf al gebruikt, start de scan van de harde schijf niet. In plaats daarvan wordt u gevraagd of u een diagnose van de harde schijf wilt beginnen de volgende keer dat u uw computer opnieuw opstart.
- Typ ” Y ” zonder aanhalingstekens en druk op Enter. Start nu uw computer opnieuw op en u zult zien dat de CHKDWe-opdracht het overneemt.
Wacht tot deze tool je harde schijf inspecteert en je een gedetailleerd rapport bezorgt. In dit rapport vindt u de slechte sectoren op uw harde schijf en suggesties om de harde schijf te blijven gebruiken of te vervangen door een nieuwe.
2] Inspecteer het geheugen
De foutcode 0x80000003 kan ook optreden als er problemen zijn met uw RAM. Gebruik de Memory Diagnostic-tool om te controleren of er inderdaad problemen zijn met uw RAM of niet. Ga als volgt te werk om het geheugen op Windows te inspecteren –
- Druk op Windows + R om het dialoogvenster Uitvoeren te starten.
- Typ mdsched.exe erop en druk op OK .
- Klik op Nu opnieuw opstarten en controleer op problemen .
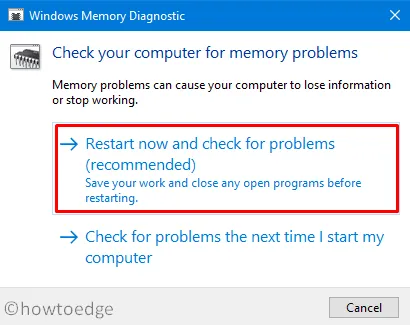
- Het systeem begint onmiddellijk met het inspecteren op slechte componenten in uw RAM.
- Als je wilt, kun je zelfs voor de geavanceerde opties gaan, zoals Testmix of Aantal geslaagden .
- Druk op de F10-knop om te beginnen met het testen van uw geheugen.
Nadat deze test is voltooid, ontvangt u een rapport waarin staat of uw geheugen in orde is voor gebruik of moet worden vervangen.
3] Voer Clean Boot in en verhelp de fout 0x80000003
De aanwezigheid van corrupte bestanden en mappen kan ook resulteren in een foutcode 0x80000003. Dit gebeurt meestal wanneer u programma’s van derden gebruikt, met name een antivirusprogramma om malware of virussen op uw pc te vinden en op te lossen.
Probeer op te starten in de staat Clean Boot en controleer of het probleem zich hier ook voordoet. Zo niet, dan moet het probleem te maken hebben met de externe applicaties of games die u hebt geïnstalleerd met behulp van hun uitvoerbare bestanden. Verwijder al dergelijke apps via het Configuratiescherm en start normaal op uw Windows-apparaat. Zorg ervoor dat u zowel de corrupte als de ontbrekende systeembestanden herstelt met behulp van SFC ( hieronder besproken ).
Als de fout echter ook binnen Clean Boot optreedt (zeer kleine kans), kunt u beter een schone installatie van Windows 11/10 op uw computer uitvoeren.
4] Probeer Systeembestandscontrole
Zoals hierboven vermeld, kan de fout 0x80000003 verschijnen wanneer er corrupte of defecte apps op uw pc worden uitgevoerd. Het is vanwege deze constante interactie tussen systeembestanden en de app van derden dat de systeembestanden beschadigd raken. Het is zelfs bekend dat een extern programma sommige interne bestanden en mappen verwijdert om de systeemconfiguratie te wijzigen. Hoewel u al dergelijke apps hebt gestopt, liggen de corrupte systeembestanden en mappen nog steeds op uw computer.
System File Checker is een handig hulpprogramma om dergelijke bestanden op uw Windows-pc te detecteren en te repareren. Hier leest u hoe u de SFC-scan start –
- Druk op Windows + S en typ CMD in het tekstveld.
- Klik met de rechtermuisknop op het bovenste resultaat en selecteer Als administrator uitvoeren .
- Wanneer de UAC daarom vraagt, drukt u op Ja om toegang tot de opdrachtprompt met beheerdersrechten te autoriseren.
- Typ het volgende in de buurt van de knipperende cursor en druk op Enter –
sfc /scannow
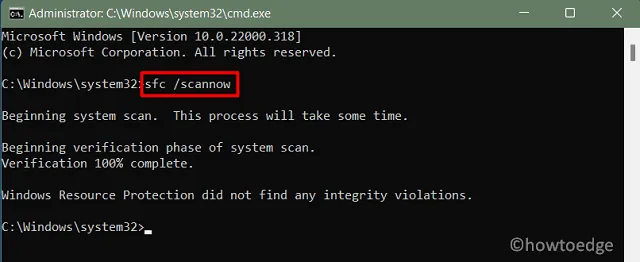
- Dit duurt 10-15 minuten om alle systeembestanden en mappen te scannen en te repareren. De timing kan toenemen, afhankelijk van het aantal bestanden en mappen op uw Windows-pc.
Nadat het scan- / reparatieproces is voltooid, sluit u CMD en start u uw pc opnieuw op. Meld u weer aan en controleer of de foutcode 0x80000003 wordt opgelost tijdens het uitvoeren van normale taken op uw computer.
5] Controleer compatibiliteitsproblemen met stuurprogramma’s
De fout 0x80000003 kan ook verschijnen als de bestaande apparaatstuurprogramma’s op de een of andere manier zijn beschadigd of als u ze lange tijd niet hebt bijgewerkt. Navigeer naar Instellingen (Win + I) > Windows Update > Geavanceerde opties > Aanvullende opties > Optionele updates en controleer of u daar updates in behandeling ziet. Zorg ervoor dat u alle updates downloadt en installeert die u vindt nadat u contact heeft opgenomen met de bovenstaande locatie.
6] Neem contact op met de ontwikkelaar
Als geen van de bovenstaande oplossingen werkt om de foutcode 0x80000003 op te lossen, kun je beter contact opnemen met de ontwikkelaar van de game of applicatie en daar een oplossing krijgen. U kunt online zoeken naar de officiële ondersteuningspagina van een bepaalde game of app.



Geef een reactie