Fix Event ID 800 op Windows-computer
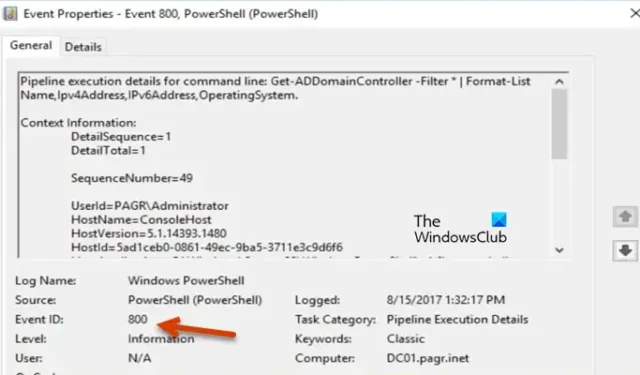
Gebeurtenis-ID 800 betekent dat de DNS het adres van de primaire server niet kan oplossen. Een van de redenen waarom dit zou gebeuren, is dat uw systeem tijdens het DNS-omzettingsproces niet in staat is het juiste IP-adres te vinden. Degene die is gekoppeld aan de domeinnamen waarmee u verbinding wilt maken. Hierdoor zal men traag internet ervaren, evenals een abrupt verlies van verbinding. In dit bericht zullen we zien hoe u Event ID 800 op een Windows-computer kunt oplossen.
Uitvoeringsdetails van pijplijn voor opdrachtregel Get-ADDomainController-Filter | Formaat-Lijst Naam pylAddress, IPv6Add Besturingssysteem.
Wat is gebeurtenis-ID 800 in Windows?
Gebeurtenis-ID 800 vertraagt het internet en veroorzaakt verschillende netwerkproblemen. Het wordt geregistreerd wanneer er fouten zijn in de configuratie van zones. Hier is een zone ingesteld om updates te accepteren; het A-record van de primaire server in het SOA-record van de zone is echter niet beschikbaar op deze DNS-server. In dit bericht zullen we zien hoe u het conflict in Zone kunt oplossen en de DNS-instellingen kunt controleren.
Fix Event ID 800 op Windows-computer
Als u gebeurtenis-ID 800 in Windows 11/10 wilt oplossen, volgt u de onderstaande oplossingen.
- Los het Zone SOA-configuratieprobleem op
- Controleer de DNS-configuratie-instellingen
- Controleer of het clientsysteem de host kan bereiken
Laten we er in detail over praten.
1] Los het Zone SOA-configuratieprobleem op
Gebeurtenis-ID 800 treedt op wanneer een zone is geconfigureerd om updates te ontvangen, maar het A-record voor de primaire server in het SOA-record van de zone ontbreekt op de huidige DNS-server. Om het probleem op te lossen, moeten we de zone-instellingen corrigeren met behulp van de volgende stappen.
- Ga naar de DNS-server, klik op Start en zoek naar “Serverbeheer”.
- Nadat de Server Manager is gestart, gaat u naar Rollen > DNS-server > DNS.
- Klik nu met de rechtermuisknop op de DNS-server en klik vervolgens op Eigenschappen.
- Ga vervolgens naar het tabblad Start of Authority (SOA).
- Controleer nu of de primaire server correct wordt weergegeven. Als dit niet het geval is, brengt u de vereiste wijzigingen aan.
- Klik vervolgens op het tabblad Naamservers en controleer of het IP-adres correct is.
- Als het IP-adres onjuist is, klikt u op Toevoegen en voert u het juiste IP-adres in.
- In het rechterpaneel van het venster moet u controleren of er een host voor de zone is. Het kan A of AAA zijn.
- Als er geen host is, klikt u met de rechtermuisknop op de zone en selecteert u vervolgens Nieuwe host.
- Voer de vereiste gegevens in en sla de aangebrachte wijzigingen op.
Hopelijk wordt uw probleem opgelost.
2] Controleer DNS-configuratie-instelling
Vervolgens moeten we controleren en ervoor zorgen dat het probleem niet wordt veroorzaakt door een verkeerde configuratie in de DNS-instellingen. Dat kunnen we vrij eenvoudig controleren en indien nodig ook snel oplossen. Volg de onderstaande stappen om hetzelfde te doen.
- Start Server Manager op uw Windows Server Machine.
- Ga naar Rollen > DNS-server > DNS.
- Klik nu met de rechtermuisknop op de DNS-server en navigeer naar Eigenschappen.
- Eenmaal bereikt, vouwt u de map Zone uit, klikt u met de rechtermuisknop op een van de zones en kiest u Eigenschappen.
- Controleer en zorg ervoor dat elke waarde die u daar hebt ingevoerd correct is.
Als de invoer niet correct is, heeft u mogelijk hulp nodig van uw IT-beheerder om ze te corrigeren of, als u een professional bent, kunt u dit zelf doen, maar het doel is om de juiste waarden voor elk veld in te voeren.
3] Controleer of het clientsysteem de host kan bereiken
We moeten ook controleren of het clientsysteem de host kan bereiken met behulp van de Ping-opdracht. Om hetzelfde te doen, opent u de opdrachtprompt en typt u de volgende opdracht.
ping <hostname> or <hostip>
Zorg ervoor dat u <hostname> en <hostip> vervangt door de daadwerkelijke hostnaam en het IP-adres van de bestemming. Als er staat “Ping-verzoek kan host-hostnaam niet vinden”, kan de client de host niet bereiken.
We hopen dat je het probleem kunt oplossen met de oplossingen die in dit bericht worden genoemd.
Hoe Event Viewer vanuit CMD uit te voeren?
Om Event Viewer te openen vanaf de opdrachtprompt, drukt u op Win + R, typt u “cmd” en drukt u op Ctrl + Shift + Enter. Wanneer de UAC-prompt verschijnt, klikt u op Ja om door te gaan. Zodra de opdrachtprompt in verhoogde modus is geopend, typt u eventvwr en drukt u op Enter. Met deze opdracht wordt Event Viewer voor u gestart.



Geef een reactie