Herstel gebeurtenis-ID 55, 50, 98, 140 schijffouten in Logboeken
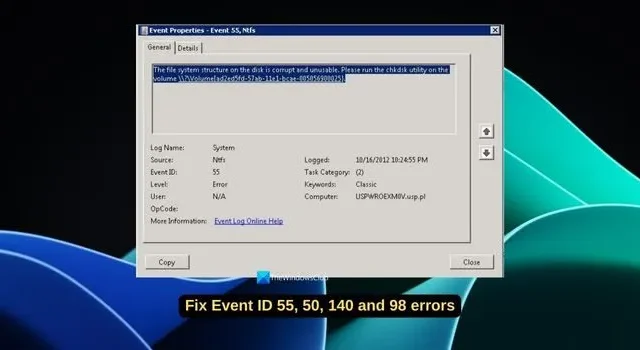
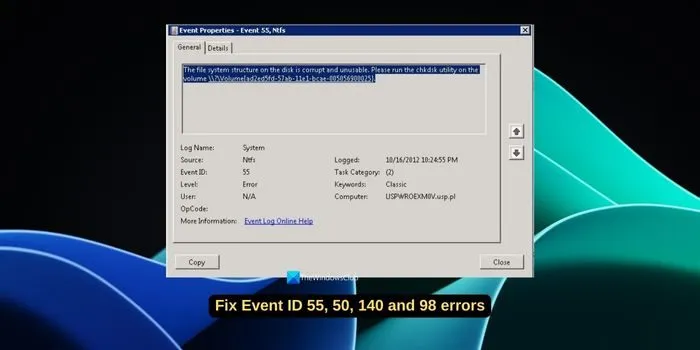
Wat betekent gebeurtenis 55, De bestandssysteemstructuur op de schijf is beschadigd en onbruikbaar?
Gebeurtenis 55, Ntfs
De bestandssysteemstructuur op de schijf is beschadigd en onbruikbaar. Voer het hulpprogramma chkdsk uit op het volume
De fout met gebeurtenis-ID 55 treedt op wanneer NTFS geen gegevens naar het transactielogboek kan schrijven. Het verhindert dat NTFS bewerkingen stopt of terugdraait waarbij transactiegegevens niet kunnen worden geschreven. De fout treedt meestal op wanneer het bestandssysteem beschadigd is. Beschadiging van het bestandssysteem kan optreden als gevolg van slechte sectoren op de schijf of onvolledige invoer-/uitvoerverzoeken van het bestandssysteem naar het schijfsubsysteem.
Wat is gebeurtenis-ID 98?
Gebeurtenis-ID 98, Volume C: (\Device\HarddiskVolume3) moet offline worden gehaald om een volledige Chkdsk uit te voeren. Voer “CHKDSK /F” lokaal uit via de opdrachtregel of voer “REPAIR-VOLUME <drive:>” lokaal of op afstand uit via PowerShell.
Wanneer u gebeurtenis-ID 98 ziet, moet het volume offline worden gehaald om een volledige Chkdsk-fout uit te voeren. Dit betekent dat er een probleem is met het bestandssysteem op uw schijf. Het NTFS-station kan het transactielogboek niet naar het station schrijven. Dit kan te wijten zijn aan operationele problemen met invoer en uitvoer die mogelijk zijn opgetreden als gevolg van slechte sectoren op de schijf.
Herstel gebeurtenis-ID 55, 50, 98, 140 schijffouten in Logboeken
Om gebeurtenis-ID 55, 50, 98, 140 schijffouten in Logboeken op Windows 11/10 te repareren, kunt u de volgende oplossingen gebruiken.
- Voer de Chkdsk-opdracht uit
- Voer een SFC-scan uit
- Update filterstuurprogramma’s
- Werk de SCSI-poort of de stuurprogramma’s van de RAID-controller bij of installeer deze opnieuw
- Update opslagstuurprogramma’s van derden
- Fysiek hardwarewijzigingen doorvoeren
- Herstel de gegevens en formatteer de schijf
Laten we de details van elke methode bekijken en het probleem oplossen.
1] Voer de Chkdsk-opdracht uit
Het eerste dat we moeten doen als we schijffouten op Windows zien, is de opdracht Chkdsk uitvoeren . Het is een ingebouwd hulpprogramma in Windows dat de integriteit van bestandssystemen controleert en bestandssysteemfouten repareert wanneer we het uitvoeren. Open de opdrachtprompt als beheerder , typ chkdsk /ren druk op Enter. Als u wordt gevraagd uw pc opnieuw op te starten, slaat u uw werk op en doet u dat. Bij het opnieuw opstarten wordt het hulpprogramma uitgevoerd, fouten gevonden en opgelost.
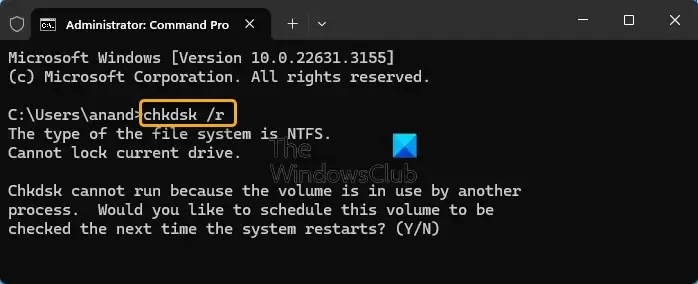
2] Voer een SFC-scan uit
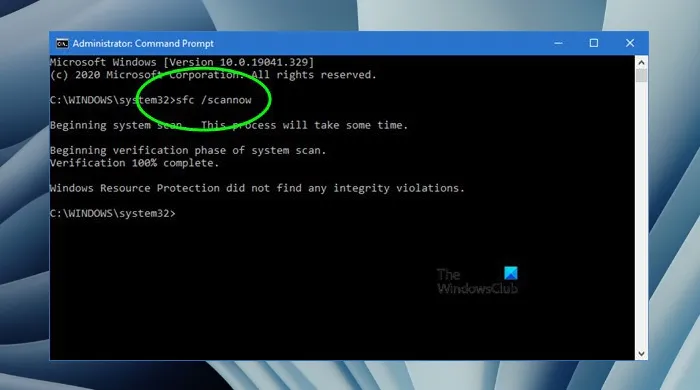
Gebeurtenis-ID’s 55, 50, 140 en 98 kunnen optreden als gevolg van corruptie van het bestandssysteem. Om er zeker van te zijn dat het bestandssysteem intact is, zonder beschadiging of ontbrekende bestanden, moet u een SFC-scan (System File Checker) uitvoeren . Hiermee worden alle systeembestanden gescand, problemen opgespoord en automatisch vervangen of hersteld.
Om een SFC-scan uit te voeren, opent u de opdrachtprompt als beheerder, typt u sfc /scannowen drukt u op Enter.
3] Update filterstuurprogramma’s
Filterstuurprogramma’s zijn optionele stuurprogramma’s die het gedrag van het bestandssysteem, de opslag, het netwerk, enz. bepalen. Ze filteren invoer- en uitvoerbewerkingen voor een of meer bestandssystemen op Windows. Omdat de gebeurtenis-ID-fouten worden veroorzaakt door corruptie van het bestandssysteem, is het beter om de filterstuurprogramma’s van het bestandssysteem bij te werken om het probleem op te lossen. Omdat de filterstuurprogramma’s optioneel zijn, vindt u ze mogelijk niet in Apparaatbeheer.
Als u de filterstuurprogramma’s voor het bestandssysteem vindt in Apparaatbeheer onder de categorie “Opslagcontrollers”, verwijdert u deze door er met de rechtermuisknop op te klikken en Installatie ongedaan maken te selecteren. U kunt de stuurprogramma’s laten installeren op de officiële website van uw pc-fabrikant . Ga naar de officiële website van de fabrikant van uw apparaat en download de filterstuurprogramma’s door het apparaatmodel dat u heeft in te voeren. Installeer ze vervolgens op uw Windows-pc.
4] Update of installeer de SCSI-poort of de RAID-controllerstuurprogramma’s opnieuw
SCSI-poortstuurprogramma’s (Small Computer System Interface) communiceren tussen het besturingssysteem en SCSI-apparaten zoals harde schijven, cd-/dvd-stuurprogramma’s, scanners en printers. Tegenwoordig zijn stuurprogramma’s voor SCSI-poorten zeldzaam vanwege andere interfaces zoals SATA (Serial ATA) en SAS (Serial Attached SCSI) technologie. Als u nog steeds SCSI-poortstuurprogramma’s op uw pc heeft, moet u deze bijwerken naar de nieuwste versie. Over het algemeen zorgt Windows Updates voor stuurprogramma’s en hun updates. In dit geval zou een herinstallatie een betere optie zijn.
RAID-controllerstuurprogramma’s (Redundant Array of Independent Disks) verzorgen de communicatie tussen het besturingssysteem en de RAID-controllers. Met RAID-technologie kunnen meerdere harde schijven worden gecombineerd als één logische eenheid om de prestaties te verbeteren.
Om de stuurprogramma’s voor de SCSI-poort of RAID-controller bij te werken , kunt u controleren of er Windows Updates zijn en eventuele updates installeren die in behandeling zijn.
Om de stuurprogramma’s voor de SCSI-poort of RAID-controller opnieuw te installeren, opent u Apparaatbeheer, zoekt u naar de categorie “SCSI- en RAID-controllers” en vouwt u deze uit. Kunt u de categorie niet vinden, kijk dan onder ‘Andere apparaten’. Klik met de rechtermuisknop op de SCSI/RAID-hostcontroller, selecteer Verwijderen en voltooi het verwijderen. Ga nu naar de officiële ondersteuningswebsite van de fabrikant van uw apparaat en voer uw apparaatmodel in. Download de stuurprogramma’s voor de SCSI/RAID-controller en installeer deze op uw pc. Als alternatief kunt u de stuurprogramma’s installeren via Optionele updates .
5] Update opslagstuurprogramma’s van derden
Als u opslagstuurprogramma’s van derden of de stuurprogramma’s van uw schijffabrikant hebt geïnstalleerd, moet u deze bijwerken naar de nieuwste versie. Soms kunnen ze de communicatie belemmeren en ervoor zorgen dat de Logboeken de logboeken niet naar de schijf schrijven. U kunt de updates hiervoor vinden op de officiële website van uw schijffabrikant of in het programma dat bij de stuurprogramma’s wordt geleverd.
6] Breng fysiek hardwarewijzigingen aan
Als u weet hoe u de poorten van de harde schijven op uw pc handmatig kunt wijzigen door ze naar een andere poort te verplaatsen, kunt u de fouten met gebeurtenis-ID 55, 50, 140 en 98 oplossen. Als u met dit probleem op een laptop wordt geconfronteerd, is het beter om deze naar een professional te laten gaan om fysieke hardwarewijzigingen door te voeren. U kunt de schijf naar een andere open poort verplaatsen als u goed bent met het moederbord en de bijbehorende poorten.
7] Herstel de gegevens en formatteer de schijf
Als de fout nog niet is verholpen, is het beter om de gegevens van de schijf te herstellen met behulp van een gegevensherstelprogramma . Bewaar de herstelde gegevens op een andere schijf. Formatteer nu de schijf en herstel de Event ID-fouten.
- Gebeurtenis-ID 131, staging van metagegevens is mislukt
- Het apparaat, \Device\Harddisk0\DR0, heeft een slecht blok, gebeurtenis-ID 7
- Gebeurtenis-ID 154: de IO-bewerking is mislukt vanwege een hardwarefout
Hoe kan ik een harde schijffout oplossen via de opdrachtprompt?
Fouten op de harde schijf kunnen worden opgelost met de opdracht Chkdsk op de verhoogde opdrachtprompt in Windows. Chkdsk is een Windows-hulpprogramma dat de harde schijven scant, de fouten en slechte sectoren op de schijf vindt en deze repareert wanneer u het uitvoert. De meeste problemen met de harde schijf kunnen worden opgelost met het hulpprogramma Chkdsk.



Geef een reactie