Herstel foutcode 0x887A0005 in Call Of Duty Warzone 2 en MW2
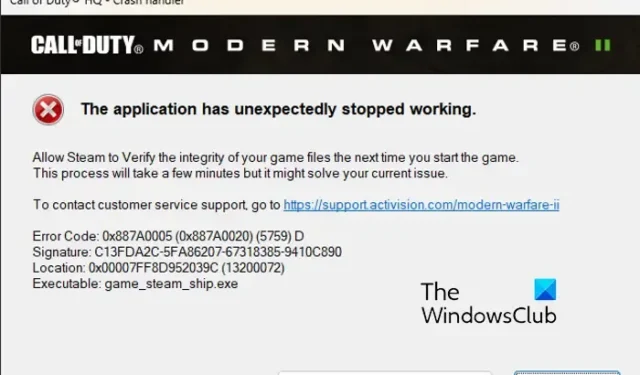
Ervaar je foutcode 0x887A0005 in Call Of Duty Warzone 2 en Modern Warfare 2 ? Veel COD-spelers hebben gemeld dat ze 0x887A0005 tegenkwamen in de games Warzone 2 en Modern Warfare 2. De fout resulteert in een spelcrash waardoor de gamers gefrustreerd raken. U krijgt het volgende foutbericht wanneer u deze foutcode ervaart:
De applicatie werkt onverwachts niet meer.
Laat Steam de integriteit van je gamebestanden verifiëren de volgende keer dat je de game start.
Foutcode: 0x887A0005 (0x887A00020) (5759) D
Nu kunt u deze fout in verschillende scenario’s tegenkomen. Dit zijn de mogelijke oorzaken:
- In-game overlays kunnen ook resulteren in foutcode 0x887A0005 in Warzone 2 en MW2.
- Sommige in-game grafische configuraties, zoals On-Demand Texture Streaming, Upscaling-modus, enz., Kunnen ook de betreffende fout veroorzaken.
- Enkele getroffen gebruikers hebben gemeld dat het uitvoeren van MSI Afterburner ook het spel kan verstoren en ervoor kan zorgen dat het crasht.
- Overklokken kan ook tot dezelfde fout leiden.
- Een beschadigde of verouderde grafische driver is een andere mogelijke oorzaak van deze fout.
- Dit kan worden veroorzaakt door kapotte of ontbrekende gamebestanden van Warzone 2/MW2.
Herstel foutcode 0x887A0005 in Call Of Duty Warzone 2 en MW2
Als je de foutcode 0x887A0005 blijft krijgen in Call Of Duty Warzone 2 of Modern Warfare 2 en de game crasht, kun je de onderstaande oplossingen gebruiken om de fout op te lossen:
- Controleer je gamebestanden.
- Schakel On-Demand Texture Streaming uit.
- Stop eventueel met overklokken.
- Pas de opschalingsmodus aan.
- Sluit MSI Afterburner indien van toepassing.
- Schakel Instant Replay uit in GeForce Experience.
- Werk uw grafische driver bij of installeer deze opnieuw.
- Schakel de in-game overlay uit.
- Wis de cache van de Shaders.
1] Controleer je gamebestanden
Dergelijke fouten en spelcrashes kunnen ook het gevolg zijn van geïnfecteerde en beschadigde spelbestanden. Als de gamebestanden van Warzone 2 en Modern Warfare 2 kapot zijn, kun je deze fout tegenkomen. Of, als een van de essentiële gamebestanden die nodig zijn om de game correct uit te voeren, ontbreekt, zul je te maken krijgen met gamecrashes met foutcode 0x887A0005. Controleer daarom, als het scenario van toepassing is, de integriteit van de gamebestanden en kijk of de fout is opgelost.
Battle.net:
- Start eerst de Battle.net-app en navigeer naar het tabblad GAMES .
- Kies daarna het problematische spel en klik op de versnellingsknop naast de afspeelknop.
- Tik vervolgens vanuit de contextmenu-opties op de optie Scannen en repareren .
- Vervolgens zal Battle.net beginnen met het controleren van de integriteit van de gamebestanden en alle slechte bestanden repareren.
- Open ten slotte je spel opnieuw en kijk of de fout is verholpen of niet.
Stoom:
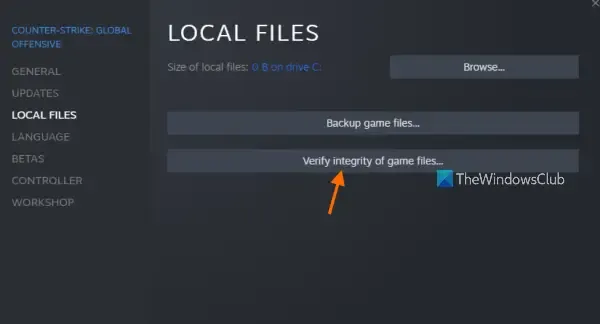
- Start eerst de Steam-app en open de BIBLIOTHEEK waar al je geïnstalleerde games aanwezig zijn.
- Klik daarna met de rechtermuisknop op uw problematische spel en selecteer de optie Eigenschappen in de verschenen contextmenu-optie.
- Ga nu naar het tabblad LOKALE BESTANDEN en druk op de knop Integriteit van spelbestanden verifiëren, en het zal de spelbestanden verifiëren en repareren.
- Ten slotte kun je het spel opnieuw starten en kijken of de fout is verholpen of niet.
Als je nog steeds dezelfde foutmelding krijgt tijdens het spelen van Warzone 2/MW2, kun je de volgende oplossing gebruiken.
2] Schakel On-Demand Texture Streaming uit
Je kunt proberen On-Demand Texture Streaming in je game uit te schakelen en kijken of de fout niet meer verschijnt. Het is een handige functie die verbeterde texturen downloadt tijdens het spelen van het spel. Het kan er echter ook voor zorgen dat je spel crasht. Daarom kunt u het uitschakelen met behulp van de onderstaande stappen:
- Start eerst je game en ga naar het hoofdmenu Instellingen.
- Zodra het je lukt om de instellingen van het spel te openen, ga je naar het gedeelte Grafisch > Kwaliteit .
- U ziet een On-Demand Texture Streaming- optie onder het gedeelte Details & Textures ; stel de waarde gewoon in op UIT .
- Open nu je spel en kijk of de fout is verholpen of niet.
3] Stop met overklokken indien van toepassing
Als u overklokken op uw computer hebt ingeschakeld, schakelt u dit uit. Het kan instabiliteit in uw games veroorzaken die leiden tot gamecrashes. Stop dus met overklokken en kijk of de fout nu is gestopt.
4] Wijzig de opschalingsmodus
Je kunt ook proberen je in-game grafische instelling aan te passen en dan kijken of de fout nu is verdwenen. Wijzig de opschalingsmodus in Warzone 2/MW2 en kijk of het probleem is opgelost. Er worden verschillende opschalingsalgoritmen gebruikt in een game die de kwaliteit van in-game texturen verbeteren met behulp van je GPU-kaart. Sommige van deze algoritmen kunnen ook spelcrashes veroorzaken vanwege incompatibiliteit en andere problemen. Pas dus de Upscaling-modus in je game aan en controleer of het probleem is opgelost.
- Start eerst je game en ga naar de instellingen.
- Navigeer nu naar het gedeelte Afbeeldingen > Kwaliteit .
- Zoek daarna de instelling Upscaling / Sharpening en schakel over naar een andere modus.
- Als je klaar bent, probeer je je game te spelen en controleer je of de fout is verholpen.
Als deze methode niet voor u werkt, gaat u naar de volgende oplossing.
5] Sluit MSI Afterburner indien van toepassing
Zoals gemeld door sommige getroffen gebruikers op Reddit, heeft het sluiten van MSI Afterburner hen geholpen de fout op te lossen. Dus als u MSI Afterburner op uw computer gebruikt, sluit u het programma en controleert u of de fout is opgelost of niet.
6] Schakel Instant Replay uit in GeForce Experience
Om 6 op te lossen, kunt u bovendien proberen de Instant Replay-functie uit te schakelen. Het lost de fout voor sommige gebruikers op en kan u ook helpen. Hier is hoe:
- Open eerst de toepassing GeForce Experience en druk op de Share-knop.
- Schakel nu de functie “Instant Replay” uit.
Probeer het spel nu te spelen en kijk of de fout is verholpen of niet. Zo niet, dan kunt u de volgende oplossing toepassen.
7] Werk uw grafische stuurprogramma bij of installeer het opnieuw
Grafisch stuurprogramma is belangrijk voor het spelen van games. Je game crasht waarschijnlijk als je een verouderde versie van je GPU-stuurprogramma op je systeem hebt geïnstalleerd of als je grafische stuurprogramma beschadigd is. Daarom kunt u, als het scenario van toepassing is, uw grafische stuurprogramma bijwerken of opnieuw installeren om de fout te verhelpen.
Volg de volgende stappen om het grafische stuurprogramma bij te werken:
- Open eerst de app Instellingen met Win+I en ga naar het tabblad Windows Update .
- Tik nu op Geavanceerde opties en klik vervolgens op de optie Optionele updates .
- In het geopende gedeelte vindt u alle stuurprogramma-updates die in behandeling zijn, inclusief grafische stuurprogramma-updates. Download en installeer beschikbare updates.
- Als u klaar bent, start u uw computer opnieuw op en kijkt u of de fout is verholpen.
Er zijn andere methoden om uw grafische stuurprogramma bij te werken, waaronder Apparaatbeheer, de officiële website en een apparaatstuurprogramma-updater. Als de installatie van uw grafische driver niet goed werkt, moet u de driver verwijderen en opnieuw installeren om de fout te herstellen. Hier is hoe:
- Druk eerst op Win + X en kies de app Apparaatbeheer.
- Vouw nu de categorie Beeldschermadapters uit en klik met de rechtermuisknop op uw grafische driver.
- Selecteer vervolgens in het contextmenu de optie Apparaat verwijderen .
- Voltooi het verwijderingsproces met behulp van de gevraagde instructies.
- Wanneer u klaar bent, start u uw computer opnieuw op en Windows zou moeten beginnen met het opnieuw installeren van de ontbrekende stuurprogramma’s op uw computer.
- U kunt ook de app Apparaatbeheer openen en klikken op de optie Actie > Scannen op hardwarewijzigingen om uw grafische driver opnieuw te installeren.
Open ten slotte het spel opnieuw en controleer of de foutcode 0x887A0005 is opgelost of niet.
8] Schakel de in-game-overlay uit
Een andere reden voor deze fout kan de in-game overlay-functie zijn. Het is een leuke en handige functie, maar kan in veel games ook instabiliteit en crashes veroorzaken. Schakel daarom overlays in Steam, Discord, etc. uit en kijk of het probleem is opgelost of niet.
Stoom:
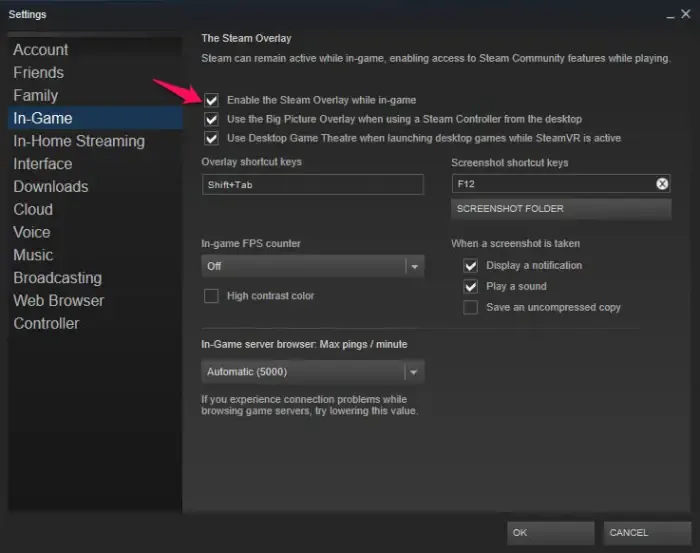
- Ga eerst naar je Steam-app en klik op de optie Steam > Instellingen .
- Ga op de pagina Instellingen naar het tabblad In-game .
- Schakel daarna de optie Steam-overlay inschakelen tijdens in-game uit .
NVIDIA GeForce-ervaring:
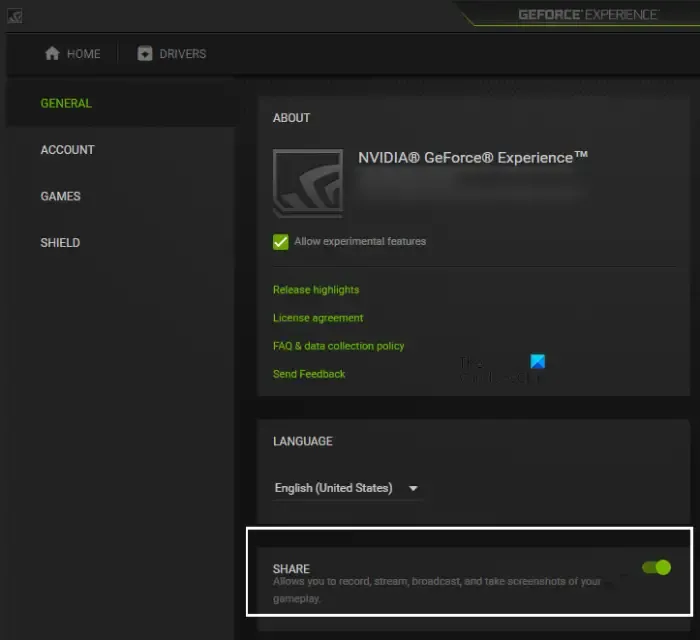
- Start eerst uw GeForce Experience-applicatie.
- Druk vervolgens op het tandwielvormige pictogram om de instellingen te openen.
- Schakel daarna de In-Game Overlay- schakelaar uit in het gedeelte Algemeen.
Meningsverschil:
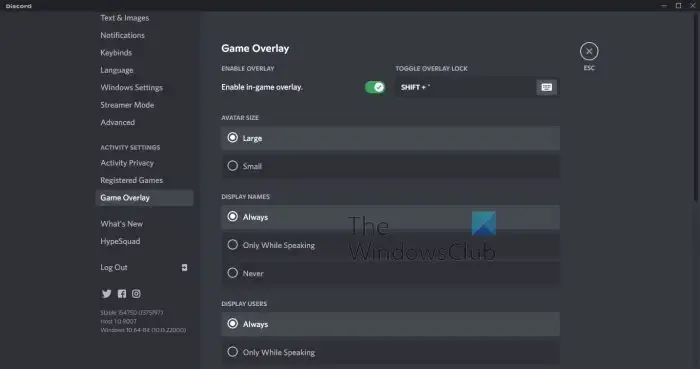
- Start eerst Discord en tik op de knop Gebruikersinstellingen (tandwielpictogram).
- Blader nu naar het gedeelte ACTIVITEITSINSTELLINGEN en ga naar de optie Game-overlay .
- Schakel daarna de schakelaar In-game overlay inschakelen uit .
Als er andere overlay-apps op de achtergrond worden uitgevoerd, kunt u de in-game overlay-functie uitschakelen en vervolgens kijken of de fout is verholpen of niet.
9] Wis de cache van de Shaders
Er is een handige functie genaamd shaders-optimalisatie in Call of Duty Modern Warfare 2 en Warzone 2. Wanneer deze functie is ingeschakeld, wordt er lokaal een shaders-cache op uw computer opgeslagen. In sommige gevallen kan deze shaders-cache beschadigd raken en als gevolg daarvan crasht de game met foutcode 0x887A0005. Dus als dit scenario van toepassing is, kunt u de beschadigde Shaders-cache verwijderen met behulp van de onderstaande stappen:
- Druk eerst op Win+E om Verkenner te openen en navigeer naar de installatiemap van de game (Warzone 2/MW2) waarmee je deze fout ervaart. U vindt de shader-cache waarschijnlijk op de onderstaande locatie:
Battle.net: \Call of Duty\_retail_\shadercache
Steam: \steamapps\common\Call of Duty HQ\shadercache - Open nu de map shadercache en verwijder de volledige inhoud.
- Open vervolgens het spel opnieuw en controleer of de betreffende fout is verholpen.
Hopelijk zul je deze fout niet meer tegenkomen.
Hoe los ik foutcode 0x887A0005 Vanguard op?
Om de foutcode 0x887A0005 in COD: Vanguard op te lossen, kunt u de game launcher en Vanguard uitvoeren met beheerdersrechten. Daarnaast kun je de Texture Streaming-functie in je game uitschakelen, je gamebestanden scannen en repareren, beeldschermstuurprogramma’s bijwerken of Sun Glare in de game uitschakelen om deze fout op te lossen. Je kunt je Render-resolutie in het spel verder aanpassen om de fout te verhelpen.
Hoe repareer ik de fotofoutcode 0x887A0005 in Windows 11?
Als je foutcode 0x887A0005 ervaart in de Foto’s-app op Windows, zorg er dan voor dat je grafische driver up-to-date is. U kunt ook proberen Windows Store Apps Troubleshooter uit te voeren om de problemen met uw Foto’s-app aan te pakken en op te lossen. Als de fout nog steeds verschijnt, repareer of reset dan je Foto’s-app, schakel hardwareversnelde videocodering in Foto’s uit en wis de Microsoft Store-cache. Ten slotte kunt u de Foto’s-app opnieuw installeren om de fout te herstellen.



Geef een reactie