Herstel foutcode 0x800701c4 op Xbox of pc
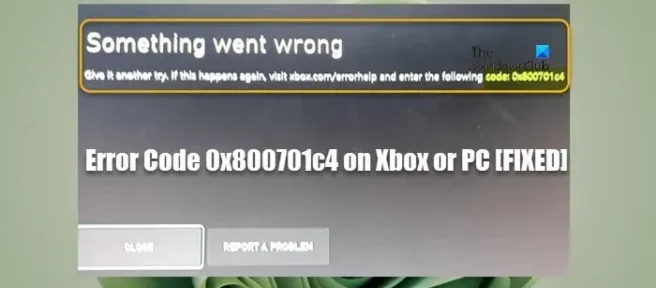
Sommige pc-gamers meldden dat ze de foutcode 0x800701c4 krijgen wanneer ze games proberen te downloaden en installeren via de Xbox-app op hun Windows 11- of Windows 10-pc. Evenzo meldden sommige consolegamers dat ze vastzaten op het algemene scherm Er ging iets mis met dezelfde foutcode en niets konden doen op hun Xbox Series X|S- of Xbox One-console. Dit bericht biedt oplossingen om getroffen gamers te helpen de fout op hun spelapparaat op te lossen.
Er is iets fout gegaan
Probeer het nog eens. Als dit opnieuw gebeurt, ga dan naar xbox.com/errorhelp en voer de volgende code in: 0x800701c4
Zoals gemeld door getroffen console- en pc-gamers, wordt deze specifieke foutcode niet vermeld op de Xbox-ondersteuningssite. Dus als je op zoek bent naar werkende oplossingen voor deze fout op je spelapparaat, ga dan verder met de rest van het bericht.
Herstel foutcode 0x800701c4 op Xbox of pc
Als je op je Windows 11/10-computer de foutcode 0x800701c4 krijgt wanneer je games probeert te downloaden en installeren via de Xbox-app of op je Xbox-console, zit je vast op het foutscherm Er ging iets mis met dezelfde foutcode, dan zou je moeten kijken of het toepassen van onze aanbevolen oplossingen hieronder je helpt deze fout op je spelsysteem op te lossen.
- Start Xbox/pc opnieuw op
- Controleer de Xbox Live-status en uw internet/netwerkverbinding
- Microsoft Store resetten/opnieuw installeren
- Gamingservice resetten/opnieuw installeren
- Xbox/pc bijwerken
- Xbox/pc resetten
Laten we deze voorgestelde oplossingen in detail bekijken. Voordat u verder gaat, als de fout op uw pc wordt geactiveerd en u zich achter een VPN/GPN bevindt of als u een antivirus of firewall van derden hebt geïnstalleerd, raden we u aan deze software tijdelijk uit te schakelen en te kijken of dat het probleem oplost. Je kunt de boosdoenersoftware opnieuw inschakelen zodra je je game hebt gedownload en op je computer hebt geïnstalleerd.
1] Start Xbox/pc opnieuw op
Als uw spelsysteem een tijdelijke storing ondervindt, is in dit geval een snelle oplossing om uw pc opnieuw op te starten of uw Xbox-console opnieuw op te starten, al naar gelang het geval. Mogelijk moet u de pc opnieuw opstarten (hierdoor kunt u uw computer opnieuw opstarten, wat meestal wordt gedaan wanneer het besturingssysteem of de softwarefuncties niet reageren) of uw Xbox-console uit- en weer aanzetten door deze stappen te volgen:
- Om je console uit te schakelen, houd je de Xbox-knop aan de voorkant van de console ongeveer 10 seconden ingedrukt.
- Koppel vervolgens uw Xbox los van het stopcontact.
- Wacht minimaal 30-60 seconden en sluit je Xbox weer aan op het stopcontact.
- Druk nu op de Xbox-knop op de console of de Xbox-knop op je controller om je console weer in te schakelen.
Kijk daarna of de foutcode 0x800701c4 opnieuw voorkomt op je pc of Xbox-console. Als dit het geval is, kunt u doorgaan met de volgende oplossing.
2] Controleer de Xbox Live-status en uw internet-/netwerkverbinding
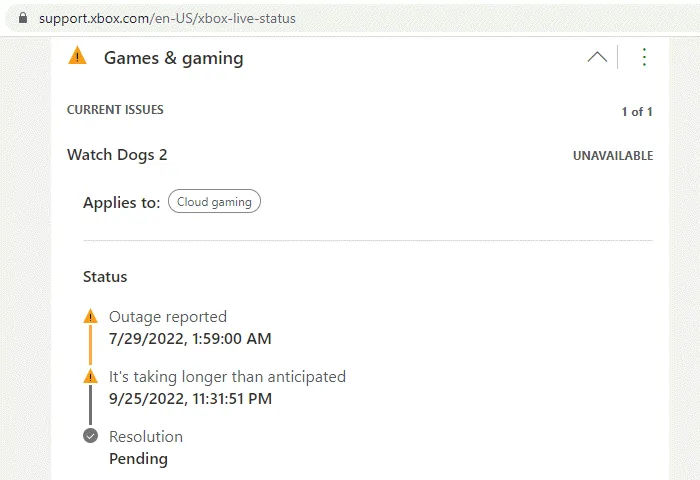
Als je netwerkproblemen met Xbox Live hebt, zul je deze fout waarschijnlijk tegenkomen. U kunt dus even wachten en de Xbox Live-status controleren op support.xbox.com/en-US/xbox-live-status en het vervolgens opnieuw proberen als alle services actief zijn. als de Xbox Live-status helemaal groen is voor alle services, maar de fout zich blijft voordoen, ligt het probleem waarschijnlijk aan jouw kant. In dit geval kunt u op uw pc netwerk- en internetverbindingsproblemen oplossen om verbindingsproblemen op te lossen die hier mogelijk de boosdoener kunnen zijn.
Daarnaast kun je ook je internetapparaat (router/modem) opnieuw opstarten en kijken of dat enig verschil maakt. Als alles aan jouw kant en aan de kant van Xbox uitcheckt, maar de fout blijft bestaan, als je probeert je Game Pass-abonnement te kopen of te upgraden vanaf je Xbox-console, doe het dan via de website.
3] Microsoft Store resetten/opnieuw installeren

Deze oplossing is alleen van toepassing als de fout optreedt op uw Windows 11/10-gaminginstallatie. U kunt de Microsoft Store eenvoudig resetten via de app Instellingen of met de opdracht wsreset.exe. Als u nog steeds geen games op uw apparaat kunt downloaden/installeren, kunt u de Windows Store opnieuw installeren met behulp van PowerShell door deze stappen te volgen:
- Druk op de Windows-toets + X om het Power User Menu te openen.
- Tik op A op het toetsenbord om PowerShell (Windows Terminal) in admin/elevated-modus te starten.
- Typ of kopieer en plak de onderstaande opdracht in de PowerShell-console en druk op Enter.
Get-AppxPackage -allusers Microsoft.WindowsStore | Foreach {Add-AppxPackage -DisableDevelopmentMode -Register “$($_.InstallLocation)\\AppXManifest.xml”}
Nadat de opdracht is uitgevoerd, start u uw computer opnieuw op en start u op en kijkt u of het probleem is opgelost. Daarnaast kun je de Xbox-app op je pc repareren/resetten.
4] Gaming-service resetten/opnieuw installeren
Deze oplossing is ook alleen van toepassing op pc’s waarvoor u Gaming Services opnieuw moet instellen of opnieuw moet installeren om het probleem op te lossen. Om deze taak uit te voeren, doet u het volgende:
- Open Windows Terminal (beheerder).
- Typ of kopieer en plak de onderstaande opdracht in de PowerShell-console en druk op Enter om de volledige Microsoft Gaming Services-infrastructuur te verwijderen:
get-appxpackage Microsoft.GamingServices | remove-AppxPackage -allusers
- Nadat de opdracht is uitgevoerd en de verwijdering is voltooid, voert u de onderstaande opdracht uit om het pakket opnieuw te installeren:
start ms-windows-store://pdp/?productid=9MWPM2CQNLHN
- Sluit Windows Terminal af zodra de opdracht is uitgevoerd.
5] Xbox/pc bijwerken
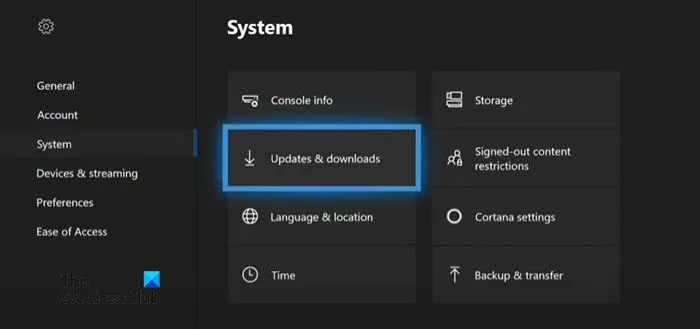
Als je op je Xbox-console op de een of andere manier voorbij het scherm Er ging iets mis kunt komen, kun je de Xbox bijwerken om ervoor te zorgen dat als de fout in focus wordt veroorzaakt door een verouderd besturingssysteem, het probleem waarschijnlijk wordt opgelost en niet herhalen. Als je echter vastzit op dat scherm en de console niet op de gebruikelijke manier kunt bijwerken, moet je je Xbox offline bijwerken met Xbox Offline System Update.
Voer een Xbox Offline-systeemupdate uit
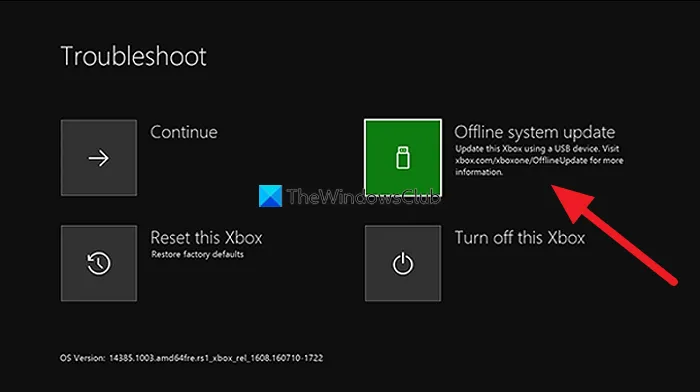
Volg deze stappen om deze taak uit te voeren:
- Download het offline systeemupdatebestand OSU1 van xbox.com op een pc met Windows 11/10.
- Sluit een USB-drive aan die is geformatteerd in NTFS met minimaal 6 GB ruimte.
- Pak het OSU1-bestand op uw pc uit, waardoor een. postcode-bestand op uw pc.
- Kopieer het $SystemUpdate-bestand van het uitgepakte. postcode-bestand naar uw USB-station.
- Koppel het USB-station los.
- Koppel vervolgens alle kabels los van de console.
- Wacht 30 seconden en sluit ze allemaal opnieuw aan.
- Druk vervolgens op de Pair- knop (aan de linkerkant van de console) en op de Eject- knop aan de voorkant. Druk vervolgens op de Xbox- knop op de console. Xbox Series S en Xbox One S All-Digital Editon hebben geen uitwerpknop. Je kunt Xbox Start-up Troubleshooter openen met de knoppen Koppelen en Xbox. Om dit te doen, houdt u de knoppen Koppelen en Uitwerpen 10-15 seconden ingedrukt totdat u binnen een paar seconden twee “opstart”-tonen hoort.
- Sluit het USB-station aan op de console.
- Selecteer Offline systeemupdate met behulp van het D-pad en de A-knoppen op je controller om de console-update te starten.
Je Xbox wordt opnieuw opgestart en brengt je naar de startpagina van de console zodra de update is voltooid. Je kunt nu je Xbox gaan gebruiken zoals je normaal zou doen.
Windows bijwerken
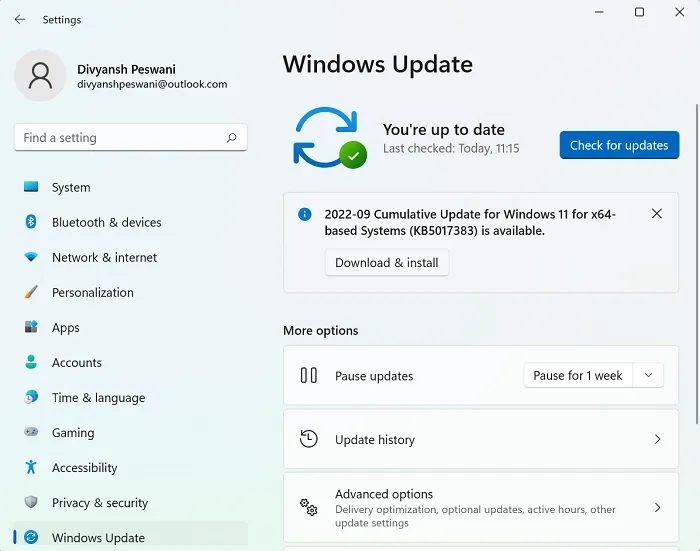
6] Reset Xbox/pc
Als niets heeft gewerkt om het probleem op te lossen, kunt u, afhankelijk van het spelapparaat waarop de weergegeven fout is geactiveerd, de Xbox of pc resetten.
Reset de Xbox-console
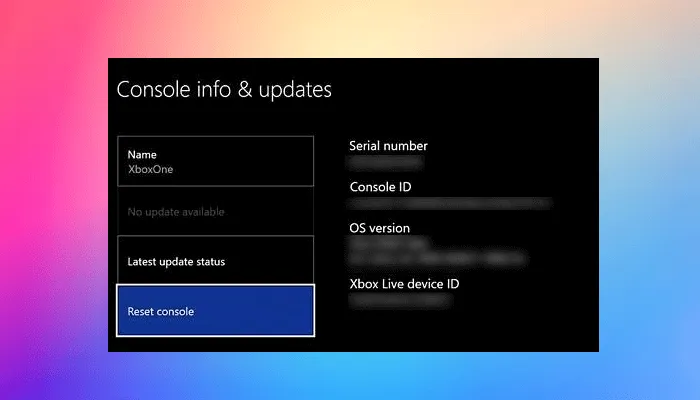
Omdat je mogelijk vastzit op het scherm Er ging iets mis, kun je de Xbox niet op de conventionele manier resetten. Dus, hier weer zoals in Oplossing 5] hierboven, moet je de bovenstaande stappen herhalen om toegang te krijgen tot het scherm Start-up Troubleshooter en vervolgens de optie Reset this Xbox selecteren en de aanwijzingen volgen. Zorg ervoor dat je de optie kiest om mijn games en apps te resetten en te behouden om je console niet volledig terug te zetten naar de fabrieksinstellingen (hoewel je dit misschien moet doen als de optie om je games en apps te resetten en te behouden het probleem dat je momenteel hebt niet oplost geconfronteerd) en wis je games, apps en instellingen omdat je je Xbox helemaal opnieuw moet instellen, de games/apps opnieuw moet installeren en je instellingen opnieuw moet configureren.
Windows 11/10 resetten
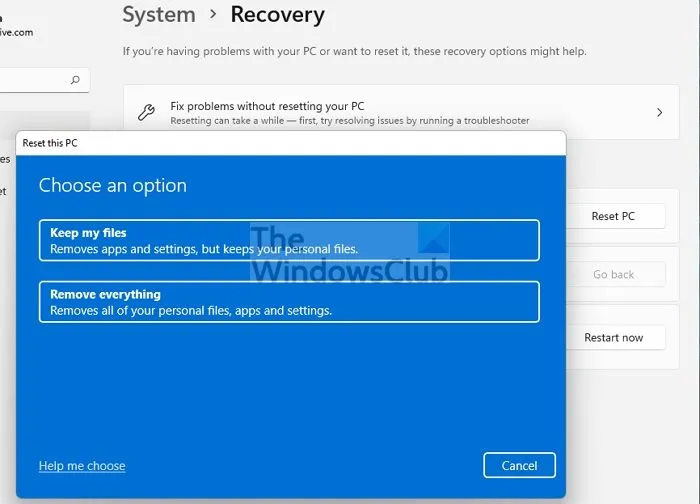
Op uw Windows 11/10-computer kunt u eenvoudig de functie Deze pc opnieuw instellen gebruiken om uw systeem in een onberispelijke staat te herstellen – zorg ervoor dat u de optie Persoonlijke bestanden behouden kiest.
Hopelijk helpt dit bericht je!
- Herstel foutcode 0x87DD0003 op Xbox en pc
- Herstel fout 0x80070490 of 80070490 op Xbox of pc
Waarom maakt mijn Xbox geen verbinding met mijn pc?
Als je Xbox geen verbinding maakt met je pc, controleer dan of je console verbinding met de Xbox Console Companion-app toestaat door deze stappen te volgen:
- Druk op de Xbox-knop om de gids te openen.
- Selecteer Profiel en systeem > Instellingen > Apparaten en verbindingen > Externe functies > Voorkeuren Xbox-app.
- Selecteer onder de Xbox-app de optie Verbindingen vanaf elk apparaat toestaan.
Hoe los ik de downloadfout op pc met Xbox-app op?
Als je problemen hebt met het installeren of spelen van een game vanuit de Xbox-app op je Windows 11/10-pc, kun je de game als volgt repareren:
- Open de Xbox-app voor Windows.
- Ga naar Mijn bibliotheek.
- Selecteer de titel van het spel.
- Selecteer de knop met het weglatingsteken (…Meer opties).
- Kies Beheren.
- Selecteer Bestanden > Verifiëren en repareren.



Geef een reactie