Herstel foutcode 0x80004001 op Windows 11

Als u de foutcode 0x80004001 op Windows 11 ziet , helpt dit artikel u bij het oplossen van het probleem. De foutcode 0x80004001 treedt op in Windows 11 in verschillende situaties, zoals tijdens het afspelen van een video, het gebruik van Visual Studio, het gebruik van Microsoft Outlook, enz. Sommige gebruikers meldden ook dat hun computers de foutcode 0x80004001 weergeven tijdens het opstarten. In dit artikel bespreken we de oplossingen om de foutcode 0x80004001 in verschillende situaties op te lossen.
Herstel foutcode 0x80004001 op Windows 11
Gebruik de onderstaande oplossingen om de foutcode 0x80004001 op Windows 11 op te lossen:
- Voer Opstartherstel uit
- Voer de Chkdsk-scan uit
- Herstel uw systeembestanden
- Test je RAM-geheugen
- Herstel uw OST- en PST-bestanden
- Schakel uw antivirusprogramma tijdelijk uit
- Open Outlook in Veilige modus
- Verwijder ongewenste e-mails
- Voer een online reparatie uit
- Visual Studio repareren
- Leeg de map Tijdelijke ASP.NET-bestanden (indien van toepassing)
- Verwijder Visual Studio en installeer het opnieuw
- Voer een systeemherstel uit of reset uw pc
- Voer een schone installatie van Windows uit
Neem de lijst door en kijk welke suggesties van toepassing zijn in uw scenario.
1] Voer opstartherstel uit
Als u de foutcode 0x80004001 tegenkwam bij het opstarten van uw systeem, kan Opstartherstel u helpen het probleem op te lossen. Opstartherstel is een ingebouwde functie in Windows 11/10-computers die opstartproblemen oplost. Om Opstartherstel uit te voeren , moet u de Windows Herstelomgeving openen .
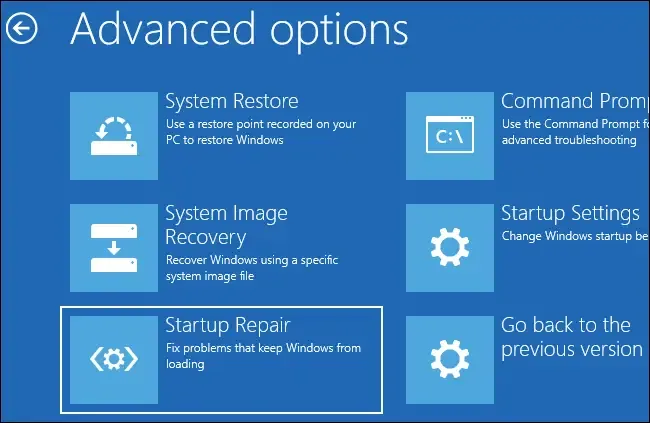
Als u uw computer kunt opstarten, kunt u eenvoudig Windows RE invoeren via Windows 11/10 Instellingen. Maar als uw computer blijft crashen of niet opstart, moet u Windows RE openen door het normale opstartproces in Windows 11/10 te onderbreken. Volg hiervoor de onderstaande stappen:
- Houd de aan/uit-knop ingedrukt totdat uw computer wordt uitgeschakeld.
- Zet uw computer aan.
- Wanneer het logo van uw computerfabrikant of het Windows-logo op uw scherm verschijnt, houdt u onmiddellijk de aan/uit-knop ingedrukt om het weer uit te schakelen.
- Herhaal de bovenstaande stappen totdat u het scherm Opstartherstel voorbereiden ziet.
Zodra u Windows RE invoert, kunt u vanaf daar Opstartherstel uitvoeren.
2] Voer de Chkdsk-scan uit
Een computercrash kan ook optreden als gevolg van schijffouten. Het hulpprogramma Chkdsk op een Windows-pc helpt gebruikers hun harde schijven te scannen op fouten en deze op te lossen. Voer de Chkdsk-scan uit en kijk of het helpt.
Als het je lukt om je systeem op te starten, kun je de Chkdsk-scan eenvoudig uitvoeren door de opdrachtprompt te starten. Maar als uw computer niet wil opstarten, moet u de Chkdsk-scan uitvoeren via de opdrachtprompt door Windows RE in te voeren. We hebben de stappen om Windows RE te openen al besproken.
3] Herstel uw systeembestanden
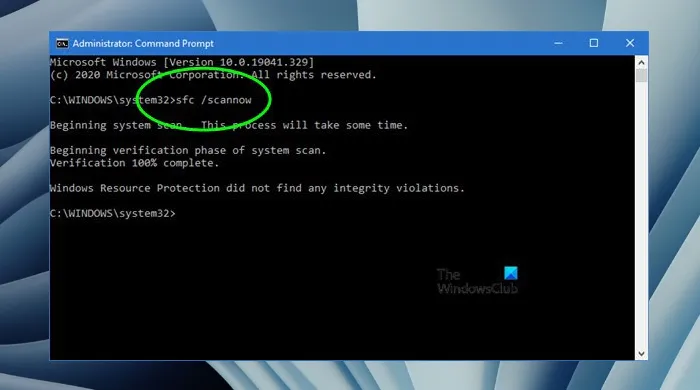
Beschadigde systeembestanden kunnen er ook voor zorgen dat uw systeem crasht. Hopelijk worden Windows-pc’s geleverd met een ingebouwd hulpprogramma om beschadigde systeembestanden te repareren. We raden u aan de SFC- en DISM- scans uit te voeren om uw probleem op te lossen.
4] Test je RAM
Systeemcrash is een van de tekenen van een RAM-storing . Als u regelmatig crasht op uw systeem, kan dit een indicatie zijn dat uw RAM mogelijk defect raakt. Windows 11/10 heeft een ingebouwde tool waarmee u uw RAM kunt testen. Voer Windows Memory Diagnostic Tool uit om te weten of uw RAM gezond is of niet.
Als uw RAM beschadigd is, vervangt u deze.
5] Herstel uw OST- en PST-bestanden
Sommige gebruikers ontvingen de foutcode 0x80004001 in Outlook. De beschadigde OST- en PST-bestanden zijn een van de mogelijke oorzaken van deze fout in Outlook. Als u deze fout ook in Outlook tegenkomt, kan het helpen om de beschadigde OST- en PST- bestanden te repareren.
6] Schakel uw antivirus tijdelijk uit
Sommige gebruikers ondervonden problemen met het synchroniseren van e-mail in Outlook vanwege de fout 0x80004001. Als uw e-mails niet worden gesynchroniseerd in Outlook en u dezelfde foutcode ontvangt, verstoort uw antivirusprogramma mogelijk Outlook. We raden u aan uw antivirus tijdelijk uit te schakelen en vervolgens te controleren of het probleem zich blijft voordoen.
Zorg er ook voor dat uw internetverbinding goed werkt. Een onstabiele internetverbinding is de belangrijkste oorzaak van e-mailsynchronisatieproblemen in Outlook.
7] Open Outlook in Veilige modus
Soms veroorzaken geïnstalleerde invoegtoepassingen problemen in Microsoft Office-toepassingen. Het probleem dat u ondervindt in Outlook is mogelijk veroorzaakt door een aantal van de geïnstalleerde invoegtoepassingen. Start Outlook in Veilige modus en kijk of de foutcode 0x80004001 deze keer verschijnt.
Als de fout ook in de veilige modus verschijnt, ligt de oorzaak van het probleem ergens anders. Maar als de fout niet optreedt in de veilige modus, moet u de problematische invoegtoepassing identificeren. Sluit hiervoor Outlook Veilige modus af en open het in de normale modus. Volg nu de onderstaande stappen:
- Ga naar ” Bestand > Opties “.
- Selecteer Add-Ins aan de linkerkant.
- Selecteer COM-invoegtoepassingen in de vervolgkeuzelijst aan de rechterkant en klik op Go .
- Schakel een van de invoegtoepassingen uit door het selectievakje uit te schakelen en klik vervolgens op OK .
- Start Outlook opnieuw en kijk of de fout optreedt.
Herhaal de bovenstaande stappen totdat u de problematische invoegtoepassing vindt.
8] Verwijder ongewenste e-mails
Dit is een tijdelijke oplossing die de synchronisatieproblemen in Outlook kan oplossen. Verwijder enkele van de ongewenste e-mails uit uw Postvak IN.
9] Voer een online reparatie uit
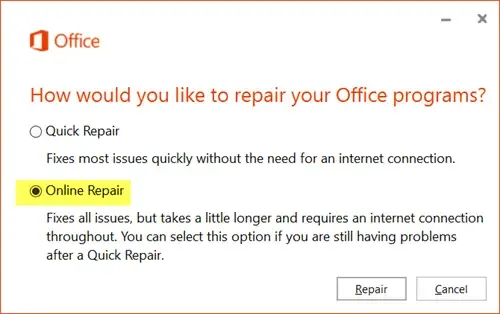
Repareren Microsoft Office repareert de beschadigde bestanden die problemen veroorzaken in verschillende Office-toepassingen. We raden u aan een online reparatie uit te voeren om Microsoft Office te repareren . Online reparatie kost meer tijd dan snelle reparatie, maar is effectiever dan de laatste.
10] Herstel Visual Studio
Sommige gebruikers kwamen dezelfde foutcode tegen in Microsoft Visual Studio. De volledige foutmelding is:
Niet geïmplementeerd (uitzondering op HRESULT: x080004001 (E_NOTIMPL))
Door Visual Studio te repareren, worden veel veelvoorkomende problemen opgelost. De stappen om Visual Studio te repareren zijn hieronder beschreven:

- Klik op Windows Search en typ Visual Studio Installer .
- Open Visual Studio Installer door het te selecteren in de zoekresultaten.
- Wanneer de Visual Studio Installer wordt geopend, klikt u op Meer en selecteert u Herstellen .
11] Leeg de map Tijdelijke ASP.NET-bestanden (indien van toepassing)
Maak de map Tijdelijke ASP.NET-bestanden leeg en kijk of dit helpt. U vindt deze map op de volgende locatie:
C:\WINDOWS\Microsoft.NET\Framework64\v2.0.50727
Open nu de map Tijdelijke ASP.NET-bestanden en verplaats al deze bestanden naar een andere locatie om de map leeg te maken. Controleer nu of het probleem zich blijft voordoen.
12] Verwijder en installeer Visual Studio opnieuw
Als het probleem zich blijft voordoen, verwijdert u VisualStudio en installeert u het opnieuw. U kunt het verwijderen via Windows 11/10 Instellingen of via het Configuratiescherm. Ga na het verwijderen naar de volgende locatie en verwijder alles in de VisualStudio-map.
C:\Users\<username>\AppData\Local\Microsoft\VisualStudio
Vervang in het bovenstaande pad de gebruikersnaam door uw gebruikersnaam (de gebruikersnaam op uw computer).
Installeer nu de nieuwste versie van Visual Studio.
13] Voer een systeemherstel uit of reset uw pc
Systeemherstel is een ingebouwde tool in Windows-computers die gebruikers helpt hun computersystemen te herstellen naar de vorige werkende staat. Het blijft standaard ingeschakeld en blijft herstelpunten maken. U kunt deze herstelpunten gebruiken om uw systeem te herstellen wanneer er zich een probleem voordoet.
Voer een systeemherstel uit en kijk of het helpt. Als het niet werkt, stelt u uw pc opnieuw in .
14] Voer een schone installatie van Windows uit
Als geen van de bovenstaande oplossingen voor u heeft gewerkt, moet u een schone installatie van Windows uitvoeren. Om dit te doen, moet u een opstartbare Pen Drive met Windows 11/10 ISO-bestand maken. Als je door de fout geen toegang hebt tot je computer, moet je een andere computer gebruiken om een opstartbare Pen Drive met Windows 11/10 ISO-bestand te maken. Gebruik nu deze Pen Drive om een schone installatie van Windows uit te voeren .
Ik hoop dat dit helpt.
Wat is fout 0x80004001 niet geïmplementeerd?
De foutcode 0x80004001 niet geïmplementeerd treedt op wanneer de computer de taak niet kan voltooien. Deze fout kan in verschillende situaties optreden, zoals tijdens het inschakelen van gedeelde toegang, het spelen van videogames, enz., en met verschillende toepassingen, zoals Visual Studio.
Wat is foutcode 0x80004005 Windows 11 Netwerk?
De netwerkfoutcode 0x80004005 toont het volgende foutbericht:
Geen toegang tot netwerkstation
Deze foutcode betekent dat een poging om een gedeelde bron via het netwerk te gebruiken, zoals een gedeelde netwerkharde schijf, is mislukt.



Geef een reactie