Fout 501 oplossen tijdens het installeren van Creative Cloud-apps op Windows
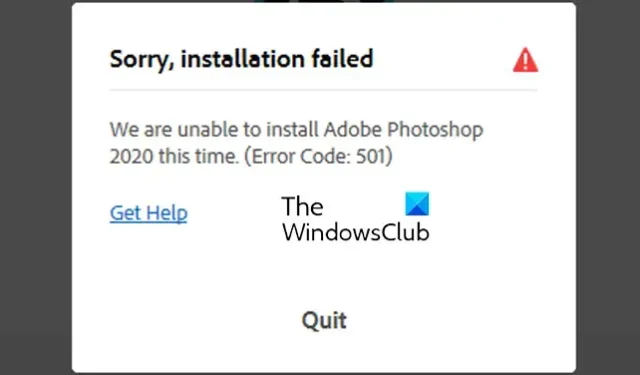
Dit bericht laat zien hoe u Adobe Creative Cloud-foutcode 501 op Windows 11/10 kunt oplossen. Sommige gebruikers hebben gemeld dat wanneer ze proberen een app te installeren via de Adobe Creative Cloud desktop-app op een pc, ze foutcode 501 krijgen. De fout gaat gepaard met een soortgelijk foutbericht, zoals het volgende:
Sorry, de installatie is mislukt
Deze keer kunnen we Adobe Photoshop niet installeren. (Foutcode: 501)
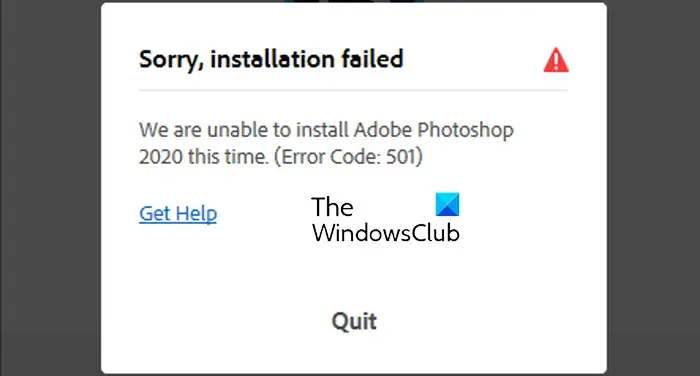
Deze fout kan optreden tijdens het installeren van Adobe-apps zoals Photoshop, Premiere Pro en After Effects op Windows. De belangrijkste oorzaak van deze fout is dat het app-pakket dat u wilt installeren toegang nodig heeft tot een bestand dat door een andere applicatie wordt gebruikt. Als u nu dezelfde foutmelding krijgt, kunt u de oplossing volgen die we in dit bericht hebben besproken om er vanaf te komen.
Fout 501 oplossen tijdens het installeren van Creative Cloud-apps op Windows 11/10
Als u foutcode 501 blijft ontvangen bij het installeren of bijwerken van Adobe-apps op Creative Cloud op Windows, kunt u de onderstaande stappen gebruiken om de fout te verhelpen:
Sluit eerst de Creative Cloud-app volledig af met Taakbeheer .
Druk nu op Win+E om de bestandsverkenner te openen en naar de volgende locatie te gaan:
C:\Program Files
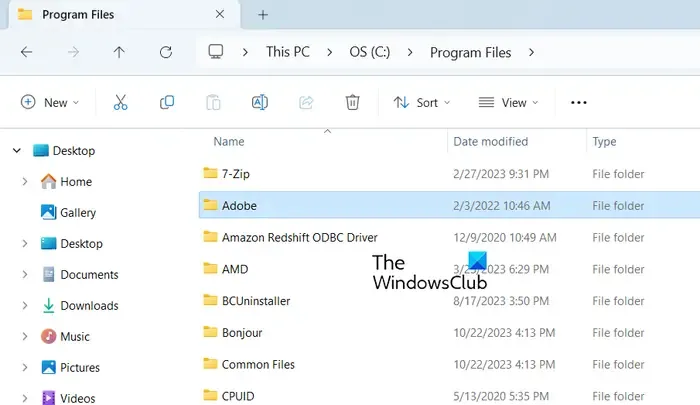
Zoek daarna de Adobe- map op de bovenstaande locatie, selecteer deze map en druk op de knop Verwijderen op uw toetsenbord om deze te verwijderen.
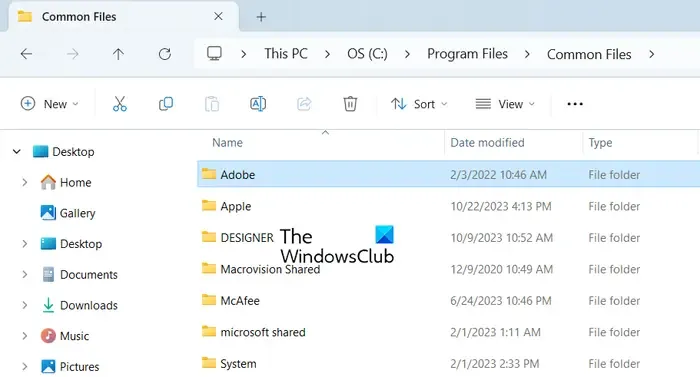
Open vervolgens de map Common Files in de map Program Files en verwijder de map Adobe van deze locatie.
Als u klaar bent, gaat u naar de volgende map:
C:\Program Files (x86)
Verwijder vervolgens de map Adobe en Algemene bestanden > Adobe- map van de bovenstaande locatie.
Druk daarna op Win+R om het opdrachtvenster Uitvoeren te openen en voer %AppData% in het vak Openen in.
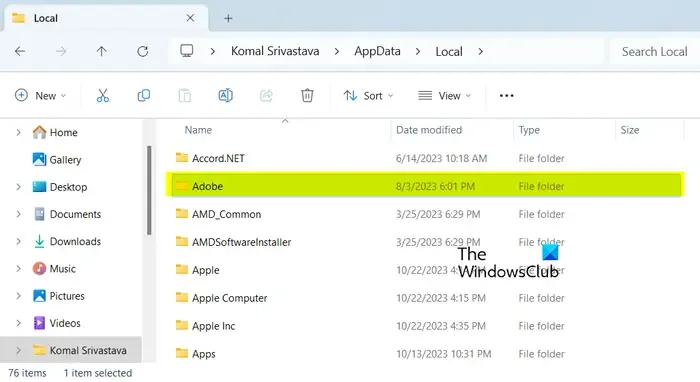
Verwijder op de weergegeven locatie de Adobe- map.
Voer nu %LocalAppData% in Run in en wis de Adobe-map op de geopende locatie. Voer op dezelfde manier %localappdata%low in het opdrachtvak Uitvoeren in en verwijder de Adobe-map.
Als u klaar bent, moet u de registervermeldingen van Adobe wissen. Om dat te doen, volgt u de onderstaande stappen:
Open eerst Uitvoeren en voer regedit erin in om de Register-editor te openen.
Ga nu naar de volgende locatie:
Computer\HKEY_CURRENT_USER\Software\
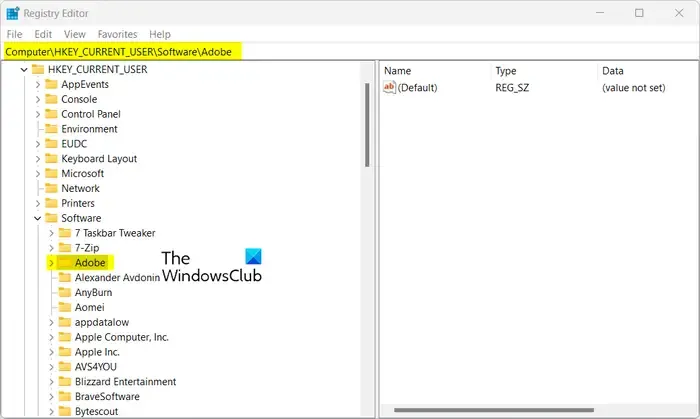
Selecteer vervolgens de Adobe- sleutel in het linkerdeelvenster en verwijder deze.
Navigeer daarna naar het volgende adres:
Computer\HKEY_LOCAL_MACHINE\SOFTWARE\
Verwijder nu de Adobe- sleutel van de bovenstaande locatie.
Als u klaar bent, start u uw pc opnieuw op en controleert u of u Adobe-apps kunt installeren zonder foutcode 501.
Deze hotfix wordt door veel gebruikers aanbevolen en heeft bewezen effectief te zijn. U kunt het dus proberen en kijken of de fout is opgelost.
Hoe los ik foutcode 81 op in Adobe?
Om foutcode 81 in Adobe te herstellen, sluit u alle processen die aan Adobe zijn gekoppeld en start u vervolgens uw computer opnieuw op om te controleren of de fout is verholpen. Daarnaast kunt u proberen de PDApp-map te hernoemen naar PDApp-old, die aanwezig is in de map Program Files(x86)\Common Files\Adobe\OOBE\. Nadat de naam is gewijzigd, kunt u de Creative Cloud-desktopapp opnieuw openen en controleren of de fout is verholpen.
Hoe los ik op dat de Adobe-installatie is mislukt?
U kunt de foutmelding ‘Installatie mislukt’ in de Adobe Creative Cloud desktop-app oplossen door de nieuwste versies van Adobe-apps te installeren. Als deze fout optreedt bij Adobe Scout CC, probeer dan het zelfstandige installatieprogramma te gebruiken.



Geef een reactie