Herstel fout 0x80090027, pincode is niet beschikbaar op Windows 11
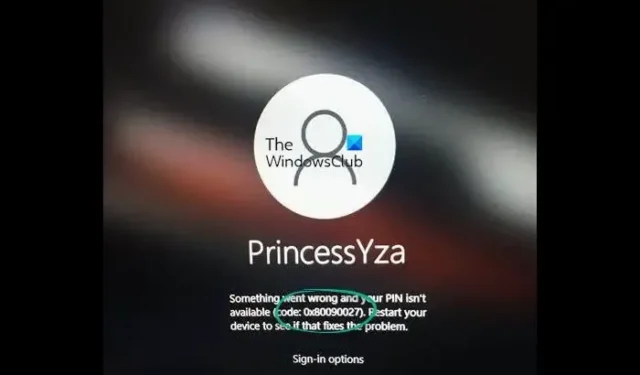
In deze handleiding laten we u verschillende manieren zien waarop u dit kunt oplossen Er is iets misgegaan en uw pincode is niet beschikbaar fout met code 0x80090027 op Windows 11.
Een pincode op een Windows-pc is een snelle en gemakkelijke manier om u aan te melden bij het apparaat in plaats van een wachtwoord te gebruiken. Het is een 4-cijferige numerieke code die we kunnen gebruiken om in te loggen op onze Windows-pc’s. De pincode wordt op het apparaat opgeslagen en gebruikt om in te loggen op het apparaat, toegang te krijgen tot apps en services en verschillende taken uit te voeren waarvoor authenticatie vereist is. Soms ondervinden we problemen bij het inloggen met de pincode.
Wat is code 0x80090027 in Windows 11?
Over het algemeen ziet u de volgende informatie wanneer u fout 0x80090027 op Windows 11 ziet:
Er is iets misgegaan en uw pincode is niet beschikbaar (code:0x80090027). Start uw apparaat opnieuw op om te zien of dat het probleem verhelpt.
Ook kunt u volgens Microsoft het volgende zien:
De beller heeft een verkeerde parameter opgegeven. Als code van derden deze fout ontvangt, moeten ze hun code wijzigen.
Laten we kijken hoe we het kunnen oplossen.
Herstel fout 0x80090027, pincode is niet beschikbaar op Windows 11
Als u ziet dat er iets is misgegaan en uw pincode niet beschikbaar is met code 0x80090027, kunt u de volgende methoden gebruiken om het probleem op te lossen.
- Start uw pc opnieuw op en probeer het opnieuw
- Stel uw pincode opnieuw in
- Wis de NGC-map
- Trusted Platform Module (TPM) inschakelen
- Systeemherstel uitvoeren
- Neem contact op met Microsoft-ondersteuning
Laten we ingaan op de details van elke methode en het probleem oplossen.
1] Start uw pc opnieuw op en probeer het opnieuw
De gemakkelijke oplossing voor fouten die optreden op een Windows-pc is het opnieuw opstarten en opnieuw proberen. Er zijn veel keren dat het ze zo gemakkelijk oplost. Dus als u ziet dat er iets mis is gegaan en uw pincode niet beschikbaar is met foutcode 0x80090027, moet u eerst uw pc opnieuw opstarten en proberen de pincode opnieuw in te voeren.
2] Stel uw pincode opnieuw in

Aangezien u zich niet kunt aanmelden bij uw pc, moet u uw pincode opnieuw instellen en inloggen om het probleem op te lossen. Het is een gemakkelijke manier om in te loggen op uw pc zonder andere methoden te gebruiken.
Om uw pincode opnieuw in te stellen,
- Klik in het inlogscherm op Ik ben mijn pincode vergeten .
- Voer het wachtwoord in voor uw Microsoft-account dat aan uw pc is gekoppeld en klik op Aanmelden.
- U ziet Weet u het zeker? pagina waarop staat dat u op het punt staat uw pincode opnieuw in te stellen. Klik op Doorgaan .
- Voer in het scherm Een pincode instellen de nieuwe pincode in de twee tekstvakken in en klik op OK .
Dat is het. U kunt nu probleemloos inloggen op uw pc.
3] Wis de NGC-map

We beveiligen onze computer met behulp van de vingerafdruk- of pincode-optie om in te loggen op de computer. Deze informatie wordt opgeslagen in de map NGC. Om de een of andere reden kunnen deze mappen echter problemen veroorzaken, zoals fout 0x80090027. Om het probleem op te lossen, moeten we de NGC-map verwijderen, waardoor een nieuwe map wordt gemaakt die vrij is van corruptie. Om de NGC-map te verwijderen, moet u eerst een beheerder zijn.
Om de NGC-map te verwijderen:
- Klik op de Windows + E -toetsen, plak nu het volgende pad in de adresbalk. C:\Windows\ServiceProfiles\LocalService\AppData\Local\Microsoft
- Wanneer de Microsoft-map wordt geopend, klikt u met de rechtermuisknop op de NGC-map en selecteert u Eigenschappen .
- Klik op het tabblad Beveiliging en vervolgens op het tabblad Geavanceerd .
- Selecteer de optie Wijzigen naast Eigenaar in de optie Geavanceerde beveiliging voor NGC.
- Typ nu Iedereen in het venster Selecteer gebruiker of groep en selecteer de knop Ok .
- Vink het vakje aan naast de optie Eigenaar vervangen op subcontainers en objecten .
Zodra u acceptabele toestemming heeft om de NGC-map te verwijderen, gaat u naar het volgende adres in Verkenner en verwijdert u de inhoud van de NGC-map vanaf daar.
C:\Windows\ServiceProfiles\LocalService\AppData\Local\Microsoft\NGC
Nadat u de inhoud hebt verwijderd, start u uw pc opnieuw op en maakt u een nieuwe pincode aan.
Als u de NGC-map niet wilt verwijderen, kunt u de map hernoemen om hetzelfde effect te zien.
4] Schakel Trusted Platform Module (TPM) in
TPM inschakelen op Windows 11:
- Start op in BIOS met de juiste F-sleutel volgens uw fabrikant. Het wordt op het scherm weergegeven.
- Selecteer het tabblad Beveiliging .
- Selecteer de TPM- optie en druk op Enter .
- Selecteer nu Ingeschakeld .
- Druk op F10 om op te slaan en af te sluiten.
- Start je computer opnieuw op.
5] Voer Systeemherstel uit
Mogelijk ziet u de fout 0x80090027 vanwege de beschadiging van de benodigde bestanden. Door een systeemherstel uit te voeren, kunt u uw pc terugbrengen naar de tijd dat deze foutloos was en goed werkte. Als u dit doet, wordt de Windows-omgeving hersteld door de bestanden en instellingen te installeren die zijn opgeslagen in het herstelpunt.
6] Neem contact op met Microsoft-ondersteuning
Als geen van de bovenstaande methoden u helpt het probleem op te lossen, moet u contact opnemen met Microsoft-ondersteuning om de fout te verhelpen.
Waarom accepteert Windows 11 geen pincode?
Als Windows 11 de pincode niet accepteert, kan dit verschillende redenen hebben. Sommigen van hen voeren de verkeerde pincode in, verouderde of beschadigde systeembestanden, TPM niet ingeschakeld, enz. U kunt proberen uw pincode opnieuw in te stellen met behulp van de optie Ik ben mijn pincode vergeten op het inlogscherm.
Hoe u uw pincode kunt repareren, is niet langer beschikbaar vanwege een wijziging in Windows 11?
Wanneer de pincode niet meer beschikbaar is vanwege een wijziging in Windows 11, moet u deze opnieuw instellen met behulp van het Microsoft-account en inloggen op uw pc. Vervolgens moet u de pincode handmatig wijzigen of door de NGC-map te verwijderen. Ze zouden u moeten helpen om van de fout af te komen.



Geef een reactie