Herstel fout 0x8007112A in de Xbox-app op Windows 11/10
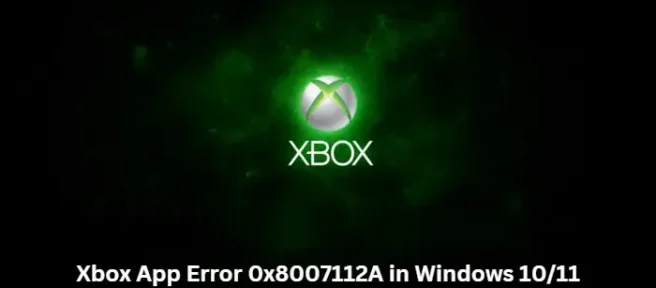
Dit bericht bevat oplossingen om de Xbox-app-fout 0x8007112A in Windows 10/11 op te lossen. Dit gebeurt meestal terwijl de gebruiker een nieuwe game probeert te downloaden van de Xbox-app. Gelukkig kun je dit oplossen door enkele eenvoudige stappen te volgen. De foutmelding wordt gelezen.
Er is iets onverwachts gebeurd. Door dit probleem te melden, kunnen we het beter begrijpen. U kunt even wachten en het opnieuw proberen of uw apparaat opnieuw opstarten. Dat kan helpen. Foutcode: 0x8007112A
Herstel fout 0x8007112A in de Xbox-app op Windows 11/10
Volg deze suggesties om de Xbox-app-fout 0x8007112A in Windows 10/11 op te lossen:
- Voer de probleemoplosser voor Windows Store-apps uit
- Controleer de internetverbinding en de Xbox-server
- Installeer Gaming Services opnieuw
- Reparatie Microsoft Store en Xbox-app
- Voer deze opdrachten uit
Laten we deze nu in detail bekijken.
1] Voer de probleemoplosser voor Windows Store-apps uit

Voordat u aan de slag gaat met verschillende methoden om dit probleem op te lossen, voert u de ingebouwde probleemoplosser voor Windows Store-apps van Microsoft uit. Hier is hoe:
- Druk op Windows-toets + I om Instellingen te openen.
- Scroll naar beneden en selecteer Problemen oplossen > Andere probleemoplossers.
- Klik op Uitvoeren naast Windows Store-apps.
- Zodra het proces is voltooid, start u uw apparaat opnieuw op om te zien of de Xbox-fout is opgelost.
2] Controleer de internetverbinding en de Xbox-server
Problemen met de internetverbinding kunnen er ook voor zorgen dat de Xbox App Error 0x8007112A verschijnt. Voer een snelheidstest uit om te controleren of de internetverbinding stabiel is. Start uw router opnieuw op en neem contact op met uw serviceprovider als de verbinding onstabiel is. Controleer ook of de server van Xbox down is. Als de server niet werkt, moet u enige tijd wachten en uw serverstatus blijven controleren. Ga naar support.xbox.com en bekijk de status.
3] Installeer Gaming Services opnieuw
Beschadigde of corrupte cachegegevens en tijdelijke bestanden gegenereerd door de spelservices kunnen soms fouten veroorzaken in de Xbox-app. In dit geval kan het helpen om de Gaming Services opnieuw te installeren. Hier is hoe je het kunt doen:
- Druk op de Start- toets, zoek naar Windows Powershell en klik op Als administrator uitvoeren.
- Typ nu de volgende opdracht om Gaming Services volledig te verwijderen.
get-appxpackage Microsoft.GamingServices | remove-AppxPackage -allusers - Zodra de opdracht is uitgevoerd, wordt de Gaming Service verwijderd; installeer het opnieuw door de volgende opdracht uit te voeren:
start ms-windows-store://pdp/?productid=9MWPM2CQNLHN - Met deze opdracht wordt u nu omgeleid naar de Microsoft Store. Vanaf hier kunt u de Gaming Services opnieuw installeren.
- Nadat het is geïnstalleerd, start u uw apparaat opnieuw op en controleert u of de Xbox-fout is verholpen.
4] Reparatie Microsoft Store en Xbox-app
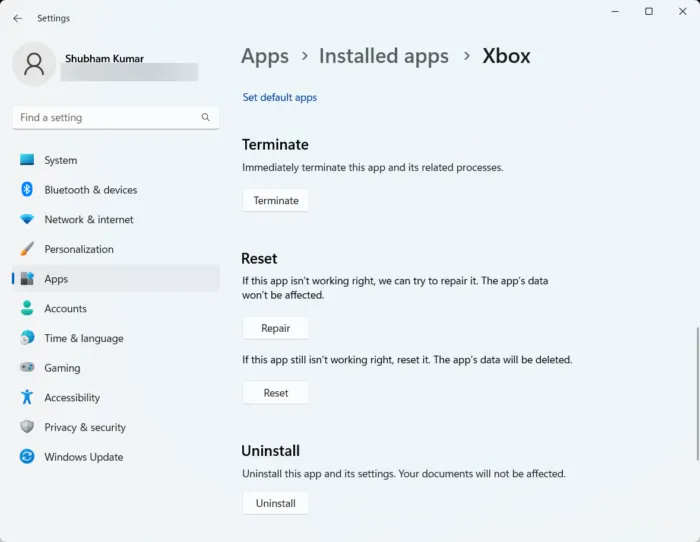
U kunt proberen deze toepassingen te repareren als ze niet goed werken. Het repareren van de app heeft geen invloed op de gegevens. Hier is hoe:
- Druk op de Windows-toets + I om Instellingen te openen.
- Navigeer naar Apps > Geïnstalleerde apps > Xbox.
- Scroll naar beneden en klik op Repareren.
- Zodra de procedure is voltooid, doet u hetzelfde voor Microsoft Store.
5] Voer deze opdrachten uit
Open CMD als Admin en voer elke opdracht een voor een uit:
net stop bits net stop wuauserv net stop appidsvc net stop cryptsvc del "%ALLUSERSPROFILE%\Application Data\Microsoft\Network\Downloader\*.*" rmdir %systemroot%\SoftwareDistribution /S /Q rmdir %systemroot%\system32\catroot2 /S /Q regsvr32.exe /s atl.dll regsvr32.exe /s urlmon.dll regsvr32.exe /s mshtml.dll netsh winsock reset netsh winsock reset proxy net start bits net start wuauserv net start appidsvc net start cryptsvc
Probeer nu eens of dit heeft geholpen.
Ik hoop dat iets hier je helpt.
Oplossing: foutcode 0x80242020 in Microsoft Store of Xbox-app
Hoe los ik Xbox-app-fouten op Windows 11/10 op?
De Xbox-app loopt meestal vast als deze niet wordt bijgewerkt naar de nieuwste versie. Het kan echter om verschillende andere redenen crashen, waaronder beschadigde systeembestanden, systeemcachegegevens, onstabiele internetverbinding, enz. Zelfs als u andere fouten krijgt in de Xbox-app van Windows 11/10, moet u de bovengenoemde oplossingen volgen om er vanaf te komen van de kwestie.
Waarom wordt de Xbox-app niet op mijn pc geladen?
Om problemen met het laden, downloaden of installeren van games op de Xbox-app op te lossen, probeert u de Windows Store-probleemoplosser en systeembestandscontrole uit te voeren. Als dat niet werkt, overweeg dan om de applicatie opnieuw te installeren of de Windows Store-cache te wissen. Veel gebruikers hebben beweerd dat het wissen van de cachegegevens van de Windows Store dit probleem helpt oplossen.



Geef een reactie