Oplossing: fout 0x80070570 tijdens het kopiëren van gegevens naar externe opslag
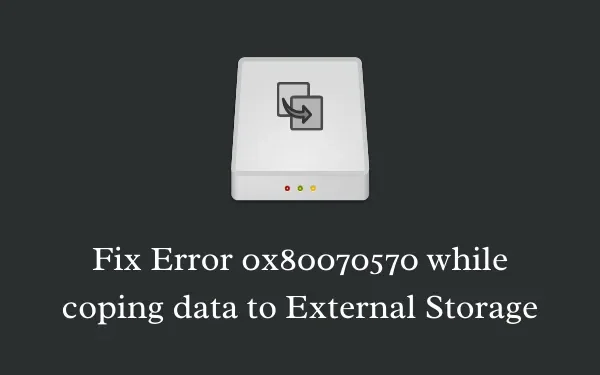
De fout 0x80070570 verschijnt in het algemeen wanneer Windows 10-gebruikers proberen bestanden of gegevens te delen met externe opslag. Door deze bug ervaren ze ook de achterblijvende prestaties van hun pc’s. Vaak ontvangen ze een foutmelding met de tekst ” Het volume voor een bestand is extern gewijzigd zodat het geopende bestand niet langer geldig is “ en stopt elke lopende taak abrupt. Vandaag analyseren we in deze blogpost de redenen achter deze foutmelding, samen met reparatiestrategieën om deze bug op een gemakkelijke manier te implementeren.
Schakel JavaScript in
Deze anomalie treedt op wanneer er enige interne corruptie is in de systeembestanden of software. Recente wijzigingen, zoals de installatie van een nieuwe applicatie of de aanwezigheid van een antimalwareprogramma van derden, kunnen ook tot deze fout leiden. Een paar keer kan een verkeerd geconfigureerde USB-opslag ook tot een soortgelijk probleem leiden. Naast bovenstaande mogelijke boosdoeners; beschadigde USB- of filterstuurprogramma’s, uitgeschakelde Windows-back-up of schaduwkopie retourneert de foutmelding 0x80070570.
Oplossing: fout 0x80070570 bij het kopiëren van bestanden naar externe opslag
Als u een foutcode 0x80070570 ontvangt tijdens het kopiëren van bestanden of mappen naar een extern opslagapparaat op een Windows-pc, past u de onderstaande oplossingen een voor een toe. Hopelijk wordt dit probleem opgelost nadat u deze oplossingen hebt geprobeerd.
1] Koppel het USB-apparaat los en sluit het opnieuw aan
Wanneer u probeert bestanden naar het secundaire apparaat te kopiëren, mislukt dit vanwege fout 0x80070570; de waarschijnlijke reden kan zijn “het apparaat is niet goed aangesloten”. Daarom, voordat u aan een tijdelijke oplossing begint, koppelt u eerst de lokale USB-drive (die u gaat kopiëren) los en plaatst u deze opnieuw in de betreffende poort.
Als zelfs nadat het apparaat opnieuw is aangesloten, fout 0x80070570 aanhoudt tijdens het overzetten van gegevens; de fout zit mogelijk in het specifieke bestand. Als dat het geval is, volgt u de onderstaande richtlijn om deze bug op te lossen.
2] Schakel antivirus van derden uit
De aanwezigheid van schadelijke bestanden kan ook de fout 0x80070570 veroorzaken tijdens het overbrengen van gegevens van uw computer naar een secundair opslagapparaat. Dergelijke malware beperkt de soepele verplaatsing van bestanden naar randapparatuur zoals PenDrive, USB of SDD. In bepaalde gevallen kan het zelfs enorm veel tijd kosten om de overdracht te voltooien en halverwege plotseling te stoppen. Om deze bug op te lossen, kunt u proberen het anti-malwareprogramma uit te schakelen door deze eenvoudige stappen te volgen:
- Druk samen op de sneltoets Win en I om de app Instellingen op te roepen.
- Wanneer de app Instellingen start, selecteert u Apps en vervolgens Apps & Functies in het volgende scherm.
- Schakel naar het rechterdeelvenster, scrol omlaag en selecteer het beveiligingsprogramma van derden.
- Klik nu op de knop Verwijderen , gevolgd door Opnieuw verwijderen om het proces te voltooien.

- Zodra u klaar bent, start u uw systeem opnieuw op en kopieert u de documenten zonder onderbrekingen. Als de trage prestaties tijdens het kopiëren van bestanden er nog steeds zijn, probeer dan de volgende methode.
3] Verwijder onlangs geïnstalleerde applicaties
In bepaalde scenario’s kan de recente installatie van een enkele of meer applicaties ook deze fout 0x80070570 veroorzaken. Wanneer u nieuwe software installeert, kan dit ten onrechte een kernbestand op de harde schijf beïnvloeden. Dit verhindert op zijn beurt de vlotte overdracht van bestanden naar secundaire apparaten. Hier zijn de noodzakelijke stappen om aan te werken-
- Klik met de rechtermuisknop op Start en kies de optie Uitvoeren via het menu Power.
- Typ in het tekstgebied en
appwiz.cpldruk daarna op Enter . - De pagina Programma’s en functies verschijnt onmiddellijk daarna. Blader en zoek de software die u onlangs hebt geïnstalleerd.
- Eenmaal betrapt, klikt u er met de rechtermuisknop op en klikt u op de optie Verwijderen via het contextmenu.
- Als er een bevestigingsbericht verschijnt, selecteert u Verwijderen opnieuw om dit proces te laten beginnen.

Nadat u de bovenstaande taak hebt voltooid, start u uw systeem opnieuw op en kijkt u of het geactiveerde probleem 0x800703EE nu is opgelost.
4] Installeer de USB-controllers opnieuw
Er kan ook een fout 0x80070570 optreden als de USB-bus die verbinding maakt met de externe opslag beschadigd is geraakt. Om dit probleem op te lossen, moet u de Universal Serial Bus-controller opnieuw installeren. Apparaatbeheer is de beste manier om de stuurprogramma’s bij te werken die beschadigd of verouderd zijn. Hier is de volledige procedure –
- Ga naar het zoekpictogram en typ
devmgmt.mscgevolgd door de Enter- toets om Apparaatbeheer te citeren. - Het venster Gebruikersaccountbeheer verschijnt en vraagt om toegang toe te staan, tik gewoon op Ja .
- Vouw het stuurprogramma voor de Universal Serial Bus-controller uit .
- Klik met de rechtermuisknop en selecteer Apparaat verwijderen in het contextmenu. Zie de momentopname hieronder –
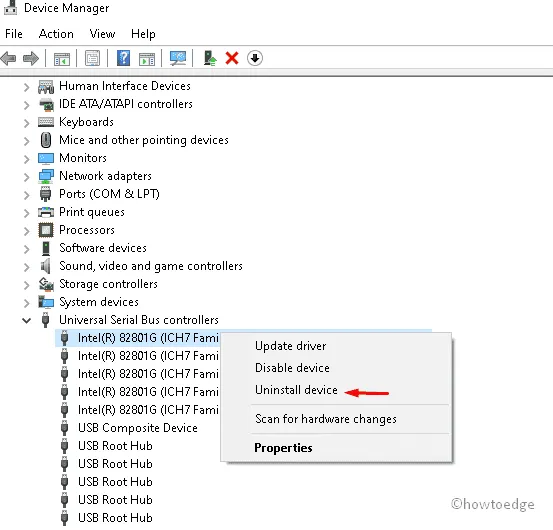
- Selecteer daarna Ja op de volgende pagina om de wijzigingen te bevestigen.
- Herhaal de bovenstaande stappen totdat elk van de USB-stuurprogramma’s is verwijderd. Als u klaar bent, start u uw systeem opnieuw op en verlaat u Apparaatbeheer.
- Vanaf de volgende aanmelding zal Windows automatisch het ontbrekende USB-stuurprogramma detecteren en het installatiebestand installeren, indien beschikbaar, ergens op de schijf.
Na het voltooien van de bovenstaande stappen, kunt u deze foutcode 0x80070570 mogelijk oplossen bij het kopiëren van bestanden of mappen naar de externe opslag.
5] Voer systeembestandsscan uit
Soms kan de aanwezigheid van corrupte bestanden en mappen ook problemen veroorzaken tijdens de gegevensoverdracht. Men kan dit probleem oplossen door simpelweg de corrupte bestanden en mappen te repareren. Hiervoor kunt u het hulpprogramma System File Checker gebruiken. Hier is hoe:
- Druk tegelijkertijd op de Window-toets en de S- sneltoets om de Search Home te starten.
- Typ CMD in het leegtegebied en klik met de rechtermuisknop op het goed passende resultaat.
- Selecteer Uitvoeren als beheerder in het verschenen contextmenu .
- Wanneer de UAC-prompt in beeld komt, selecteert u Ja om de toestemming goed te keuren.
- Typ vervolgens op het lege oppervlak de volgende code in de buurt van de knipperende cursor en druk op Enter .
sfc/scannow

- Dit hele proces duurt ongeveer 10 minuten, dus wacht dienovereenkomstig.
Start ten slotte uw pc opnieuw op en controleer bij de volgende keer opstarten of u het bestand zonder onderbrekingsfouten naar een extern apparaat kunt kopiëren.
6] Herstel de afbeeldingsbestanden van het corrupte systeem
Als u probeert de documenten naar de externe opslag over te brengen, maar dit mislukt vanwege de fout 0x80070570, bestaat de mogelijkheid van een corrupte Windows-afbeelding. Om deze anomalie aan te pakken, raden we aan om het DISM-hulpprogramma te gebruiken. Hiermee wordt gezocht naar mogelijke boosdoeners die de overdracht van gegevens naar de secundaire randapparatuur voorkomen. Laten we eens kijken hoe we deze tijdelijke oplossing kunnen uitvoeren-
- Klik met de rechtermuisknop op Start en kies Uitvoeren in het menu Power.
- Typ vervolgens cmd bij de leegte en houd de Ctrl+Shift -toetsen ingedrukt en druk daarna op de Enter- toets.
- Vervolgens verschijnt het venster Gebruikersaccountbeheer. Tik op Ja om verder te gaan.
- Kopieer nu de volgende opdrachtregel en plak deze op de verhoogde opdrachtprompt-
DISM /Online /Cleanup-Image /RestoreHealth

- Druk aan het einde op Enter om de bovenstaande taak te starten en wacht tot deze is voltooid.
- Start ten slotte uw systeem opnieuw op om de tot nu toe aangebrachte wijzigingen op te slaan.
7] Schakel Windows Backup en Volume Shadow Copy Services in
Wanneer de kopieerservices Windows Backup of Volume Shadow uitgeschakeld blijven, kan dit ook resulteren in een foutcode 0x80070570 op uw pc. U kunt dit probleem eenvoudig oplossen door de uitgeschakelde services eenvoudig opnieuw in te schakelen en er ook voor te zorgen dat hun status ” Automatisch ” is.
- Druk tegelijkertijd op de Windows-toets en de R- sneltoets om de optie Uitvoeren te starten .
- Typ voortaan
services.mscgevolgd door de Enter -toets om het Services-scherm te starten. - Als UAC daarom vraagt, tikt u op Ja om verder te gaan.
- Ga naar het rechterdeelvenster, scrol naar beneden en zoek de Volume Shadow Copy- service.
- Klik daarna met de rechtermuisknop en selecteer Eigenschappen .
- Wijzig op het tabblad Algemeen van het volgende scherm de opstartinstellingen in Automatisch en tik vervolgens op Toepassen om de wijzigingen te bevestigen.

- Schakel na het opslaan van de bovenstaande wijzigingen terug naar het Services-venster. Klik vervolgens met de rechtermuisknop op de Windows Backup- service en selecteer Eigenschappen in het contextmenu.
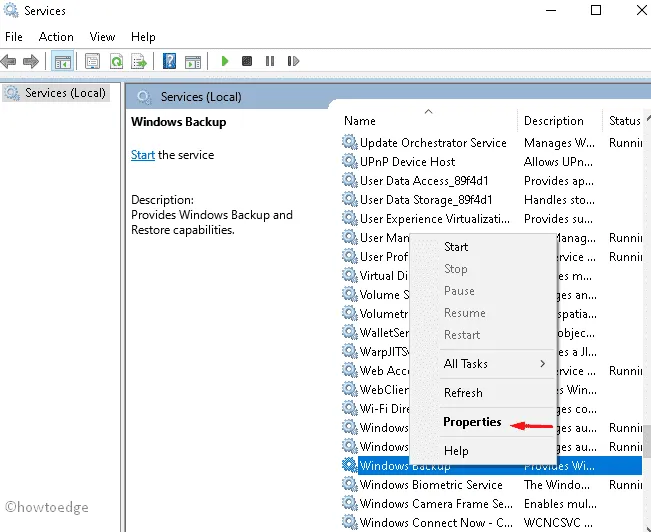
- Tik nu op het vervolgkeuzemenu naast Opstartinstellingen en stel de waarde in op Automatisch .
Zodra beide services met succes zijn ingeschakeld, sluit u alle actieve vensters en start u uw pc opnieuw op.
8] Verwijder de filterstuurprogramma’s
Als u nog steeds de fout 0x80070570 tegenkomt tijdens het overbrengen van bestanden naar externe randapparatuur zoals PenDrives, SD-kaarten, enz., kunnen er interne conflicten zijn. Het verwijderen van filterstuurprogramma’s kan de bovenstaande problemen oplossen met behulp van registertweaks. Volg gewoon deze eenvoudige stappen-
- Ga naar het pictogram Zoeken en typ Regedit in het tekstvak.
- Klik in de lijst op de optie Register-editor.
- Als de UAC wordt gevraagd, drukt u op de knop Ja .
- Neem vervolgens contact op met het volgende adres door de ladder in de linkerkolom uit te vouwen.
HKEY_LOCAL_MACHINE\SYSTEM\CurrentControlSet\Control\Class\{4D36E965-E325-11CE-BFC1-08002BE10318}
- Klik met de rechtermuisknop op het volume {4D36E965-E325-11CE-BFC1-08002BE10318} en selecteer de optie Exporteren via het contextmenu.

- Kies daarna het opgegeven pad en sla het back-upbestand op onder een andere naam.
- Ga je gang, kies het item {4D36E965-E325-11CE-BFC1-08002BE10318} en schakel over naar het overeenkomstige rechterdeelvenster.
- Houd nu de Ctrl- toets ingedrukt en kies de sleutelwaarden voor zowel Upperfilters als Lowerfilters .
- Klik voortaan met de rechtermuisknop op elk en kies de optie Verwijderen .
Wanneer alle wijzigingen met succes zijn ingesteld, start u uw systeem opnieuw op en controleert u of het probleem is opgelost of niet.
Computer\HKEY_LOCAL_MACHINE\SYSTEM\CurrentControlSet\Control\Class\
- Ga daarna naar het menu Bestand , kies de optie Importeren en verwijder de back-upsleutel.
Start uw pc opnieuw op om de tot nu toe aangebrachte wijzigingen op te slaan.
Zoek en los problemen met stuurprogramma’s automatisch op via de pc-reparatietool – ‘DriverFix’ .
9] Gebruik Systeemherstelpunt
Als u alle bovenstaande oplossingen hebt toegepast, maar de fout 0x80070570 niet kunt oplossen, moet u uw systeem naar een eerder punt herstellen. Door het systeemherstelpunt te gebruiken, wordt de pc weer gezond en wordt het probleem opgelost. Hier zijn de te volgen stappen-
- Start het dialoogvenster Uitvoeren met de sneltoets Win en X samen.
- Typ voortaan
rstruide leegte en druk op de knop OK om de wizard Systeemherstel te starten. - Selecteer Ja als UAC daarom vraagt .
- Wanneer het venster Systeemherstel verschijnt, klikt u op Volgende onderaan de pagina.
- Tik hier op Toon meer herstelpunten en selecteer het recente herstelpunt gevolgd door Volgende .
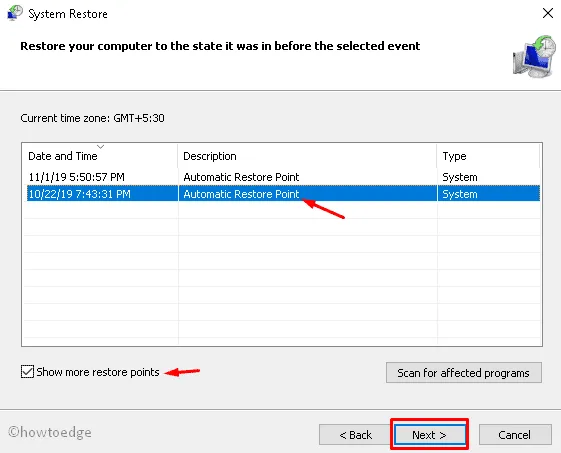
- Selecteer de knop Voltooien op het volgende scherm om het pc-herstelproces te starten.
- Eenmaal voltooid, start u uw pc opnieuw op om de tot nu toe aangebrachte wijzigingen op te slaan.
Dat is alles, ik hoop dat de bovenstaande oplossingen de fout 0x80070570 bij het kopiëren van gegevens op Windows 11/10-apparaten oplossen.
Hoe los ik een fout 0x80070570 in Windows op?
Het verwijderen van antivirus- of andere corrupte apps van derden, het inschakelen van uitgeschakelde services en het uitvoeren van SFC of DISM zijn de best mogelijke oplossingen om dit probleem op te lossen. Als deze oplossingen de fout 0x80070570 niet verhelpen, moet u teruggaan naar een eerder systeemherstelpunt waar alles redelijk normaal werkte.



Geef een reactie