Herstel fout 0x80048823 in Windows 11

Dit bericht bevat oplossingen om fout 0x80048823 in Windows 11/10 op te lossen wanneer een gebruiker probeert in te loggen bij Microsoft Store of Microsoft Office 365.
Er is iets misgegaan, probeer het later opnieuw. 0x80048823
Wat is code 0x80048823?
De foutcode 0x80048823 treedt op in Windows 11 tijdens het gebruik van Microsoft Store en Office 365. Dit gebeurt meestal vanwege een onstabiele internetverbinding of verkeerde inloggegevens voor een Microsoft-account.
Herstel fout 0x80048823 in de Microsoft Store
Volg deze suggesties om de fout 0x80048823 in de Microsoft Store in Windows 11/10 op te lossen:
- Controleer je internetverbinding
- Stel de Microsoft Store-cache opnieuw in
- Pas de datum en tijd van het apparaat aan
- Microsoft Store repareren/resetten
Laten we deze nu in detail bekijken.
1] Controleer uw internetverbinding
Een trage of onstabiele internetverbinding kan verantwoordelijk zijn voor de reden waarom de fout 0x80048823 optreedt in de Microsoft Store. Door een snelheidstest uit te voeren, weet u zeker dat de internetverbinding actief is. Als de snelheid echter lager is dan het abonnement waarvoor u hebt gekozen, start u de modem en router opnieuw op of neemt u contact op met uw serviceprovider.
2] Reset de Microsoft Store-cache
Microsoft Store kan fouten tegenkomen als de cachegegevens beschadigd raken. Wis de cachegegevens van de app en kijk of de fout is verholpen. Hier is hoe:
- Klik op Start , zoek cmd en klik op Als administrator uitvoeren .
- Zodra de opdrachtprompt is geopend, typt u wsreset.exe en drukt u op Enter .
- Start uw apparaat opnieuw op en kijk of de fout is verholpen.
3] Pas de datum en tijd van het apparaat aan
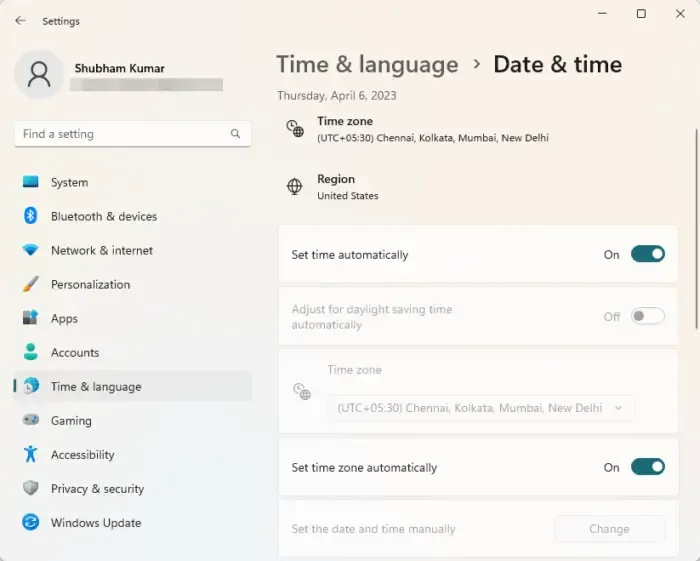
Controleer vervolgens of de datum- en tijdinstellingen van uw apparaat correct zijn geconfigureerd. Verkeerd geconfigureerde datum- en tijdinstellingen kunnen de inlogfout 0x80048823 in Microsoft Store veroorzaken. Zo kunt u de datum en tijd van uw apparaat aanpassen:
- Open Instellingen door op de Windows-toets + I te drukken .
- Navigeer naar Tijd en taal > Datum en tijd .
- Schakel hier de schakelaar in naast Tijd automatisch instellen en Tijdzone automatisch instellen.
4] Microsoft Store repareren/resetten
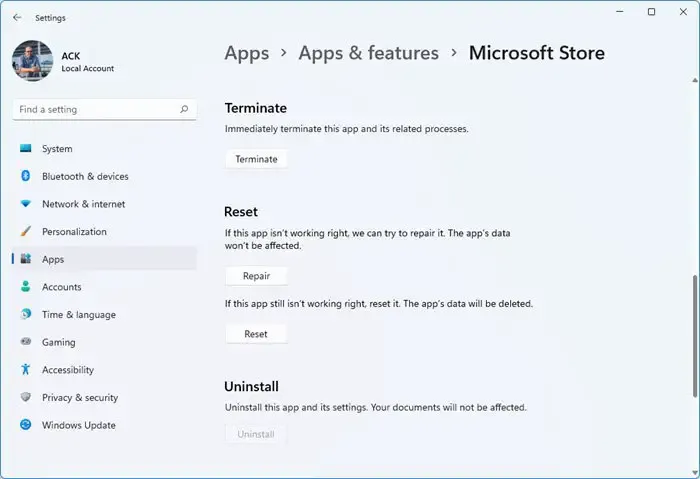
Door de Microsoft Store te repareren of opnieuw in te stellen, worden alle opgeslagen cachegegevens gewist. Hiermee worden de gegevens van de app permanent op uw apparaat verwijderd, samen met de inloggegevens. Hier is hoe:
- Druk op de Windows-toets + I om Instellingen te openen .
- Navigeer naar Apps > Geïnstalleerde apps .
- Zoek naar Microsoft Store , klik op de drie puntjes ernaast en selecteer Geavanceerde opties .
- Scroll naar beneden en klik op Herstellen/Resetten .
Herstel fout 0x80048823 in Office 365
Om de foutcode 0x80048823 in Office 365 op te lossen, verifieert u uw Microsoft-accountreferenties en schakelt u het ingebouwde beheerdersaccount in. Volg anders deze suggesties:
- Controleer de inloggegevens van uw Microsoft-account
- Controleer Microsoft-servers en accountstatus
- Schakel het ingebouwde beheerdersaccount in
- Schakel VPN en proxy uit
- Meld u aan bij Office 365 in de schone opstartmodus
Laten we deze nu in detail bekijken.
1] Controleer de inloggegevens van het Microsoft-account
Controleer of u de juiste gebruikersnaam en het juiste wachtwoord invoert terwijl u zich probeert aan te melden bij Office 365. Als u uw wachtwoord onlangs hebt gewijzigd, probeer dan het oude wachtwoord in te voeren om te zien of dit helpt. Als het desondanks niet werkt, klik dan op wachtwoord vergeten en herstel het.
2] Controleer Microsoft-servers en accountstatus
Controleer vervolgens de serverstatus van Microsoft , aangezien de servers mogelijk in onderhoud zijn. Je kunt ook @MSFT365Status op Twitter volgen om te controleren of ze iets hebben gepost over lopend onderhoud. Controleer verder of de abonnementsstatus van Office 365 actief is. Zo niet, verleng dan het abonnement en probeer het opnieuw. U kunt uw accountstatus controleren door u aan te melden bij de Microsoft-accountpagina .
3] Schakel het ingebouwde beheerdersaccount in
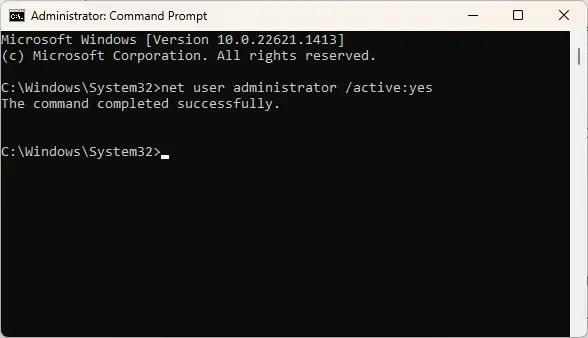
U kunt problemen ondervinden bij het inloggen op Office 365-apps met de foutcode 0x80048823 vanwege een gebrek aan machtigingen. Het inschakelen van beheerderstoegang voor het gebruikersaccount kan helpen bij het oplossen van de fout. Open hiervoor de opdrachtprompt als beheerder, typ net user administrator /active:yes en druk op Enter .
4] Schakel VPN en proxy uit

Verbonden zijn met een VPN- en proxyserver kan fouten veroorzaken als de service waartoe u toegang probeert te krijgen, niet beschikbaar is in uw regio. Deze kunnen het IP-adres van uw apparaat verbergen door uw internetverkeer om te leiden via een externe server. Hier leest u hoe u VPN/Proxy op Windows 11 kunt uitschakelen .
5] Log in op Office 365 in de schone opstartmodus
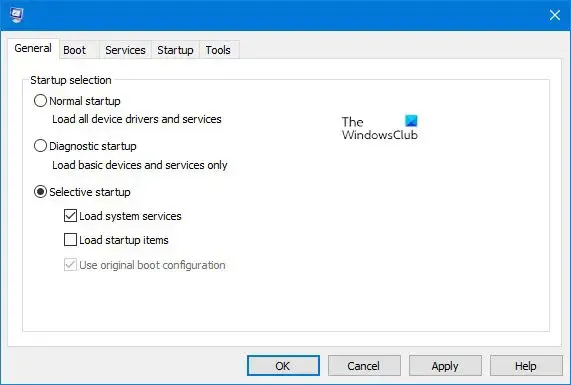
Onderbrekingen als gevolg van apps van derden kunnen ook verantwoordelijk zijn voor de foutcode 0x80048823 tijdens het inloggen op Office 365. Als u schoon opstart, worden alle apps en services van derden beperkt en kunt u zich aanmelden bij Office 365. U kunt als volgt een schone start uitvoeren opstarten in Windows .
Als geen van de bovenstaande suggesties kan helpen, voert u Systeemherstel uit tot het punt voordat de fout optrad. Hiermee wordt de Windows-omgeving hersteld door bestanden en instellingen te installeren die zijn opgeslagen in het herstelpunt.
Laat ons weten of iets hier je heeft geholpen.
Hoe los ik op dat Microsoft Store niet inlogt?
Om te verhelpen dat de Microsoft Store niet inlogt, stelt u de cachegegevens van de toepassing opnieuw in en wist u deze. Als dat niet helpt, meldt u zich af en weer aan bij uw Microsoft-account en schakelt u VPN/Proxy uit als u deze gebruikt.



Geef een reactie