Fout 0x00000bc4 oplossen Er zijn geen printers gevonden
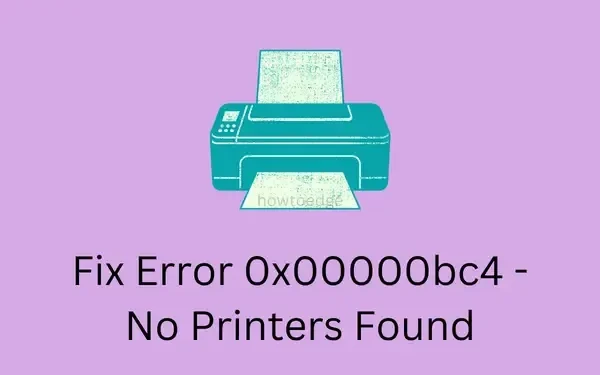
Een nieuwe feature-update van Windows brengt altijd nieuwe bugs of problemen met zich mee. Sinds vorig jaar hebben gebruikers problemen met het verbinden met een netwerkprinter vanwege een foutcode 0x00000709. Deze keer komt Windows 11/10 22H2 met een extra printerfout 0x00000bc4. Wanneer u dit probleem tegenkomt, ziet u een foutmelding met de melding dat er geen printers zijn gevonden.
In sommige gevallen krijgt u mogelijk ook het bericht – “Operation could not be completed (error 0x00000bc4)” . In dit bericht hebben we twee mogelijke oplossingen bedacht om deze printerfout op te lossen. Laten we deze oplossingen in detail bekijken en dit probleem oplossen.
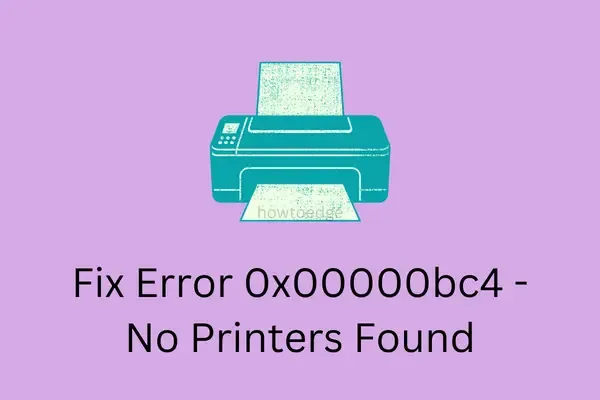
Hoe u de fout ‘Printer niet gevonden’ 0x00000bc4 kunt oplossen
Als u deze foutcode 0x00000bc4 krijgt tijdens het afdrukken van documenten, breng dan een paar wijzigingen aan in het groepsbeleid en laat dit probleem oplossen. Gebruikers van Windows 11/10 Home Edition hebben geen GPE op hun apparaten en moeten dit daarom configureren met behulp van het register.
1. Groepsbeleid wijzigen
De fout 0x00000bc4 treedt meestal op wanneer de RPC-verbindingsinstelling is ingeschakeld op uw Windows-pc. Dit is een nieuw beleid van Microsoft en u vindt het alleen in de nieuwste versies van Windows, zoals 22H2. Standaard is dit beleid ingesteld om het vinden en verbinden met een netwerkprinter te beperken, vandaar deze foutcode.
Bovendien worden hiermee alle bestaande printers op uw apparaat verwijderd. Wanneer u deze handmatig probeert toe te voegen, krijgt u de foutmelding 0x00000709. Volg de onderstaande instructies om de protocolopties te configureren die u wilt gebruiken voor uitgaande RPC-verbindingen.
- Druk op Win + R om het dialoogvenster Uitvoeren te openen.
- Typ ”
gpedit.msc” en druk op OK . - Uw systeem start vervolgens het lokale groepsbeleid.
- Gebruik de navigatie aan de linkerkant om naar het onderstaande pad te gaan:
Computerconfiguratie > Beheersjablonen > Printers
- Ga naar het rechterdeelvenster en dubbelklik op het beleid – “ RPC-verbindingsinstellingen configureren ”.
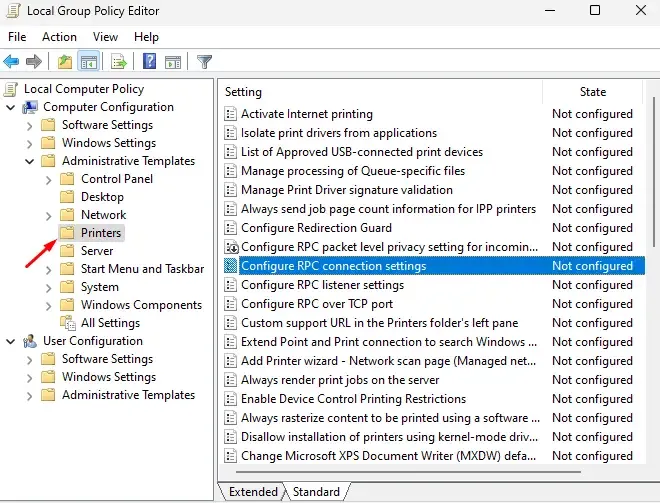
- Standaard is dit beleid uitgeschakeld. Controleer daarom de radioknop Ingeschakeld .
- Gebruik het vervolgkeuzemenu net onder ‘Protocol voor uitgaande RPC-verbindingen’ en selecteer RPC via named pipes .
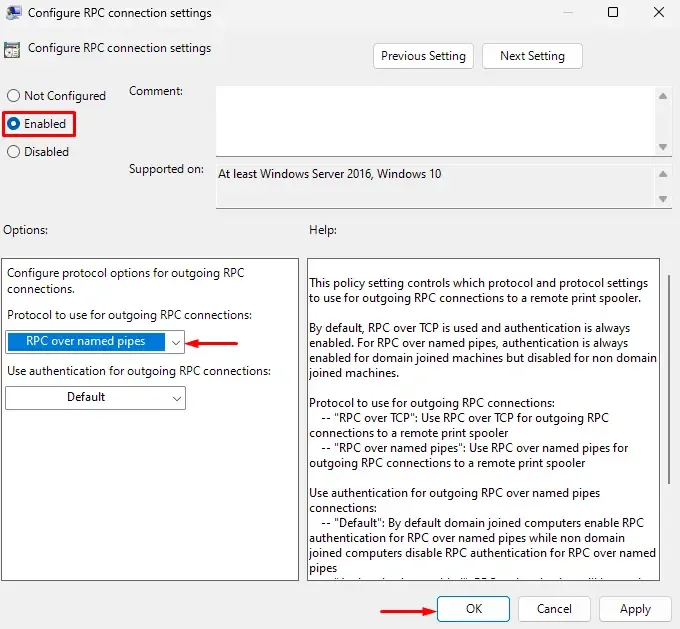
- Klik op Toepassen en vervolgens op OK om de recente wijzigingen te bevestigen en uw pc opnieuw op te starten.
Meld u opnieuw aan op uw apparaat en voeg handmatig de netwerkprinter toe waarvan u documenten wilt afdrukken.
2. Configureer de Register-editor
Als er geen Groepsbeleid op uw systeem is, kunt u het relevante beleid configureren door het register te configureren. Dit is wat u moet wijzigen in de register-editor:
- Klik met de rechtermuisknop op het Windows-pictogram en selecteer Uitvoeren .
- Typ ”
regedit” en druk op OK om de Register-editor te starten. - Vervolgens verschijnt het venster Gebruikersaccountbeheer. Klik op Ja om het openen van het register te autoriseren.
- Gebruik de navigatie aan de linkerkant om naar het onderstaande pad te gaan:
HKEY_LOCAL_MACHINE\Software\Beleid\Microsoft\Windows NT\Printers\RPC
- Ga naar het rechterdeelvenster en dubbelklik op RpcOverNamedPipes.
- Wijzig de waardegegevens van “0” naar “1” en klik op OK.
- Zorg ervoor dat u ook de waardegegevens van RpcOverTcp (standaard) naar “0” wijzigt.
- Klik op OK om de recente wijzigingen te bevestigen en start uw pc opnieuw op.
Meld u opnieuw aan op uw apparaat en controleer of de fout 0x00000bc4 op deze manier is opgelost.
Hoe los ik het print spooler-probleem op?
Printerfouten kunnen ook optreden als er een probleem is met de Print Spooler-service. Als u fouten tegenkomt zoals 0x00000057, 0x000005b3, 0x00000002 of 0x00000bc4, raden we u aan deze service eenmalig opnieuw te starten. Het is mogelijk dat u geen andere oplossing hoeft te volgen. Dit is wat u moet doen om de Print Spooler-service op uw computer opnieuw in te stellen:
- Druk op Win + R en selecteer Uitvoeren.
- Typ “
services.msc” en klik op OK . - Wanneer het venster Services wordt geopend, scrolt u omlaag en zoekt u naar Print Spooler.
- Zodra u de service hebt gevonden, klikt u met de rechtermuisknop op de service en klikt u op Starten/Opnieuw opstarten.
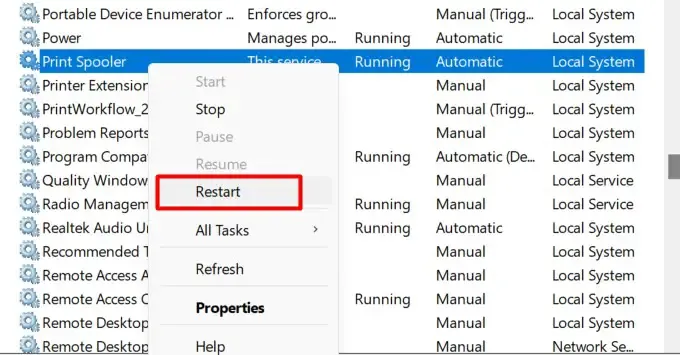
Nadat u deze service succesvol hebt ingeschakeld, controleert u of de fout 0x00000bc4 is opgelost.
Ik hoop dat u uw apparaat vanaf nu kunt verbinden met een netwerkprinter en documenten eenvoudig kunt afdrukken zonder bugs of problemen. Laat het ons weten in het commentaarveld als u nog steeds problemen ondervindt bij het verbinden met een netwerkprinter.



Geef een reactie